שימוש במרכז הפעולות עבור אבטחה ותחזוקה נוספים

בשיעור זה נדון בכלי אבטחה אחר פחות ידוע ב- Windows - "מרכז הפעולה". כלי זה משפיע על האופן שבו המערכת שלך מאובטחת וכיצד היא פועלת מתוך נקודת מבט תחזוקה. מרכז הפעולה הראשון עשה את המראה שלו כל הדרך חזרה ב- Windows XP כמו "מרכז האבטחה של Windows" והיה כזה דרך Vista עד שמם שונה ב- Windows 7.
בית הספר ניווט- אבטחת חשבונות משתמשים וסיסמאות ב - Windows
- מניעת אסון עם בקרת חשבון משתמש
- Windows Defender ומערכת ללא תוכנה זדונית
- חומת האש של Windows: ההגנה הטובה ביותר של המערכת שלך
- שימוש בחומת האש של Windows עם אבטחה מתקדמת
- באמצעות מסנן SmartScreen כדי המסך מחוץ אתרי אינטרנט חשודים ויישומים
- שימוש במרכז הפעולות עבור אבטחה ותחזוקה נוספים
- שמור על עדכון המערכת שלך עבור אבטחה ויציבות
- מעבר Defender: מוצרי צד שלישי אבטחה ב - Windows
- עצות אבטחה עבור משתמשי Windows
מרכז הפעולה נראה יותר זהה גם ב- Windows 7 וגם ב- Windows 8.x, אך הגירסה מ- Windows 8.x שופרה, הורחבה, והיא מבצעת מספר גדול בהרבה של בדיקות אוטומטיות. הדבר מסייע למערכות ההפעלה Windows 8.x להיות בטוח יותר ומתוחזק טוב יותר מאשר Windows 7.
בשיעור זה נלמד אותך כיצד לגשת למרכז הפעולות, כיצד להציג את ההודעות שהוא מציג וכיצד לנקוט פעולה על סמך ההמלצות שהוא מציג. ניקח אותך על ידי הצגת לך את התכונות שלה, את ההבדלים בין גירסת Windows 8.x ו- Windows 7, וכמובן, איך בעצם להשתמש במרכז הפעולה.
בסוף השיעור נשתף כיצד להתאים אישית את ההודעות המוצגות על ידי מרכז הפעולות, כך שתכונה זו תבדוק ותודיע לך רק כאשר יש בעיות בדברים החשובים לך ביותר. לאחר שתסיים, תוכל לקבל שליטה מלאה בפונקציות ובהודעות של מרכז הפעולות.
מהו מרכז הפעולות ב- Windows?
מרכז הפעולות הוא תכונה של Windows המנציחה את מצב המערכת שלך ברציפות. הוא מעריך הן את האבטחה והן את התחזוקה הנכונה של מערכת ההפעלה, ואם מתגלים בעיות, היא מיידעת אותך באופן מיידי כדי שתוכל לפעול.
מרכז הפעולות מיוצג על ידי סמל דמוי דגל המוצג באזור ההודעות של שורת המשימות, בשולחן העבודה של Windows.

סמל מרכז הפעולות משתנה בהתאם למה שמתרחש במערכת שלך. לדוגמה, אם הכל עובד בצורה חלקה ואין בעיות להסתכל, הסמל שלו הוא רק דגל לבן קטן. אם יש הודעות חשובות עבור המשתמש, X במעגל אדום נוסף לסמל. אם קיימת משימה מתוזמנת הרצויה ברקע (כגון תחזוקה אוטומטית ב- Windows 8.x או בסריקה מתוזמנת של Windows Defender), יוצג כיסוי שעון שחור.
כדי ללמוד במהירות מה קורה עם מערכת ההפעלה Windows, כל מה שאתה צריך לעשות הוא ללחוץ על סמל מרכז פעולה כדי לקבל פרטים נוספים.

כפי שתראה, את ההודעות המוצגות על ידי מרכז הפעולה קל לראות ולהבין כאשר אתה צריך לנקוט פעולה. לעולם לא יפריע לך אם אין מה לעשות.
מה שונה במרכז הפעולה ב- Windows 7 לעומת Windows 8.x
מרכז הפעולה נראה ומתנהג כמעט באותה דרך במערכות ההפעלה Windows 7 ו- Windows 8.x. עם זאת, ב- Windows 8.x תכונה זו הורחבה לכלול סוגים רבים יותר של בדיקות מנקודת מבט אבטחה ותחזוקה.
ב- Windows 7, מרכז הפעולות בודק באופן קבוע את הפעולות הבאות:
בדיקות אבטחה
- אם Windows Update מופעל ועובד כראוי
- אם כל הגדרות האבטחה באינטרנט מוגדרות לרמות המומלצות
- האם חומת אש ברשת פועלת באופן פעיל להגנה על המחשב או על המחשב שלך
- האם תוכנות ריגול קיימות ועובדות כראוי
- האם בקרת חשבון משתמש (UAC) מופעלת
- האם קיימת הגנה מפני וירוסים ופועלת כראוי
בדיקות תחזוקה
- אם Windows Backup פועל היטב, אם אתה משתמש בתכונה זו
- אם יש בעיות של Windows פתרון בעיות שיש לתקן
ב- Windows 8.x, מרכז הפעולות בודק באופן קבוע את אותם הדברים כמו ב- Windows 7 וגם שורה של דברים אחרים:
בדיקות אבטחה
- אם חשבון Microsoft שלך פועל היטב
- אם יש בעיות עם ההפעלה של Windows
- אם מסנן SmartScreen משמש להגנה עליך מפני קבצים זדוניים ואתרי אינטרנט, כמו גם אתרי התחזות
בדיקות תחזוקה
- אם תחזוקה אוטומטית מתוזמנת ומבוצעת באופן אוטומטי, ללא בעיות
- אם כל הכוננים שלך פועלים כראוי
- בין אם אתה צריך מנהלי התקנים נוספים או תוכנה מותקנת עבור כמה התקני חומרה
- אם לאפליקציות ולתוכניות הפועלות בהפעלה של Windows יש השפעה גדולה על הביצועים
- אם קבוצה ביתית זמין ועובד טוב
- אם היסטוריית הקבצים מופעלת ופועלת כראוי
- אם 'מרחבי אחסון' פועל כראוי כאשר משתמשים מפעילים תכונה זו
- אם תיקיות עבודה פועלות כהלכה כאשר משתמשים מפעילים תכונה זו
כפי שניתן לראות ברשימה זו, מרכז הפעולה ב- Windows 8.x עושה עבודה טובה בהרבה בהיותו צג פרואקטיבי לבריאות ולאבטחה של המערכת שלך. כאשר מזוהה בעיה, אתה מקבל הודעה ומסופק עם הנחיות לגבי מה שאתה יכול לעשות כדי לתקן את זה. אם למרכז הפעולות אין הודעות עם בעיות שעליך לתקן, במיוחד ב- Windows 8.x, אזי המערכת שלך מאובטחת ומופעלת היטב.
באמצעות מרכז הפעולות ב- Windows
גישה למרכז הפעולות יכולה להיעשות במספר דרכים, כפי שקורה במערכות ההפעלה של Windows. השיטה המהירה ביותר היא ללחוץ על הסמל 'מרכז הפעולות' באזור ההודעות בשורת המשימות, ולאחר מכן ללחוץ או להקיש על הקישור שאומר 'פתח את מרכז הפעולות'.
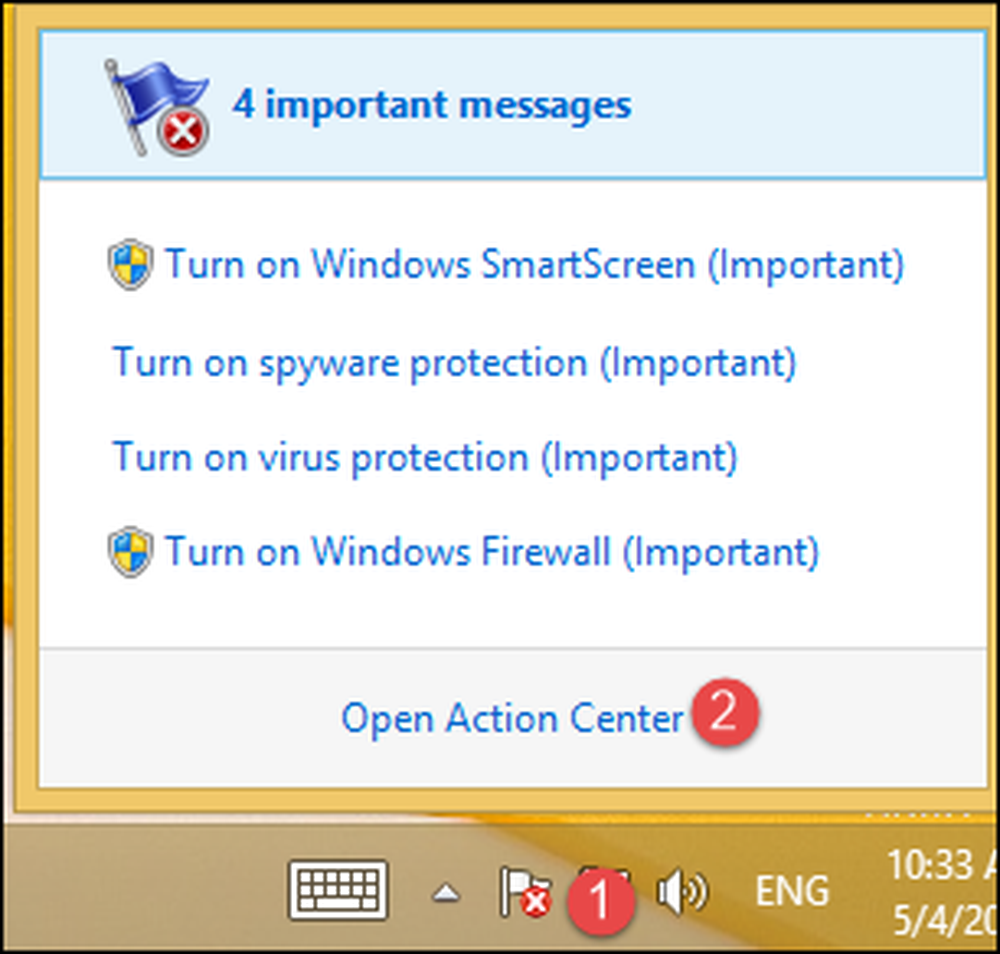
דרך נוספת היא להפעיל את לוח הבקרה וללכת אל "מערכת ואבטחה", ולאחר מכן לחץ על או הקש על "מרכז פעולה" קטגוריה.

החלון 'מרכז הפעולות' מציג את כל ההודעות האחרונות שיש לך עבורך, עבור הבעיות שהוא זיהה. הם מחולקים לשני חלקים, עבור שני סוגי הבדיקות שהיא מבצעת: אבטחה ותחזוקה.
אם הכל בסדר, אז שני הקטעים הם ממוזער ואין שום דבר מיוחד לך לראות או לעשות.

אם יש בעיות, אז הקטע שבו הבעיות הללו נמצאות מוגדל והודעות מוצגות בזה אחר זה, באופן מפורט. עבור כל הודעה, תמצא תיאור של מה לא בסדר, כמו גם כפתור המסייע לך לנקוט את הפעולה הדרושה לתיקון דברים.

כיצד לנקוט פעולה באמצעות מרכז הפעולה
כדי להסביר בצורה הטובה ביותר כיצד מרכז הפעולות מסייע לך לתקן את הבעיות שהוא מוצא, נניח כי המחשב או המחשב Windows כבר לא יש כל אנטי וירוס פועל באופן אוטומטי ברקע. אם לא התקנת מוצרי אבטחה של צד שלישי, מרכז הפעולות יודיע לך ש- Windows Defender כבוי וכי המחשב חסר הן הגנה מפני תוכנות ריגול והן הגנה מפני תוכנות אנטי-וירוס.
כפי שניתן לראות בצילום המסך למטה, הפתרון המוצע הוא להפעיל את Windows Defender.

לחץ על "הפעל כעת" והמתן מספר שניות. Windows Defender מופעל ומוגדר לספק הגנה בזמן אמת של אנטי-וירוס ואנטי-ריגול. עכשיו אתה יכול לעבוד עם זה כפי שיש לנו חלק השיעור 3 של How-To Geek הספר סדרה.

עכשיו אתה יכול לעבוד עם זה כפי שיש לנו חלק השיעור 3 של How-To Geek הספר סדרה.
כיצד להגדיר את ההודעות המוצגות על ידי מרכז הפעולות
כפי שאתה יכול לדמיין, מרכז הפעולה הוא מאוד להגדרה, בדיוק כמו כמעט כל תכונה אחרת ב- Windows. אם אתה רוצה לכבות כמה הודעות שלה, אתה יכול להגדיר במהירות את הדברים שהוא בודק על בסיס קבוע.
כדי לעשות זאת, תחילה לפתוח את מרכז פעולה באמצעות ההליך המשותף מוקדם יותר בשיעור זה. לאחר מכן, בחלון "מרכז הפעולות", לחץ או הקש על הקישור שאומר "שינוי הגדרות מרכז הפעולות".

החלון "שינוי מרכז הפעולות" מוצג כעת. כאן באפשרותך לבחור את ההודעות שברצונך להציג ולבטל את הסימנים שאינך מעוניין בהם. לאחר שתסיים להגדיר את ההגדרות, לחץ על "אישור".

ההליך עובד באותו Windows 7. ההבדל החשוב היחיד הוא כי רשימת ההודעות שניתן להפעיל או להשבית הוא הרבה יותר קצר.

כמו כן, תבחין כי בהתאם לגירסת Windows, חלק מההודעות אפורות ולא ניתן להשבית אותן.
מגיע הבא ...
כולנו יודעים שעדכוני Windows חשובים מאוד להפעלת מערכת הפעלה מאובטחת ואותו כלל חל על התוכניות והיישומים שבהם אתה משתמש בכל יום. לכן בשיעור הבא נדבר על דרכים לשמור על תוכנות משומשות ביותר שלך עדכני.




