הדרך הקלה ביותר כדי להסתיר קבצים ותיקיות ב - Mac
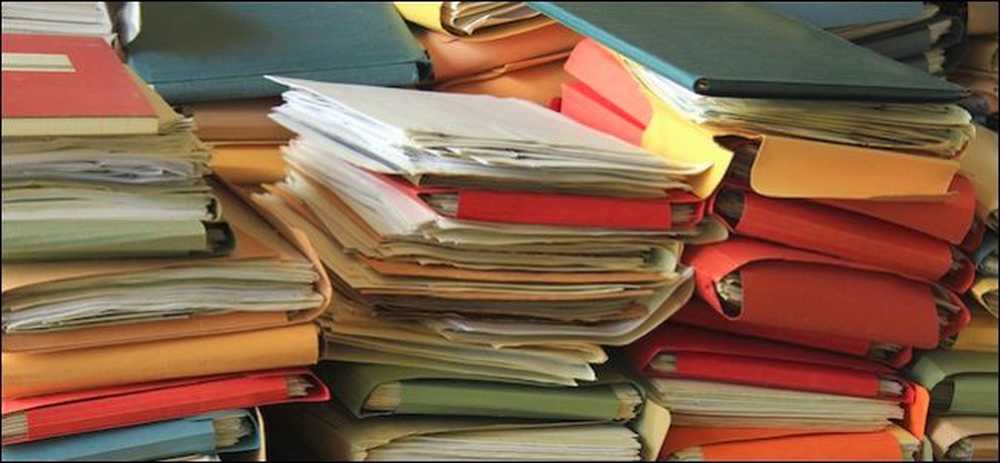
עושה דברים על MAC הוא אמור להיות כל כך קל ואינטואיטיבי, כי זה מפתיע כאשר משהו לא. ישנן מספר דרכים "להסתיר" דברים על MAC, אבל רק אחד מהם באמת עובד מספיק טוב בשבילנו להמליץ.
זה אפילו לא מסתיר דברים אחרים לא יכולים לראות את זה. לפעמים אתה יכול פשוט רוצה להסתיר משהו כי אתה רוצה declutter את המערכת. לדוגמה, אם תעביר את מסמכי Windows לענן, תבחין שיישומים רבים ישתמשו לעתים קרובות בתיקייה 'מסמכים' לשמירה. גם משחקים לעיתים קרובות ליצור תיקיות משלהם במסמכים.
הבעיה היא כי בקרוב תיקיית המסמכים שלך יכול להיות עמוס עם כל התיקיות החדשות. אם אתה משתמש ב- Windows, תוכל בקלות להסתיר דברים באמצעות העדפות תיקיות.
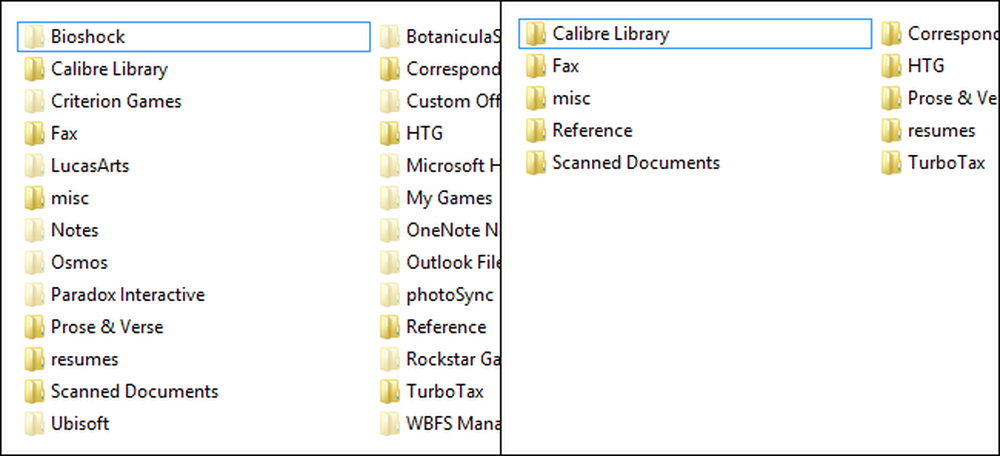 תיקיות Windows: עכשיו אתה רואה אותם ... עכשיו אתה לא.
תיקיות Windows: עכשיו אתה רואה אותם ... עכשיו אתה לא. עם OS X, זה לא כל כך קל (כל מערכת הפעלה יש דרך לעשות את זה), וזה לא יכול להיות בעיה כזו עבור הרבה משתמשים, אבל בסופו של דבר ייתכן שיגיע זמן שבו אתה לא יכול למחוק תיקייה או קובץ, אבל אתה גם לא רוצה לראות את זה.
שורת הפקודה, לקחת אותם משם!
כדי להסתיר דברים ב- OS X, השיטה הטובה ביותר היא להשתמש בטרמינל, אשר ניתן לגשת אליו על ידי לחיצה כפולה על זה מתוך יישומים, או באמצעות זרקור, אשר מתאים באופן אידיאלי להפעלת יישומים שאינם מוצמדים לעגן שלך.
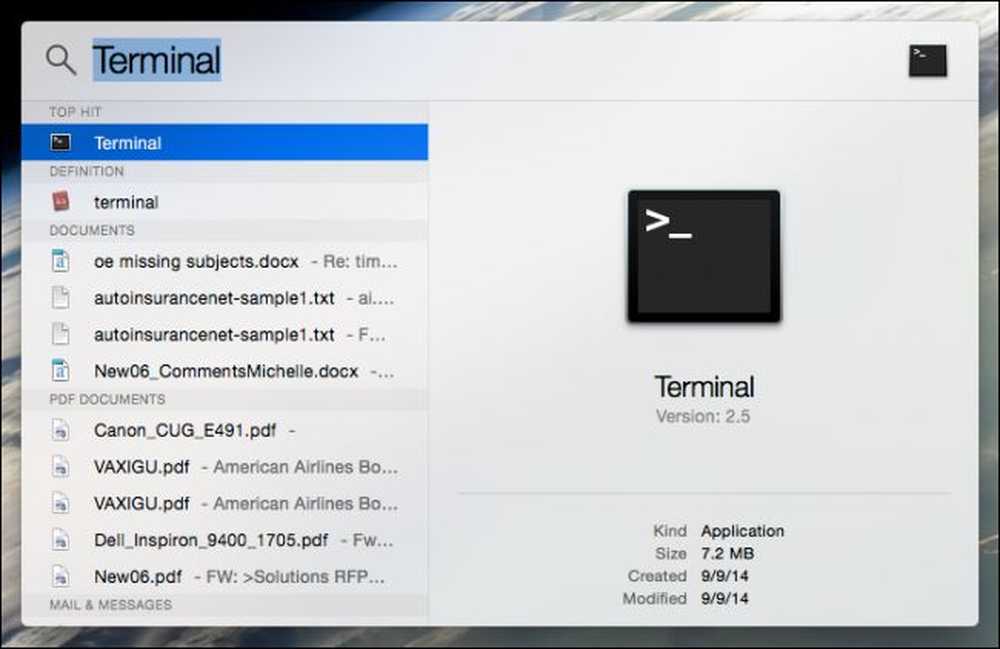
עם הטרמינל שלנו פתוח, אנו משתמשים בפקודה אחת וכמה גרירה ושחרור כדי להסתיר את מה שאנחנו רוצים לראות.
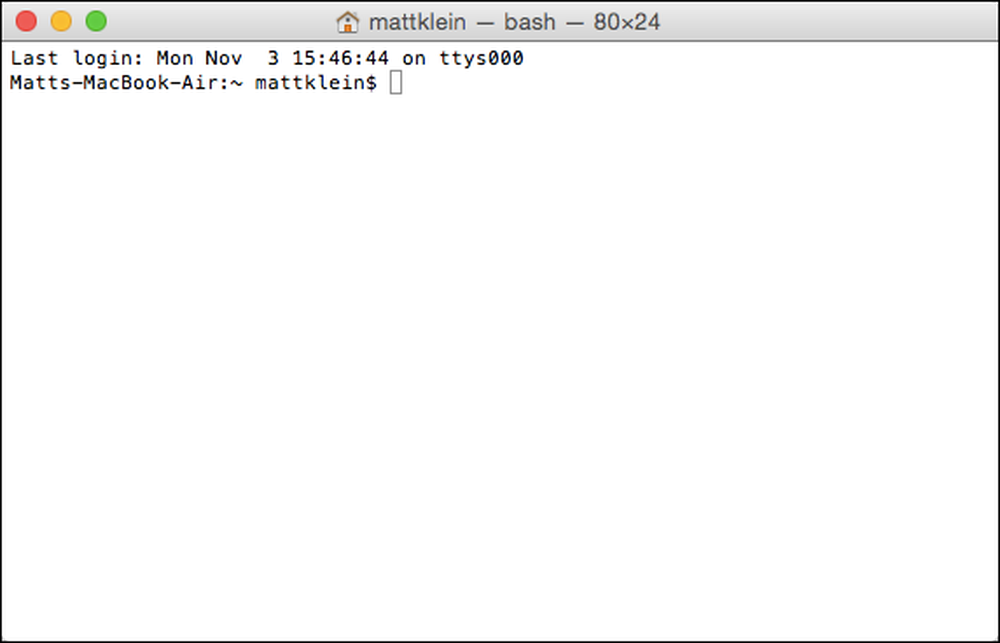
הנה תיקיית המסמכים שלנו ב- OneDrive כפי שמוצג ב- Finder של OS X.
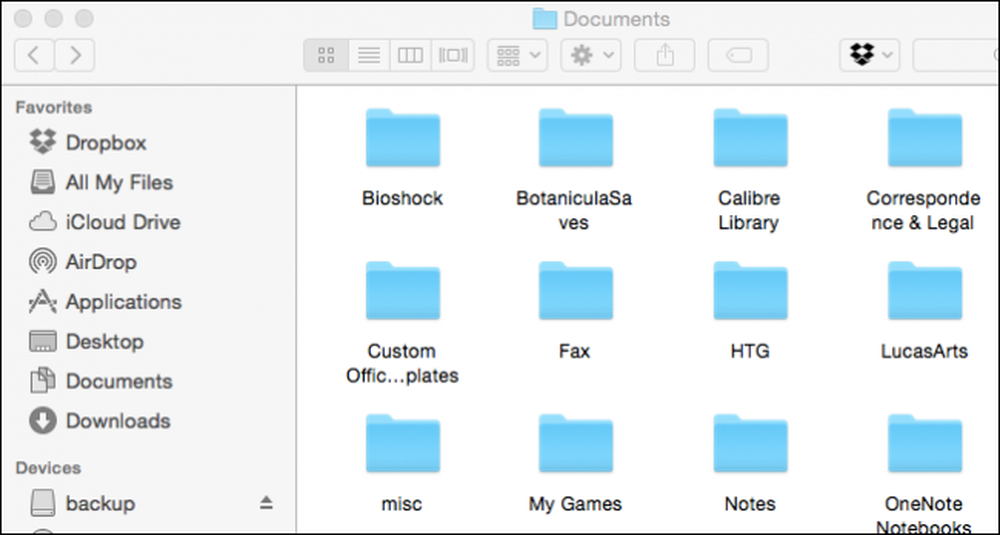
אתה זוכר את המסך הקודם של Windows? כל מה שאנחנו צריכים לעשות כדי לנקות את התיקייה הזו היה להסתיר את כל מה שאנחנו לא רוצים לראות בלחיצה פשוטה.
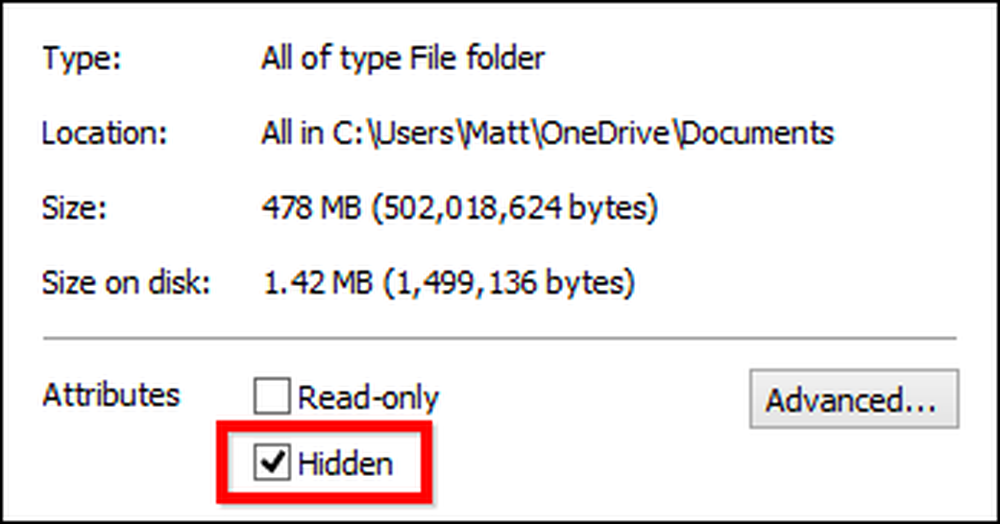
OS X אין את היכולת, ואנחנו לא יכולים להעביר את הדברים האלה כי זה עלול לבלגן דברים על מכונות Windows שלנו כי זה מסונכרן ענן.
חוזרים לחלון הטרמינל שלנו, אנחנו מקלידים את הפקודה "chflags מוסתרים" בדיוק כמו זה במרכאות. הקפד להוסיף את החלל עד הסוף; זה חשוב למה שאנחנו עומדים לעשות. עבור אל המיקום שבו אתה רוצה להסתיר דברים, החזק את מקש "Command" ולחץ כדי לבחור את כל הקבצים והתיקיות שברצונך להסתיר. לאחר שתסיים, פשוט לגרור אותם לתוך חלון הטרמינל.
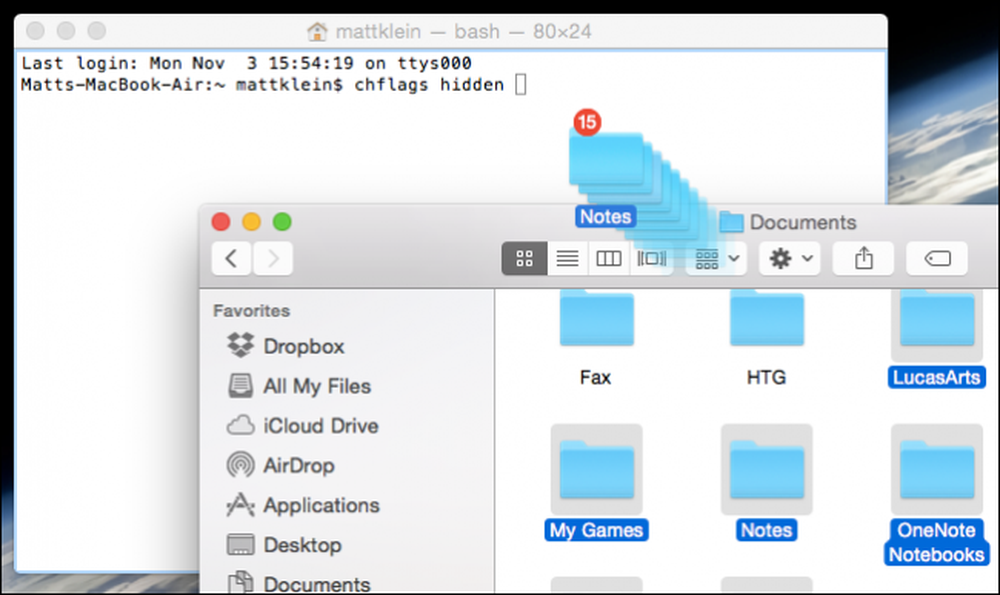
שורת הפקודה תדביק את כל המיקומים שפשוט גררת מאחורי הפקודה chflags. הנה דוגמה של איך זה עשוי להיראות. כל מה שאתה עושה עכשיו הוא פגע "החזרה" והכל ייעלם.
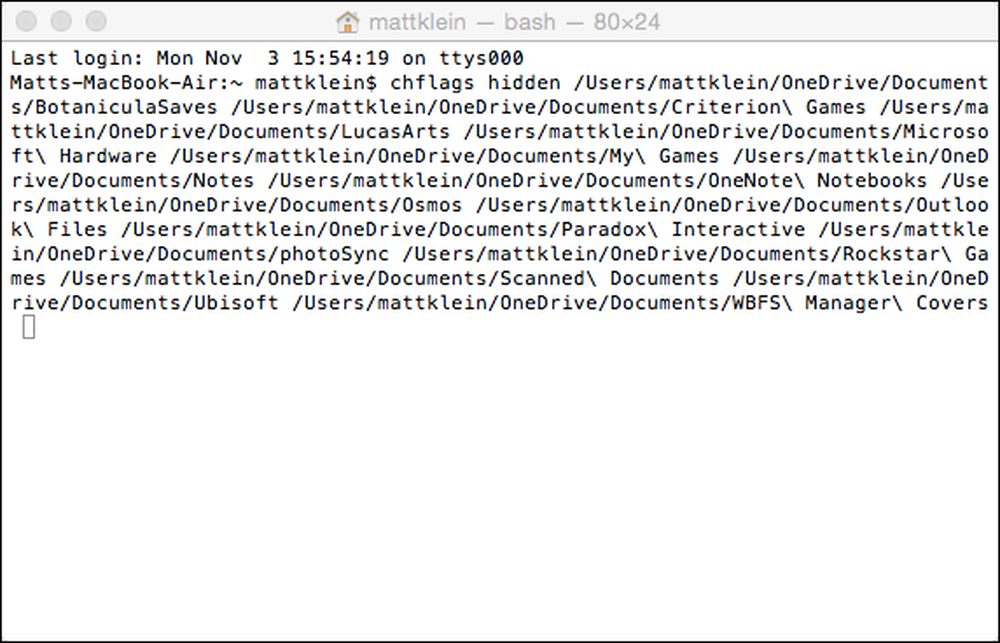
זה חוסך לך טון של זמן הקלדה כי אתה לא צריך להיכנס בכל מיקום הקובץ ביד, ואתה יכול גם להסתיר חבורה של דברים בבת אחת.
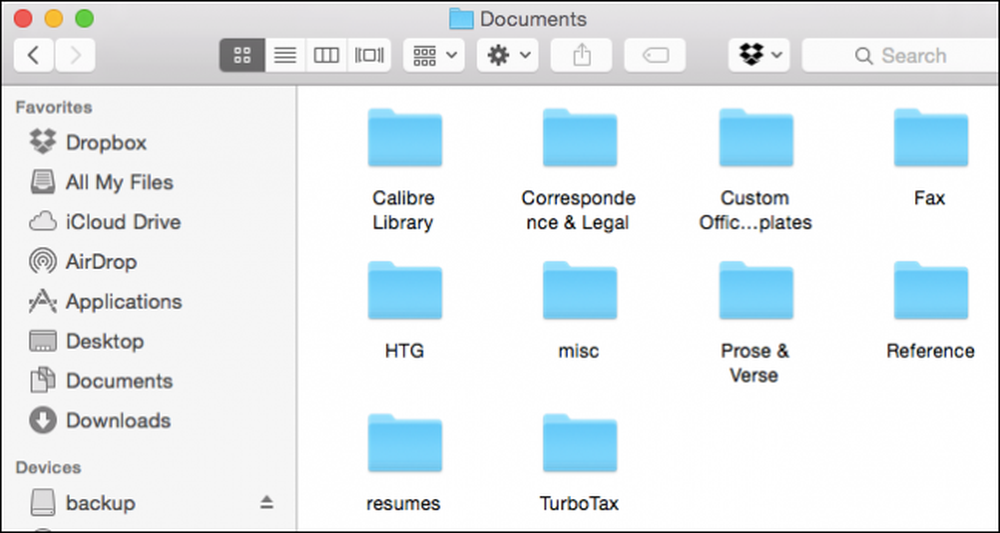
התוצאה הסופית היא תיקיית מסמכים הרבה יותר יפה ונקייה, בדומה למה שיצרנו בסייר הקבצים של Windows.
ביטול מה שעשית עכשיו
ביטול כל זה לא ממש קל, כי כאשר אתה פותח את התיקיה שלך, את החומר יש לך מוסתר לא יוצג. שוב, ב- Explorer Explorer, זה הרבה יותר קל להציג פריטים מוסתרים.
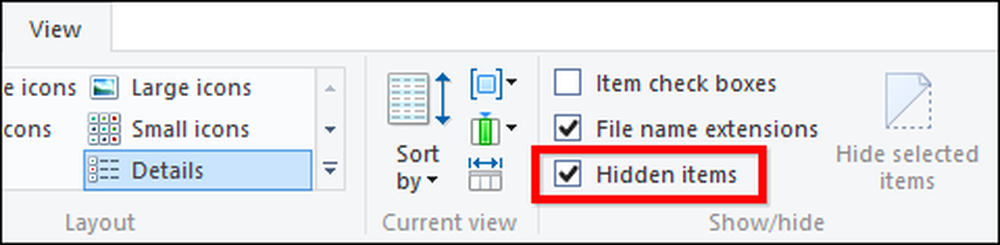
עם זאת, פתח את OS X Terminal שוב, אבל הפעם לנווט לתיקיית השורש שבו כל הדברים הנסתרים שלך שוכן. בדוגמה שלנו, הוא נמצא בתיקיית המסמכים שלנו, שנמצאת ב- OneDrive שלנו.
אנו משתמשים בספריית השינוי (cd) שבה, אחרי "cd" היית מכניס את הנתיב שבו אתה רוצה ללכת. שוב, אתה לא צריך להקליד את הנתיב, אתה יכול פשוט לגרור את המיקום אל טרמינל. רק תזכור להוסיף את החלל לאחר "cd. "
לאחר שינוי ספריות, הקלד את הפקודה "ls" לרשימת הכל בספריה, ולאחר מכן להשתמש בפקודה "chflags nohidden". דברים עם רווחים בין מילים מסומנים עם "\" כגון "Microsoft \ Hardware" או "Custom \ Office \ Templates".
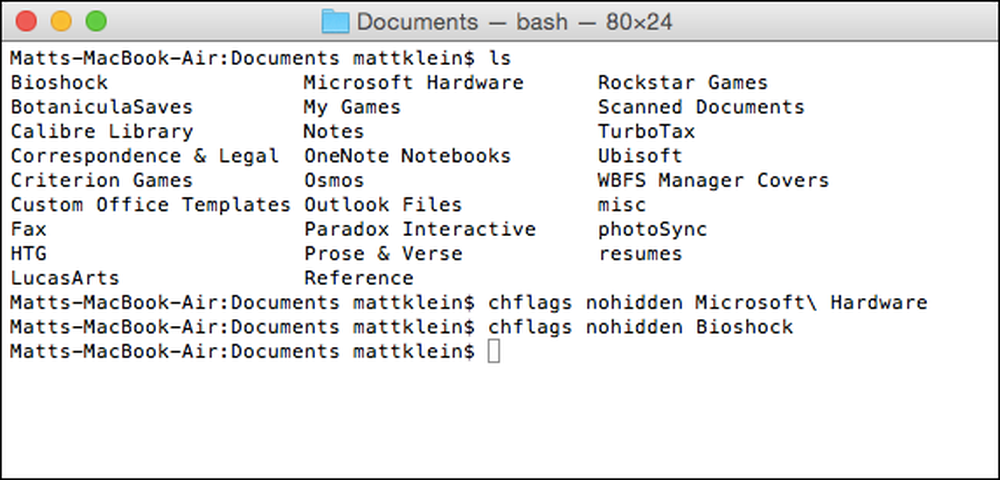
אם אתה משתמש אי פעם טרמינל, אז אתה יכול לדעת שאתה לא צריך להקליד פקודות שוב ושוב. אתה יכול למעשה למחזר את הפקודה באמצעות מקשי החצים למעלה ולמטה. זה באמת נוח אם יש לך פקודה או פקודות אתה צריך לבצע שוב ושוב, אבל לא רוצה להקליד ולהקליד ולהקליד.
אז, יש לך את זה, מסתיר ו unhiding תיקיות וקבצים OS X. אמנם זה לא בדיוק את השיטה הכי אלגנטית, זה נעשה את העבודה.
יש לך שיטה אחרת או טיפים שתרצה לשתף איתנו? אנא, פנה אלינו בפורום הדיונים שלנו.




