הדרך הקלה ביותר למצוא & טען כתוביות (SRT) קבצים עם וידאו
אם הורדת סרט או סרטון שכולל קובץ SRT אחד או יותר עבור כתוביות, ייתכן שאתה תוהה מהי הדרך הטובה ביותר לצפות בסרטון?
ייתכן שאתה משתמש ב- Windows Media Player או ב- Media Player Classic ב- Windows או שאתה משתמש ב- QuickTime Player ב- Mac. אם אתה מחפש ב- Google, תמצא את כל מיני הדרכות לטעינת הכתוביות בתוכניות אלה, אבל תוכל להיתקל טונות של בעיות.
ראשית, תוכניות כמו Windows Media Player ו QuickTime תומך רק כתוביות עבור סוגים מסוימים של קבצי וידאו. ב WMP, אתה אפילו לא יכול לטעון כתוביות עבור קבצי MP4 גם אם אתה מתקין רכיבי codec, שם קובץ SRT זהה קובץ הסרט, וכו 'זה פשוט לא יעבוד.
לאחר בדיקות כל מיני נגני מדיה במשך שעות, הבנתי את הדרך הקלה ביותר לצפות בכל וידאו עם קובץ SRT נפרד היא להשתמש VLC Media Player. זה מדהים כי זה יכול לשחק כמעט כל קובץ וידאו כברירת מחדל, זה יכול לנגן קבצי וידאו פגומים או מושחתים והוא יכול אפילו לתקן את אלה מעצבן הפוך סרטונים שאתה מקבל מהטלפון החכם שלך לפעמים.
בנוסף לכל זה, זה כמעט תמיד מציג ללא רבב כתוביות עבור קטעי וידאו כאשר קובץ SRT נמצא באותה תיקייה ויש לו את אותו שם כמו קובץ הווידאו. זה יעבוד עבור AVI, MP4, ואפילו קבצי MKV עם SUB וקבצים IDX.
טוען כתוביות עם VLC Media Player
VLC Media Player הוא כל כך טוב שכל מה שאתה בדרך כלל צריך לעשות הוא פשוט לטעון את קובץ הווידאו ולתת לו לטעון את קובץ הכתוביות באופן אוטומטי. VLC יהיה בדרך כלל אפילו למצוא את קובץ הכתוביות אם הוא בתת-תיקייה כמו SUBS או SUBTITLES.
כמו כן, הוא יחפש את כל קבצי SRT באופן אוטומטי, כלומר אתה לא ממש צריך שם את הקובץ SRT בדיוק כמו קובץ הווידאו. בנוסף, אם ישנם מספר קבצי SRT זמין, הוא יבחר את כולם ולתת לך לבחור.

אם, מסיבה כלשהי, VLC אינו טוען אוטומטית את קובץ הכתוביות שלך, אתה יכול פשוט לחץ לחיצה ימנית על הווידאו, לבחור כתוביות ולחץ על הוסף קובץ כתוביות. הפעם היחידה שאני צריך לעשות את זה היה כאשר היה לי קובץ MKV ואת קבצי הכתוביות כללה קובץ. SUB ו. הוספתי את קובץ .SUB ואת הכתוביות טעון בסדר גמור.
זה פשוטו כמשמעו. זה כל כך קל כי זה לוקח רק שלוש פסקאות כדי להסביר כיצד להשתמש בו. השאלה היחידה היא מה אתה עושה אם אין לך שום כתוביות עבור הקבצים שלך? אולי הורדת סרט, אבל הוא לא כלל קבצים SRT נוספים כברירת מחדל.
מציאת כתוביות
למרבה המזל, רק על כל תוכנית טלוויזיה וסרט יש קובץ כתובית שנוצר על ידי אותו נשמה אדיבה. כל שעליכם לעשות הוא למצוא אותו. הדרך הקלה ביותר היא לבקר באתר כתובית, לחפש את תוכנית הטלוויזיה או הסרט ולהוריד את קובץ SRT.
שני האתרים הפופולריים ביותר להשגת כתוביות הם subcene ו- OpenSubtitles.org. ב- OpenSubtitles, בצע חיפוש ולאחר מכן תראה את כל הכתוביות הזמינות עבור שפות שונות בתחתית הדף.
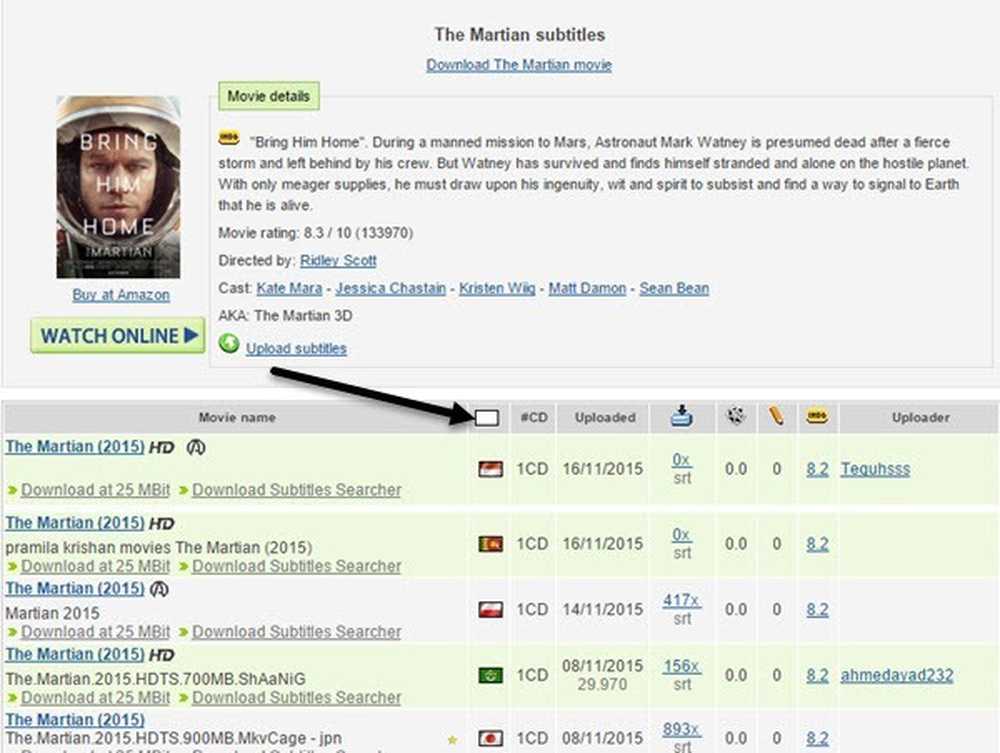
אם אתה לא יכול לזכור את הדגלים של מדינות שונות, אין בעיה. פשוט לחץ על הקופסה הלבנה הקטנה מעל עמודת הדגל ותוכל לבחור את השפה לפי השם!
התקן VLSub עבור VLC
עוד דרך מגניב לקבל כתוביות עבור סרט היא על ידי הוספת תוסף ל VLC, כך שאתה יכול להוריד כתוביות עבור סרטים ישירות בתוך VLC. הפלאגין נקרא VLSub ואתה יכול להוריד אותו כאן:
https://github.com/exebetche/vlsub/
הקלק על ה הורד ZIP כפתור בצד ימין. הקובץ העיקרי שאנו מעוניינים בו הוא vlsub.lua אחד.
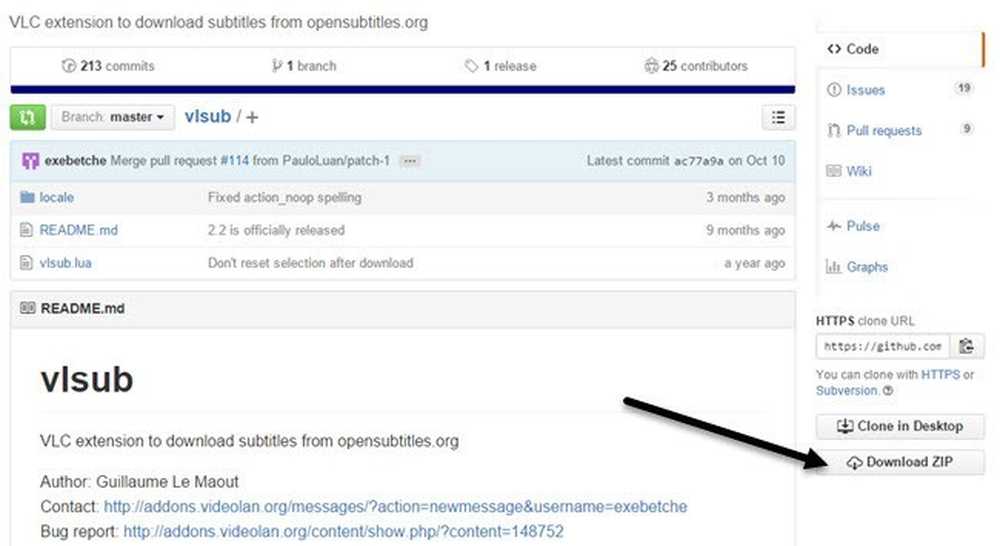
ברגע שאתה פותח את הקובץ, עליך להעתיק את הקובץ .lua לספרייה הבאה על בסיס מערכת ההפעלה שלך. שים לב שאתה כנראה יצטרכו ליצור את הרחבות התיקייה בעצמך.
- Windows (כל המשתמשים):% ProgramFiles% \ VideoLAN \ VLC \ lua \ extensions \
- Windows (משתמש נוכחי):% APPDATA% \ vlc \ lua \ extensions \
- לינוקס (כל המשתמשים): / usr / lib / vlc / lua / extensions /
- לינוקס (משתמש נוכחי): ~ / .local / share / vlc / lua / extensions /
- Mac OS X (כל המשתמשים): /Applications/VLC.app/Contents/MacOS/share/lua/extensions/
- Mac OS X (משתמש נוכחי): / משתמשים /% your_name% / Library / Application Support / org.videolan.vlc / lua / extensions /
אם אתה משתמש בגירסה שאינה מתקינה של VLC, שבה תוכל להפעיל אותה ממקל USB, עליך לנווט בתוך plugins \ lua תיקייה וליצור את הרחבות תיקייה. לאחר להעתיק את הקובץ שם, לפתוח את VLC ולאחר מכן לחץ על נוף בתפריט.
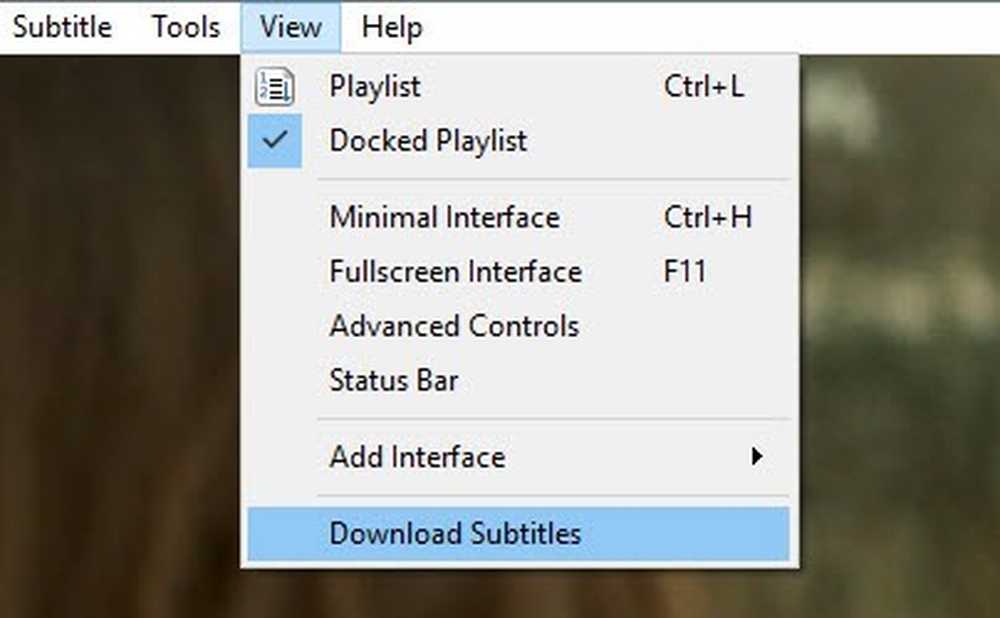
תראה שם אפשרות חדשה בשם הורד כתוביות. לאחר טעינת הסרטון שברצונך לצפות בו, לחץ על האפשרות החדשה. חלון נוסף יופיע עם הכותרת של הקובץ כבר טעון לתוך תיבת החיפוש.
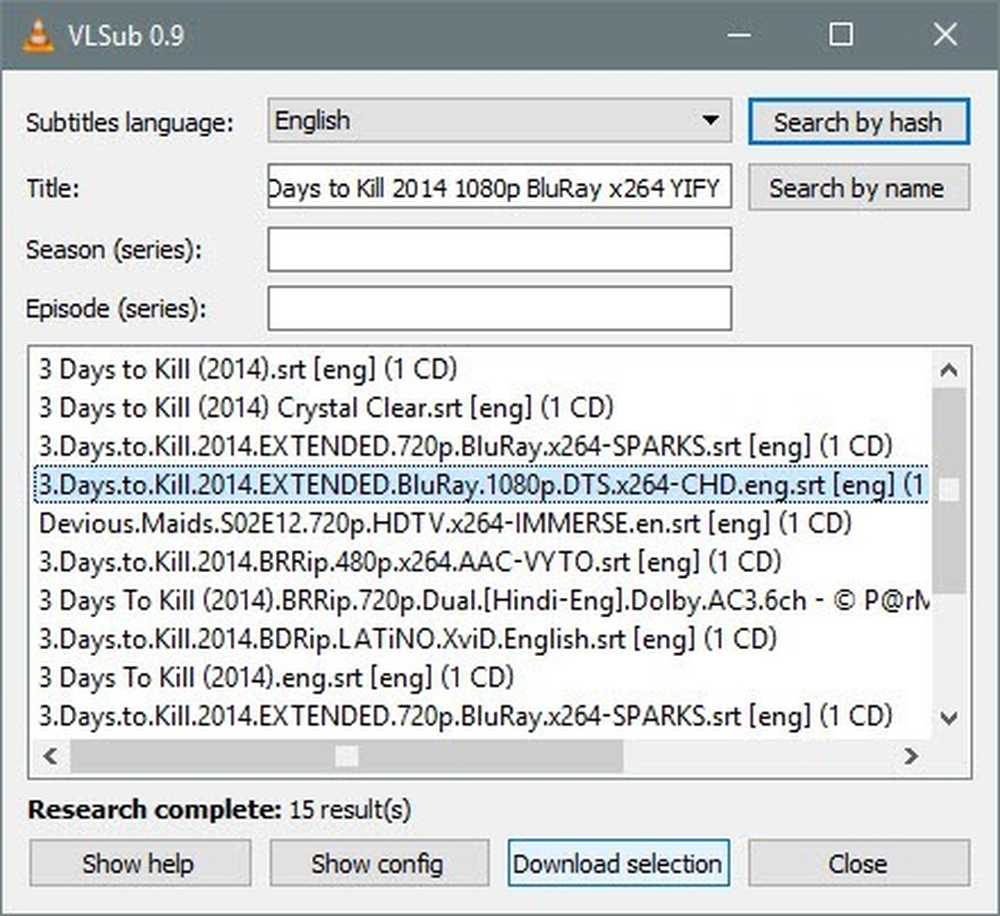
קדימה ולחץ על חפש לפי שם ואתה צריך לקבל מספר טוב של תוצאות בחלון התחתון. מצא אחד שמתאים לסרט הטוב ביותר שלך, במיוחד רזולוציה חכמה (480, 720, 1080) ולאחר מכן לחץ על thבחירת ההורדה כפתור.
לאחר ההורדה, הוא יטען באופן אוטומטי את הכתוביות, והן יופיעו בסרטון שלך ברגע שתתחיל לנגן אותו.
בסך הכל, התמיכה של VLC בפורמטים רבים כל כך וקלות השימוש הופכים אותו לנגן המדיה הטוב ביותר שהשתמשתי בו עד כה. עבור כל מי צריך להשתמש כתוביות באופן קבוע, VLC היא הדרך ללכת. אם יש לך שאלות, אתה מוזמן להגיב. תהנה!




