כיצד להגדיר Apple TV באמצעות iPhone, iPad או מקלדת Bluetooth

אם יש לך Apple TV, אז אתה כנראה יודע עד עכשיו כי בעת הגדרת זה די קל, אבל באמצעות מרחוק שסופק עם זה, לא. למה לא להגדיר את Apple TV שלך ואז באמצעות iPad, iPhone או מקלדת Bluetooth?
אין זה סוד שאנחנו לא אוהדים של השלט של Apple TV. אנחנו כנראה לא צריך להיות כל כך קשה על זה כי, אחרי הכל, זה באמת נועד אינטראקציה עם התקשורת, אבל כדי להגיע אל התקשורת, אתה צריך לעתים קרובות להגדיר או להיכנס לחשבונות שלך. אם יש לך כתובת דוא"ל ארוכה, ולהשתמש ארוך, סיסמאות מורכבות, ולאחר מכן הזנת אותם עם מרחוק Apple TV יכול להיות שיעור מייגע בסבלנות (וגם מנהרה קרפאלית).
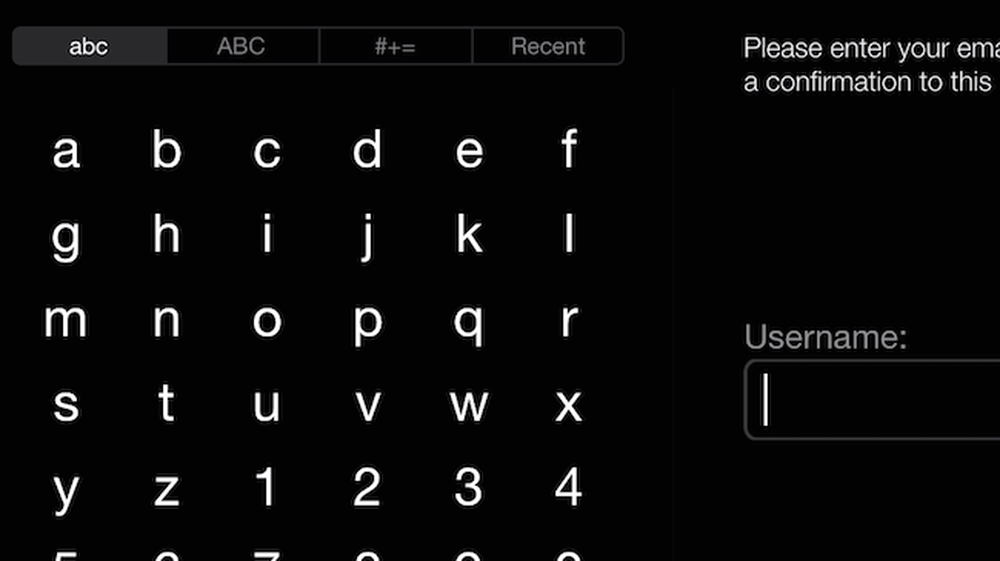 שימוש בשלט עם שיטה זו של הזנת טקסט הוא מייגע.
שימוש בשלט עם שיטה זו של הזנת טקסט הוא מייגע. בנוסף, כאשר אתה רוצה מאוחר יותר לחפש משהו, אתה שוב צריך להשתמש באותה שיטה נורא ערך טקסט.
למרבה המזל, ישנן שלוש דרכים קלות יותר לתקשר עם Apple TV שלך. באפשרותך להגדיר את ההתקן עם ה- iPad או ה- iPhone ולאחר מכן להשתמש ביישום Apple Remote כדי להזין טקסט, או שתוכל להשתמש במקלדת Bluetooth.
הגדר את Apple TV עם iPod או iPhone
כדי להגדיר את המכשיר באופן אלחוטי באמצעות ה- iPhone או ה- iPad שלך, תחילה אתחל את Apple TV החדש או שאפס את המכשיר עד שיופיע מסך השפה.

ביצוע Bluetooth בטוח מופעל במכשיר ה- iOS שלך, והנח אותו קרוב או קרוב מאוד ל- Apple TV עד שיופיע המסך הבא.
יהיה עליך להזין את שם המשתמש והסיסמה עבור חשבון ה- iTunes שלך.

ב- Apple TV שלך, המסך הבא אמור להופיע.

אם אתה רוצה להשתמש Apple TV שלך לרכוש תוכן מ- iTunes על בסיס קבוע, אז אתה כנראה רוצה שזה יזכור את הסיסמה שלך. ככה אתה לא צריך להיכנס אליו בכל פעם.

אם אתה רוצה לעזור Apple לשפר מוצרים ותמיכה המשתמש אתה יכול לשלוח מידע אפל על האופן שבו Apple TV שלך עובד ואיך אתה משתמש בו. אנחנו פשוט תמיד לבחור "לא תודה" כאן, זה לא משפיע על הפונקציונליות או תכונות.

שאר ההתקנה יקרה על Apple TV עצמה. ראשית המכשיר יתחבר לאינטרנט באמצעות נקודת הגישה שלך, אשר iPad או iPhone מספק באופן אוטומטי את זה.
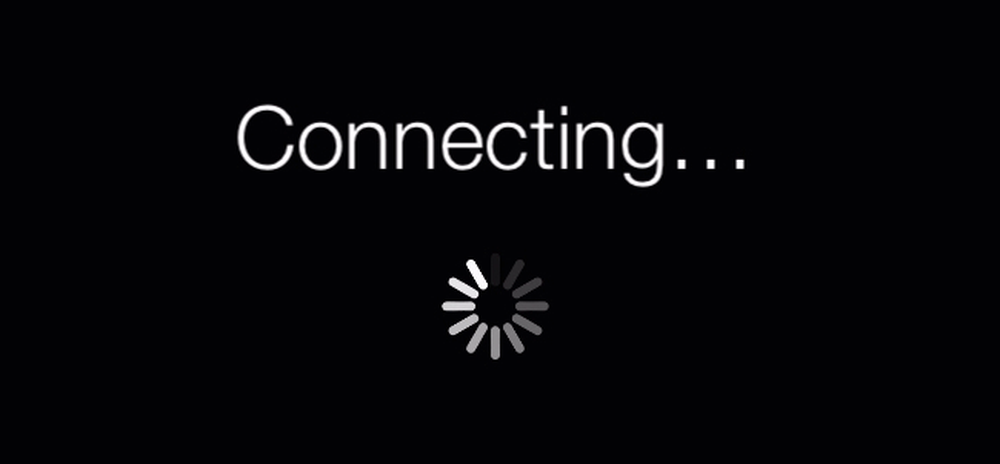 אין צורך להזין את נקודת הגישה של הנתב שלך מכיוון שאתה עושה זאת במכשיר iOS.
אין צורך להזין את נקודת הגישה של הנתב שלך מכיוון שאתה עושה זאת במכשיר iOS. לאחר מכן, Apple TV שלך מופעל ודברים כמו תאריך ושעה מסונכרנים.

השלב האחרון הוא לגשת לחנות iTunes עם פרטי החשבון שסופקו.

לאחר השלמת, תפריט הבית יופיע ואתה יכול להשתמש בשלט רחוק או iPhone או iPad עם יישום מרחוק, כדי לשלוט בטלוויזיה Apple שלך.

מכאן, אתה יכול גם לגשת "הגדרות -> כללי -> Bluetooth" ולהגדיר מקלדת כדי להזין טקסט בדרך זו. עם זאת, אם יש לך מקלדת Bluetooth כבר שוכב, אתה יכול גם להשתמש בו כדי להגדיר את Apple TV מלכתחילה.
באמצעות מקלדת Bluetooth כדי להגדיר את Apple TV
כאשר תראה לראשונה את מסך השפה, הוא יודיע לך שאתה יכול להתאים מקלדת Bluetooth עם Apple TV שלך. כדי לעשות זאת, פשוט מקם את המקלדת קרוב להתקן והפעל אותו.

על המסך תראה קוד התאמה. הזן אותו במקלדת ולחץ על מקש "Return" או "Enter".

אם בהתחלה לא תצליח, תראה את המסך הבא. אם המקלדת עדיין פועלת, תראה קוד צימוד נוסף בקרוב.

כל שעליך לעשות הוא לנסות עד שיופיע מסך השפה והסמל הבא יהבהב בפינה השמאלית העליונה.

כעת תוכל להשתמש במקלדת כדי לעבור בין התפריטים.
לחץ על "Return" או "Enter" בכל פעם שתרצה להתקדם למסך הבא. במסך רשת ה- Wi-Fi, באפשרותך להשתמש במקשי החצים כדי לבחור את נקודת הגישה ל- Wi-Fi.

כאן במסך הסיסמה שלנו, בדרך כלל אנחנו צריכים להזין מה היא סיסמה די ארוכה ומאובטחת באמצעות מרחוק שסופק. עם המקלדת עם זאת, זוהי רוח.

שוב, אתה יכול לבחור בבטחה "לא תודה" כאן אם אתה לא רוצה לשלוח נתונים אפל.

ו voila, המסך שלנו בתפריט הבית מופיע. עכשיו, אתה רק צריך להיכנס לחשבונות שלך כגון Netflix, HuluPlus, וכו ', ומכיוון שכבר יש לך זוג המקלדת, אתה אמור להיות מסוגל לעשות את כל זה רק כמה דקות.

שים לב, עדיין תצטרך להגדיר את חשבון ה- iTunes שלך. פתח את "הגדרות -> חנות iTunes" לעשות את זה.

כאשר הכל הוא אמר ועשה, הגדרת Apple TV שלך לא נועד להיות מעצבן, זה פשוט שזה לא אידיאלי.
לאחר שיטות אחרות באמצעותו כדי לשלוט על התהליך ולהפוך אותו קל יותר, כלומר אם אתה צריך להגדיר אחד חדש, או שאתה כבר לאפס את הקיים למצב המפעל החדש, אתה יכול לקבל הכל ולהפעלתו עם הרבה פחות זמן ואי נוחות מאשר אם אתה משתמש בשלט רחוק פיזי המסופק.
יש לך מה להוסיף, כגון הערה או שאלה שאתה רוצה לשתף איתנו? נא להשאיר את המשוב שלך בפורום הדיונים שלנו.




