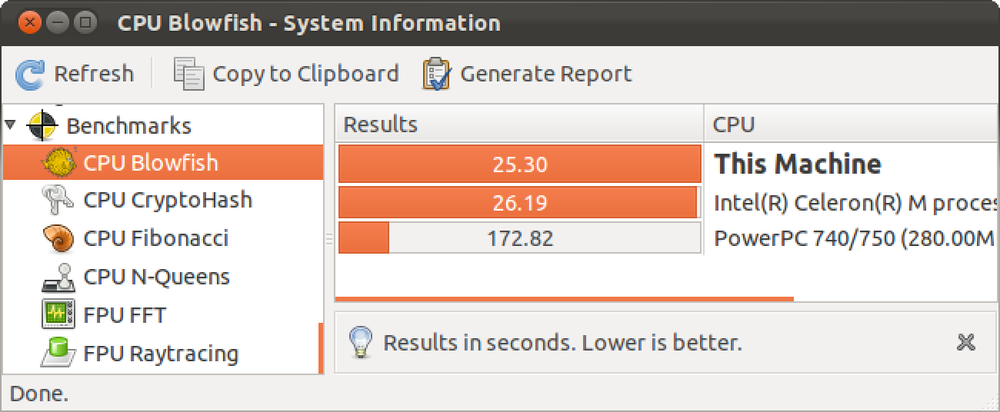כיצד Benchmark OS X שלך Mac או Hackintosh PC

כאשר אתה מקבל מחשב חדש (Mac, במקרה זה), ייתכן שתרצה לבדוק עד כמה הוא יכול לבצע. על ידי הפעלת מדד, אתה בעצם למצוא את הציונים של המחשב שלך לגבי משימות הקשורות ביצועים שונים, ואז אתה יכול להשוות את התוצאות שלך עם אחרים.
ישנם כמה כלים בהשוואות זמין, אבל שני הנפוצים ביותר הם Geekbench ו Cinebench. בעוד Geekbench מספק לך מושג על כמה טוב עיבוד של המחשב שלך, Cinebench לוקח את זה צעד אחד קדימה גם מבחני את יכולות עיבוד גרפיקה. למרות אלה עובדים על Windows מדי (ומשתמשי Windows, להמשיך לקרוא, התהליך הוא עדיין אותו!), חשבנו שזה יהיה רעיון טוב כדי benchmark שלך Mac OS X מכונה. וכן, על ידי "Mac OS X מכונה", אנו מתכוונים אמיתי macs ו Hackintoshes גם כן. במקרה שהחמצת את המדריכים שלנו, הנה שני הקישורים החשובים ביותר שעליך לשקול:
יסודות בניית הקינוש
התקנת Mac OS X אריה על Hackintosh שלך
בקיצור, מבחני ביצועים אלה הם לא במיוחד עבור Macs, הם יכולים גם להיות לרוץ על Hackintoshes. וזה אפילו טוב יותר, כי זה איך אתה תוכל לראות כמה טוב הקקינט שלך עומד נגד התותחים הגדולים (Macs אמיתי), כך משתמשי Hackintosh חייבים לנסות את זה. זה איך אתה יכול לבדוק אם ~ $ 1200 hackintosh שבנית לאחרונה הוא חזק כמו (אם לא יותר חזק) $ 2500 Mac Pro!
השירות הראשון בהשוואות נקרא Geekbench. הוא מתמקד בעיקר בהשוואת ביצועי המחשב (מעבד וזיכרון). עבור אל דף ההורדה Geekbench והורד אותו. יש רק בעיה אחת, תצטרך לרכוש את זה עבור 64 סיביות (אבל בכל זאת, גירסת 32 סיביות עובד בסדר גמור). כאשר ההורדה, אתה צריך לוודא כי אין יישומים נוספים פועלים (יש להסתכל על שורת התפריטים להפסיק את כל היישומים ברקע). עכשיו אתה מוכן להפעיל את מבחן הביצועים. החלון הראשי Geekbench יציג כמה מפרט המערכת, אשר יכללו גם את התוצאות הסופיות. ברגע שאתה מוכן, לחץ על "הפעל Benchmarks" כפתור. להיות סבלני, שכן זה עלול לקחת זמן מה. לאחר השלמת תהליך בהשוואות, תראה את כל הפרטים של כל הפרטים, ואת הציון Geekbench שלך גם כן.
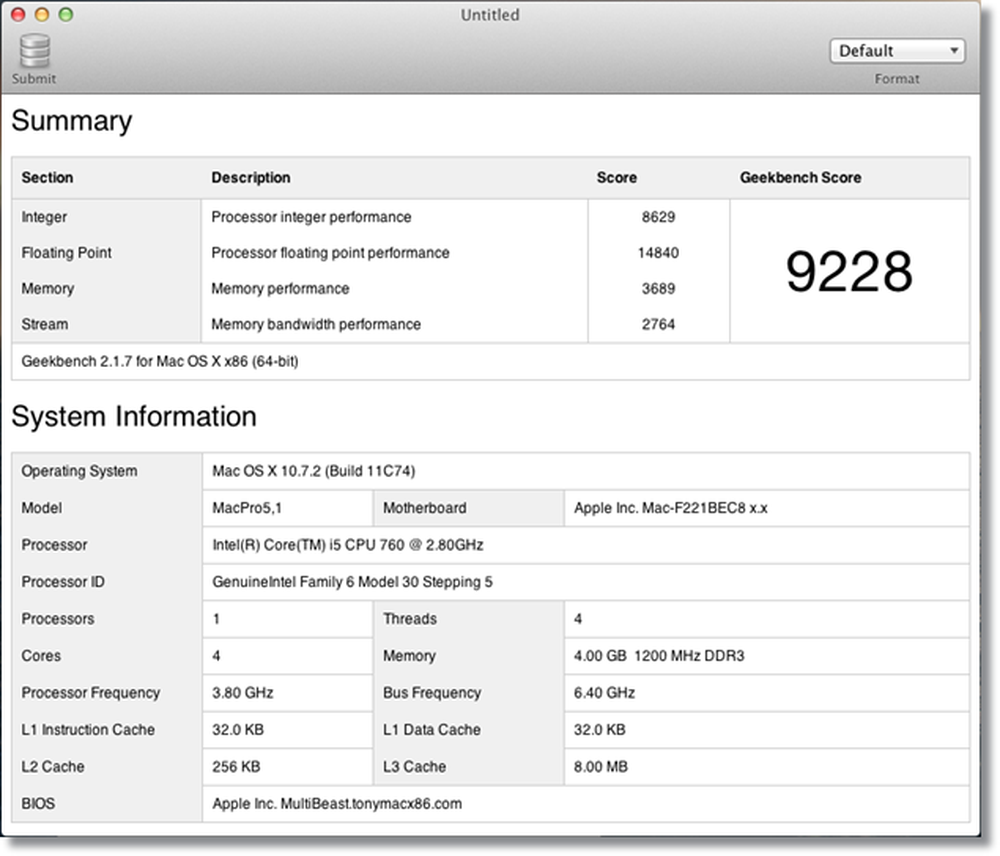
עכשיו הגיע הזמן להשוות את התוצאה עם אחרים (שיש תוצאות דומות), כך שתוכל לקבל מושג על הדירוג של המחשב שלך. לחץ על הלחצן 'העלה' בחלון Geekbench, ודפדפן ברירת המחדל ייפתח וייקח אותך לדף אינטרנט.
כדוגמה, בואו נסתכל על ציונים אלה Geekbench.
http://browse.geekbench.ca/geekbench2/view/448761
כן, אלה הם ציונים של hackintosh, אבל זה לא ממש משנה.
בשלב הבא, ננסה להשוות את הציונים שלנו ראש עם ראש מכונה אחרת. בשביל זה, אנחנו צריכים להגדיר את התוצאות שלנו בתור בסיס, אז לחץ על 'קבע כמו תוצאה בסיסית'.
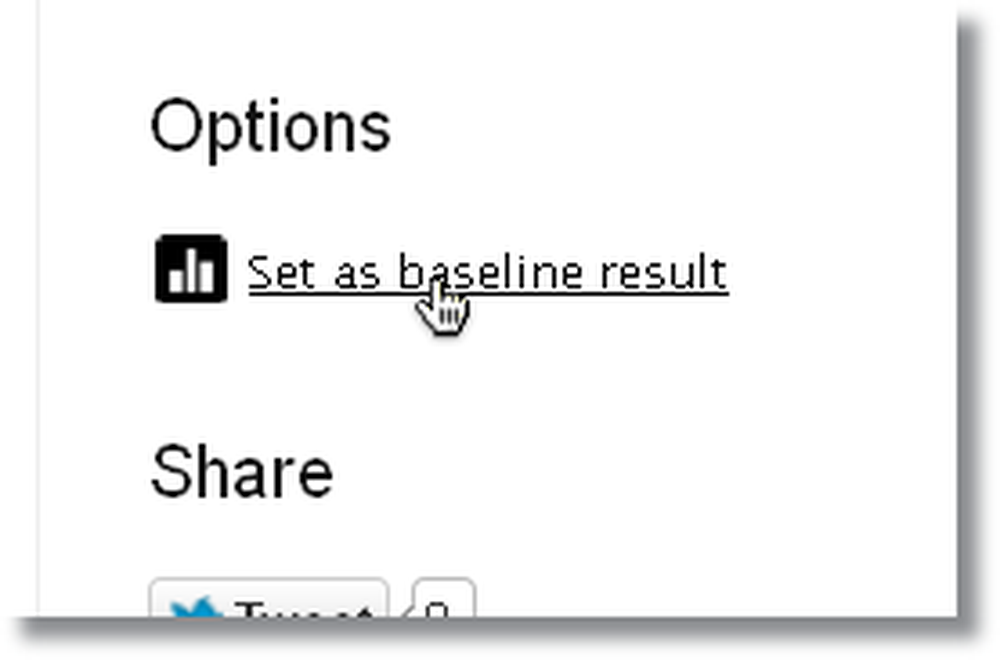
לאחר מכן לחץ על 'תרשים מערכות דומות' כדי להציג תרשים עם מחשבים שונים של מפרטים דומים. אתה יכול גם לבחור להשוות עם ציונים העליון גם כן.
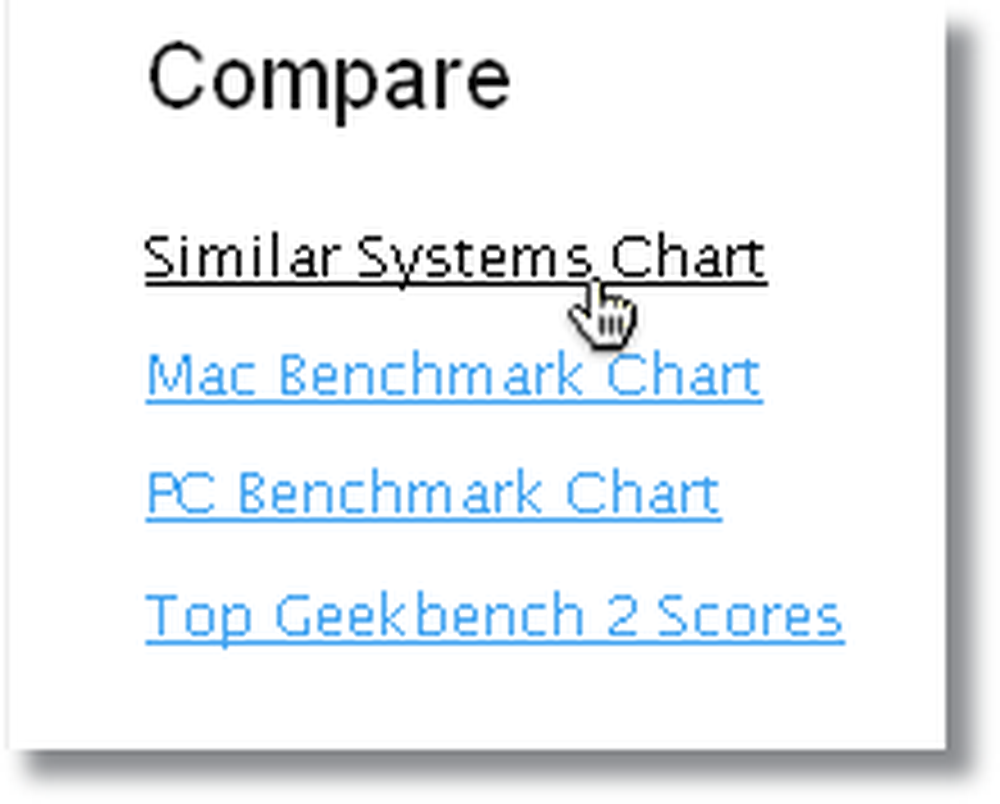
כעת תוצג בפניך 'תרשים ביצועים'. זהו תרשים המציג את התוצאות של כל המחשבים (המוצגים כנקודות, או 'נקודות') הדומות למפרטים של המחשב. ציר ה- X בתרשים זה מציג את מהירות המעבד, והציר y מציין את הציון Geekbench. הציון שלך בגרף זה מסומן על ידי נקודה אדומה, הנקודות הכחולות הן תוצאות של אחרים. לכן, ככל שהנקודה היא רחוק יותר, כך תהיה מהירות המעבד, וכך גם במקרה של ניקוד Geekbench. אתה עשוי לראות כמה נקודות בעל ציון גבוה Geekbench אבל מהירות מעבד נמוכה, ולהיפך. הסיבה לכך היא מהירות המעבד אינו הגורם הקובע רק עבור ציונים Geekbench, מספר ליבות וחוטים גם בנושאים, לצד כמות RAM מותקן ועוד כמה גורמים.
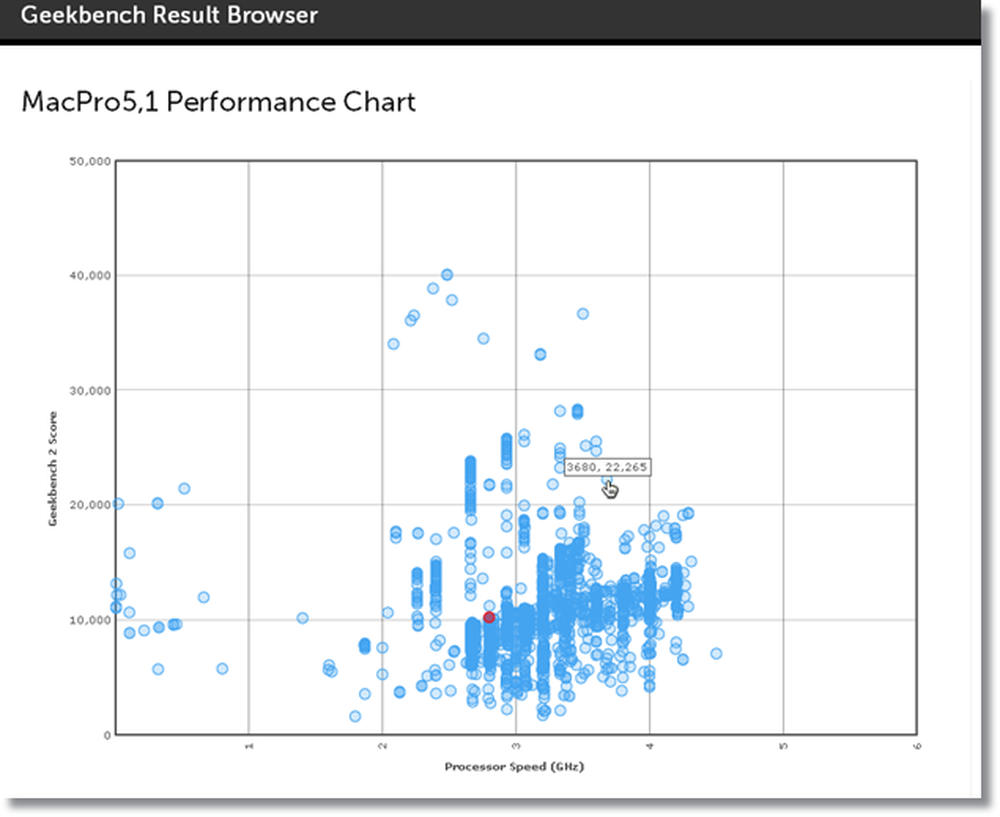
אם ברצונך להשוות את התוצאות שלך למחשב מסוים (נקודה), פשוט לחץ עליו, והוא יציג השוואה ישירה (מכיוון שכבר בחרת את המחשב בתור הבסיס). במקרה זה, בואו להשוות את זה עם מכונת יחסית חזקה יותר.
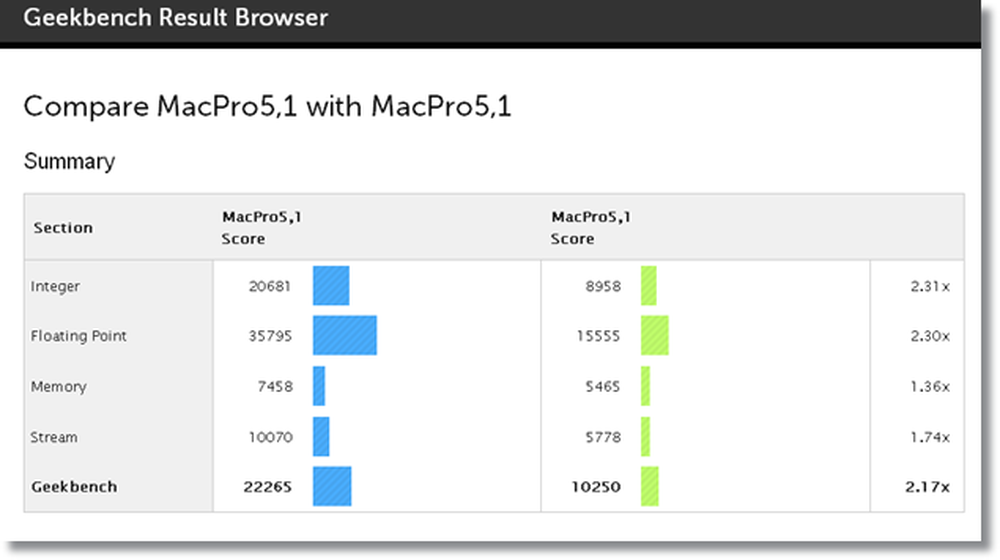
גורם כפל של יותר מ -1.00 מציין שהמכשיר שהושווה הוא חזק יותר בהשוואה לשלך (במספר המקביל). במקרה זה, את MAC משווים יש Geekbench ציון 2.17 פעמים גבוה יותר מאשר הבסיס. כמו כן, הבסיס הוא חזק יותר מאשר מכונת להיות משווים אם גורם הכפל הוא פחות מ 1.00 (0.1x, למשל)
עכשיו בואו להעביר את השירות benchmarking נוסף המתרכז ביצועי וידאו, כמו גם ביצועי המעבד. זה נקרא Cinebench, ואתה יכול להוריד אותו מכאן.
פתח Cinebench, ואתה תראה שתי אפשרויות, CPU ו OpenGL. נתחיל עם OpenGL, המהווה את מבחן עיבוד הגרפיקה (עבור GPU). לחץ על "הפעלה" כפתור כדי להתחיל את הבדיקה OpenGL, ולהמתין בסבלנות עד טיוח הושלם. תוכלו לראות סצינה 3D משחק (להיות שניתנו), וזה בעצם מבחן benchmark. התהליך עשוי להימשך זמן מה, בהתאם לכרטיס המסך (או גרפיקה משולבת, Intel HD 3000, למשל). לאחר הבדיקה OpenGL הושלמה, אתה תוצג עם FPS (מסגרות לשנייה) ציון. עכשיו אתה יכול להריץ את benchmark CPU גם כן. בדיקה זו תציג תמונה תלת-ממדית באמצעות העוצמה המלאה של המעבד שלך, וכפי שאתה עשוי לנחש, זה ייקח קצת זמן, והטמפרטורות עשויות לעלות גם כן (אם אתה מפעיל יישום ניטור כגון תפריטי iStat, אתה יוכלו לראות את הטמפרטורות לעלות, וכל ליבות עובד ב 100%).
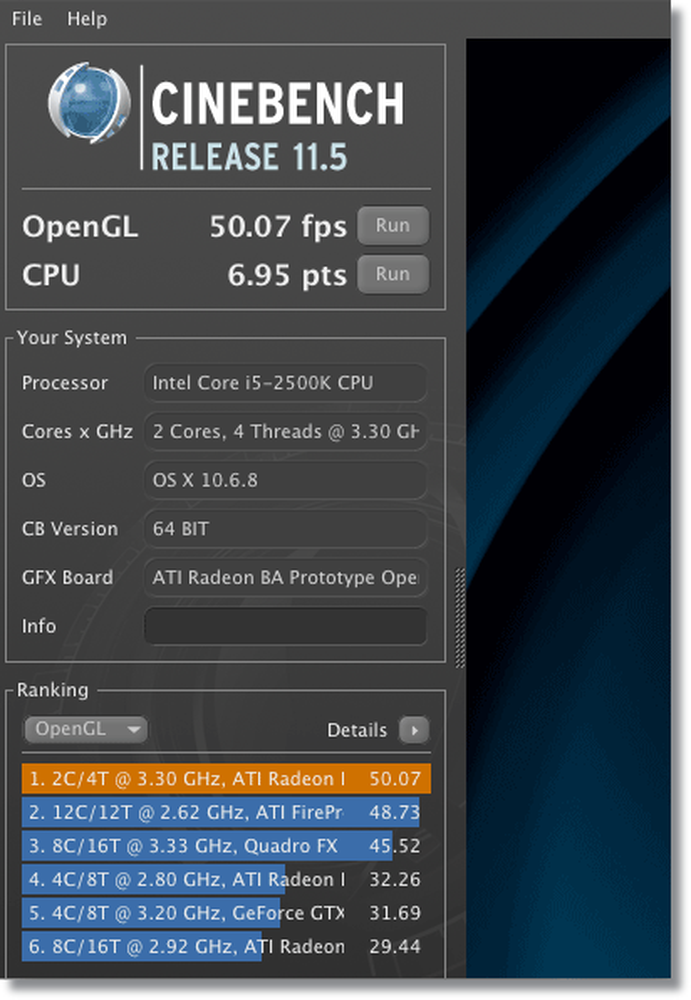
לאחר שהבדיקות יסתיימו, תראה את הציונים שלך, בהשוואה לשתי תוצאות אחרות בצד שמאל (בעמודה 'דירוג'). התוצאה שלך מודגשת בכתום, ואילו אחרים הם בכחול. תוצאות אלה הן עשרות מחשבים דומים עם חומרה כמעט דומה (נמוך או גבוה יותר) מאשר שלך. אתה יכול לעבור בין הציונים CPU ו- OpenGL על ידי לחיצה על 'OpenGL' בעמודה הדירוג (או להיפך). בדרך זו, תוכל לקבל מושג על מק שלך (או hackintosh) עומד בין מכונות דומות, וזה מה מבחן ביצועים הוא על כל.
בסך הכל, הממשק של שני Apps אלה benchmarking הוא די קל לשימוש, ומאחר שאתה יודע מה זה אומר, עכשיו אתה יכול בקלות ללכת קדימה לנסות את זה. כמו כן, אין הרבה הבדל בין הגירסה Mac גירסת Windows, כך משתמשי Windows יכולים גם להשתמש בכלים אלה בהשוואות די בקלות. לא דנו בכל היבט של התהליך, אבל אנחנו מקווים שזה נותן לך מושג איך זה עובד.
הורד Geekbench
הורד Cinebench
אלה הם רק שניים ביותר המשמשים כלי benchmarking עבור Macs, ברור שיש עוד כמה אתה יכול לנסות (Xbench / Novabench, למשל). אז מה הם מדדי המחשב שלך? תן לנו לדעת את ההערות!
הנה סרטון YouTube המציג את רוב מה שהוזכר במאמר זה: https://www.youtube.com/watch?v=gNddEFL3ERw