כיצד Benchmark את Windows PC 5 חינם Benchmarking כלים
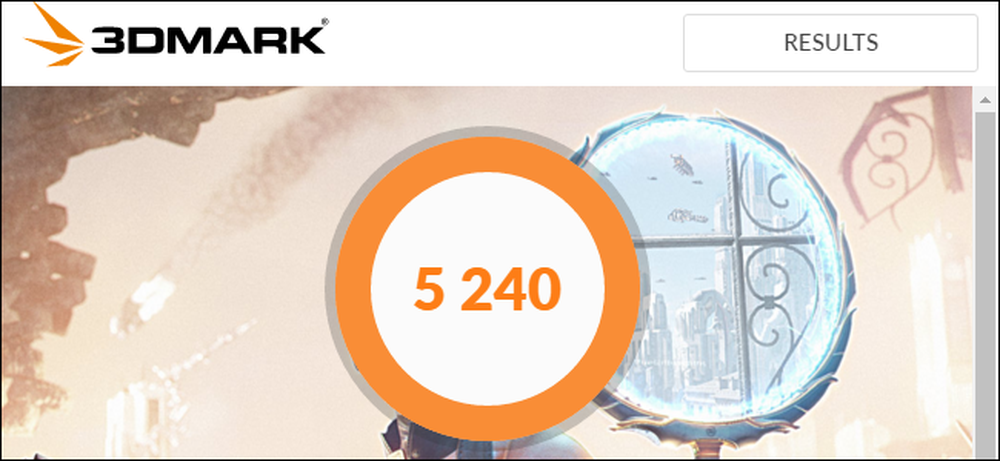
בין אם אתה מחליף את המחשב שלך, משווה מערכות שונות או סתם מתרברב על החומרה שלך, אמת מידה מכמתת את ביצועי המחשב שלך. Windows יש מערכת אקולוגית גדולה של יישומי benchmarking שימושי, ורבים מהם בחינם.
לפני ביצוע כל אמת מידה, ודא כי שום דבר אחר אינו פועל במחשב שלך. אם אפליקציה מתרסקת ברקע, היא תאט את הסמן ותטייד את התוצאות. ולתכנן להפעיל את אמות המידה שלך כאשר אתה לא צריך את המחשב לזמן מה, שכן כמה כלים אלה יכולים לקחת קצת זמן כדי להפעיל את הבדיקות שלהם. אנו נודיע לך כמה זמן אתה יכול לצפות שכל כלי ייקח.
מבחן מתח ו בנצ'מרק CPU עם
Prime95 הוא מבחן מתח CPU ו benchmark כלי פופולרי בקרב overclockers. זה חלק מפרויקט מחשוב מבוזר למציאת מספרים ראשוניים של Mersenne, אבל הוא כולל בדיקות עינויים ומצבי מבחן. זה יישום ישן יותר, אבל יעבוד עם פחות או יותר כל גירסה של Windows מ - XP כל הדרך עד 10.
Prime95 הוא גם יישום נייד, אז אתה לא צריך להתקין את זה. פשוט להוריד את הקובץ Prime95 ZIP, לחלץ אותו, ולהפעיל Prime95.exe. כאשר הוא שואל, לחץ על הלחצן "בדיקת מתח בלבד" כדי לדלג על יצירת חשבון.

Prime95 מציע לבצע מבחן עינויים מיד את המחבט. מבחן העינויים אידיאלי לבדיקת יציבות וחום הפלט של המעבד שלך, והוא שימושי במיוחד אם יש overclocked אותו. אם ברצונך לבצע בדיקת עינויים, לחץ על הלחצן "אישור". שים לב שבדיקת העינויים עשויה להימשך זמן מה. אם אתה רק רוצה לבצע benchmark במקום, לחץ על "ביטול" כפתור.
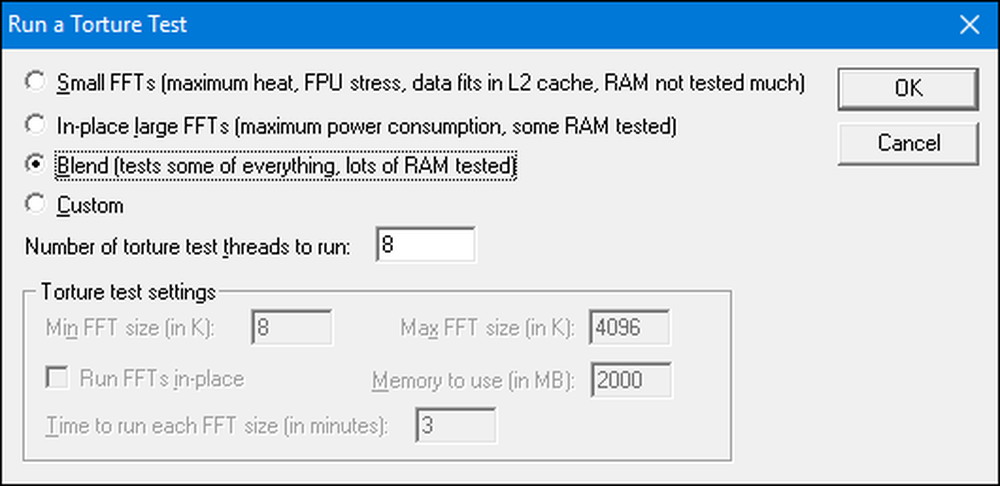
בין אם אתה רץ או ביטל את מבחן העינויים, אתה יכול להריץ אמת מידה על ידי פתיחת תפריט "אפשרויות" ולאחר מכן לחיצה על "בנצ'מרק" אפשרות.
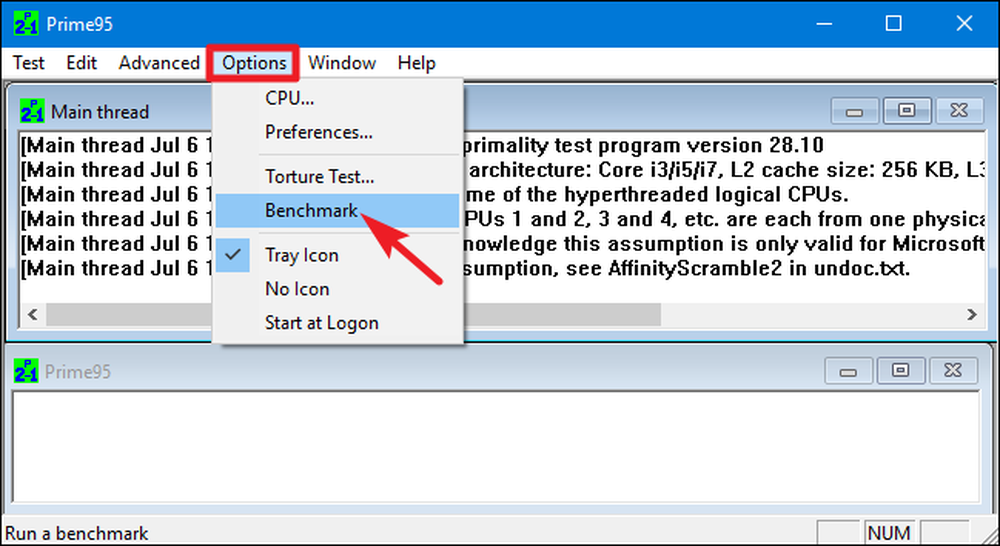
תוצאות המדד נמדדות בזמן, כאשר ערכים נמוכים יותר מהירים יותר, ולכן טובים יותר.

Prime95 יכול להימשך זמן מה, במיוחד אם אתה בודק CPU מרובה הליכי עם ליבות מרובות שכן יש להריץ באמצעות מספר פרמוטציות בדיקה שונות. על מערכת הבדיקה שלנו, זה לקח בערך 10 דקות.
אם אתה בודק מערכת overclocked, להשוות את התוצאות של bench95 Prime95 לפני ואחרי overclock לראות את ההבדל בביצועים. ניתן גם להשוות את תוצאות הביצועים שלך למחשבים אחרים באתר האינטרנט של Prime 95.
ביצוע Benchmark All-In-One עם Novabench
Novabench היא חבילת benchmarking עם מעבד, GPU, RAM, ואת מהירות הדיסק. שלא כמו רבים בכל אחד ב- benchmark חבילות עבור Windows, Novabench הוא לגמרי בחינם. זה לא משפט ואין גרסה בתשלום עם תכונות נוספות שהוא מנסה למכור לך. Novabench עובד עם Windows 7 עד 10.
לאחר שתוריד ותתקין את Novabench, המשך והפעל אותה. תראה חלון פשוט שבו אתה יכול פשוט ללחוץ על כפתור "התחל בדיקות מבחן" כדי להתחיל. אתה יכול גם להשתמש בתפריט "בדיקות" אם אתה רוצה לבחור אילו בדיקות לרוץ, אבל עבור הדוגמה שלנו, אנחנו הולכים קדימה ולהפעיל את כולם.
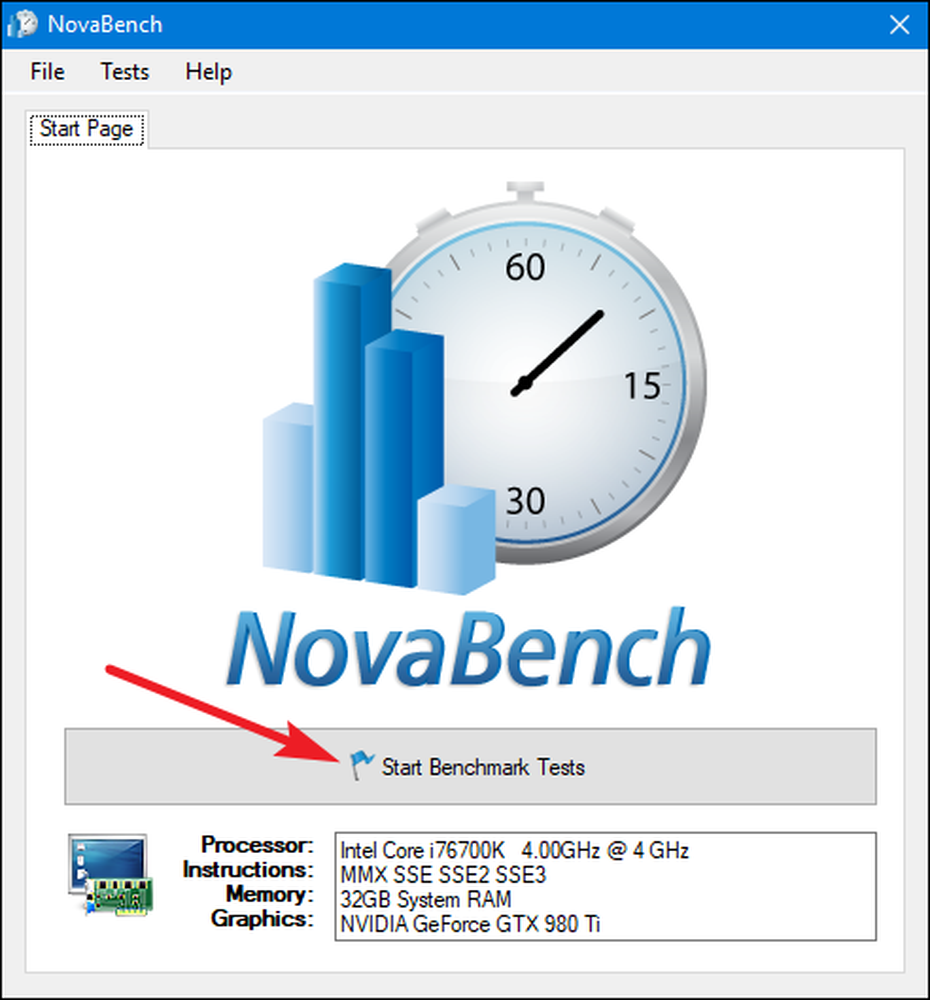
תהליך הסמן של Novabench מהיר יותר מחבילות רבות אחרות. זה לקח בערך דקה על מערכת הבדיקה שלנו, בעוד סוויטות benchmark אחרים לקח הרבה יותר זמן.
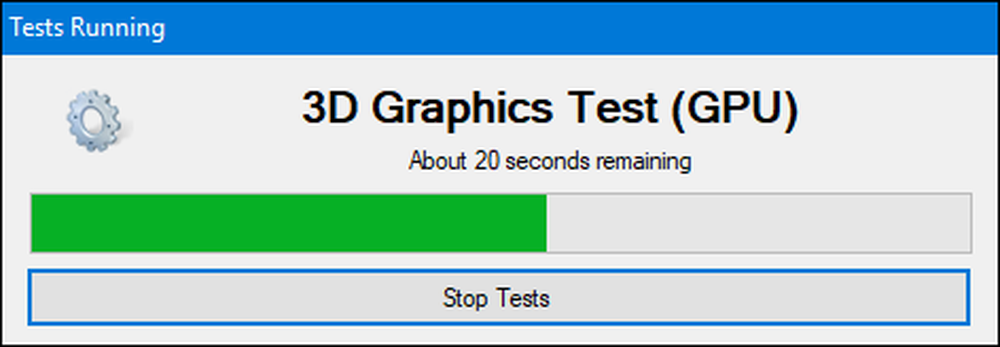
כאשר זה נעשה בדיקה, NovaBench מציג ציון NovaBench כל סיבוב - שם גבוה יותר הוא טוב יותר, וזה גם מראה את התוצאות של כל benchmark בודדים. לחץ על "השווה תוצאות אלה באינטרנט" כפתור כדי לבדוק איך ניקוד שלך ערימות נגד מחשבים אחרים באתר NovaBench.
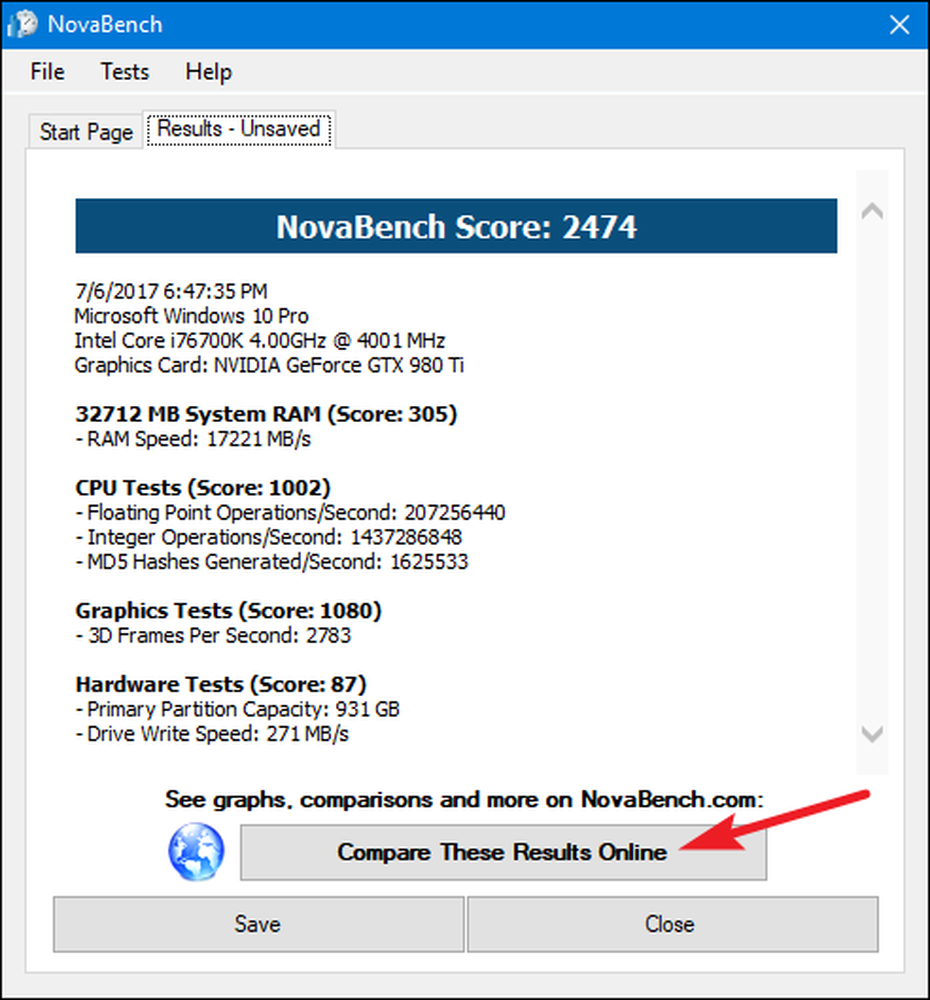
תוכל גם לשמור את התוצאות שלך להשוואה מאוחרת יותר, שהיא שימושית אם אתה משווה בין שינויים בהגדרות שלך, כגון Overclocking או החלפת כרטיסי גרפיקה.
מבחן ביצועי משחקים עם 3DMark
NovaBench עושה אמת מידה פשוטה 3D, אבל אתה רוצה ייעודי 3D benchmarking כלי דוח אינטנסיבי יותר של ביצועי המשחקים PC. 3Dmarkark של Futuremark הוא כנראה הפופולרי ביותר. המהדורה החופשית צפויה לעשות מה שרוב האנשים צריכים. המהדורה המתקדמת ($ 29.99) פותחת כמה מבחני לחץ נוספים, גרפים תוצאות מהודרות יותר, והיכולת לבדוק מערכות עם יחידות GPU מרובות.
האם לציין כי גם את המהדורה החופשית הוא כבד להוריד במשקל כמעט ב 4 GB.
לאחר הורדה והתקנה, קדימה ולהפעיל 3DMark. בדף הבית, לחץ על כפתור "הפעלה" כדי למדוד את המחשב. אמת המידה שתראה תשתנה בהתאם לגירסת Windows ו- DirectX - שאתה מפעיל. עבור Windows 10 PCs, אמת המידה המוגדרת כברירת המחדל היא "Time Spy".
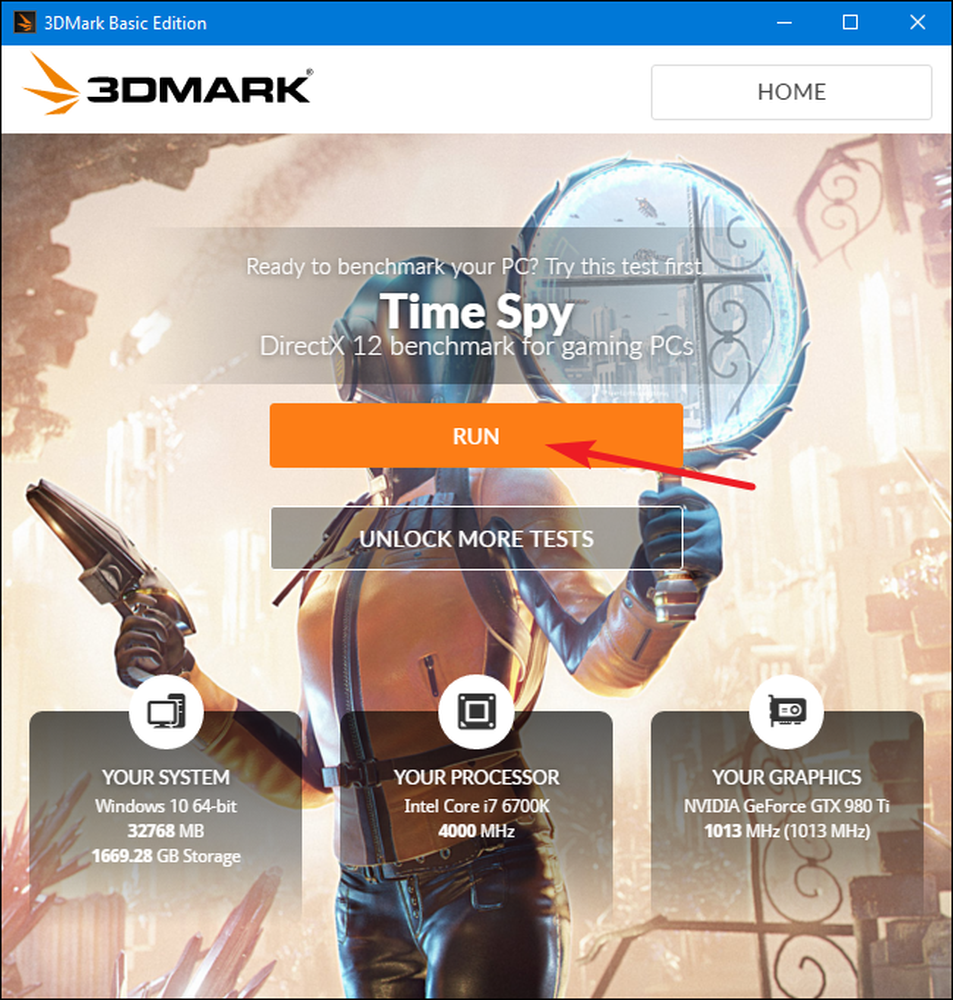
הבדיקות של 3DMark פועלות במצב מסך מלא ומציגות את סוגי הקלעים שאתה מוצא במשחקים - רק שהם אינם אינטראקטיביים. מצפה לבלות כ 10-15 דקות. אחרי זה נעשה, תקבל ציון ביצועים מרוכבים, כמו גם ציונים נפרדים עבור GPU שלך (חומרה גרפיקה) ו- CPU. ציונים גבוהים יותר טובים יותר, ותוכל ללחוץ על הלחצן 'השווה תוצאה מקוונת' כדי לראות כיצד אתה מתחבר למערכות אחרות.
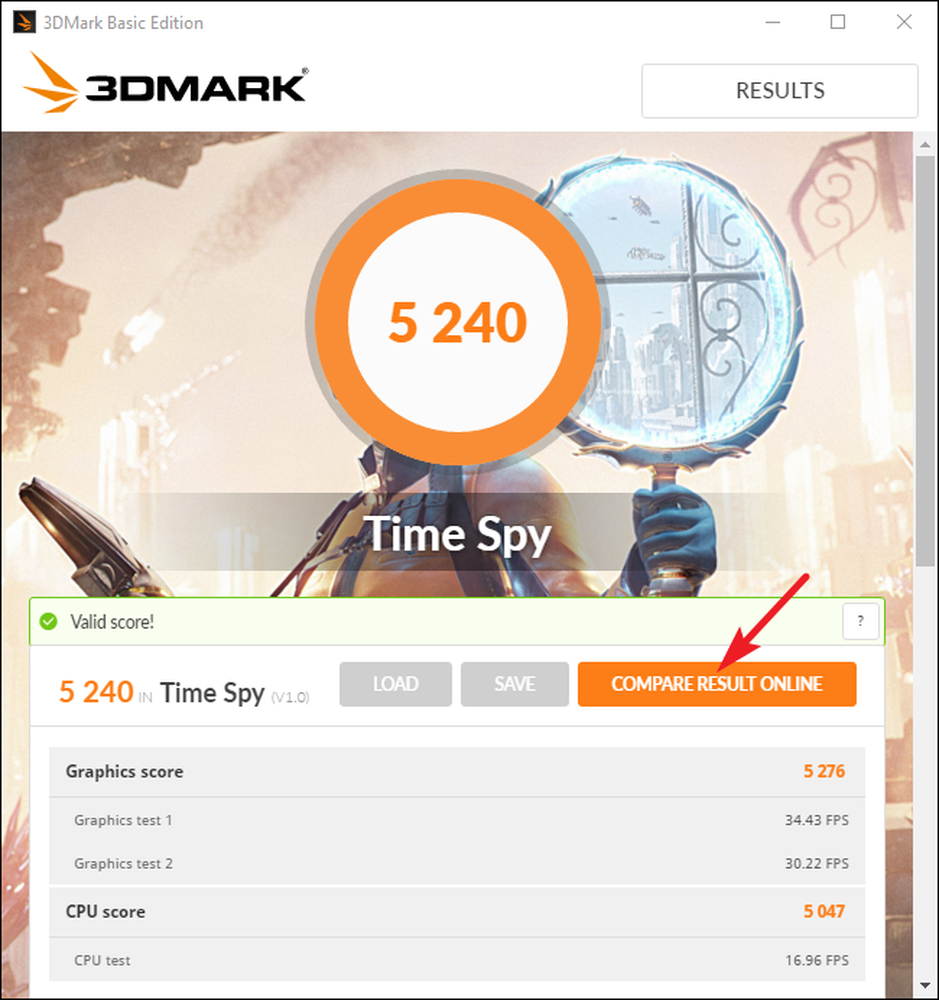
ואם אתה רוצה להריץ מדדי ביצוע אחרים, לחץ על הלחצן "דף הבית" שבפינה הימנית העליונה, בחר "מבחני ביצועים" מהתפריט הנפתח ולאחר מכן גלול למטה לקבלת רשימה של מבחני ביצועים זמינים.
מבחן All-Around ביצועי המחשב עם PCMark
PCMark פותח גם על ידי Futuremark, אותה חברה שמפתחת 3DMark. PCMark מתמקדת בכל רחבי השימוש במחשב ביצועים במקום 3D ביצועים המשחקים. המהדורה הבסיסית בחינם כוללת תת-קבוצה קטנה של הבדיקות הזמינות, אך היא עדיין יכולה להיות שימושית. קיימות מספר מהדורות זמינות, שבהן אתה משתמש תלוי בגירסת Windows שבה אתה משתמש:
- השתמש ב- PCMark 10 עבור מחשבים אישיים שבהם פועל Windows 10.
- השתמש ב- PCMark 8 עבור מחשבים אישיים שבהם פועל Windows 8.
- השתמש ב- PCMark 7 עבור מחשבים אישיים שבהם פועל Windows 7.
כמו עם 3DMark, אתה יכול לקבל כל גרסה של PCMark כמו בחינם, מהדורה בסיסית או שילם, מהדורה מתקדמת ($ 29.99). הגרסה החינמית כוללת השמעת וידאו, גלישה באינטרנט, מניפולציה של תמונות ואמות מידה לאחסון, וכן כמה גרפיקות תלת ממד של גרפיקה וגרפיקה. הגרסה בתשלום עושה להוסיף מדדים נוספים וגרפים התוצאה fancier.
הגרסה החינמית של PCMark 10 שוקלת בערך ב 2 GB, כדי להיות מוכנים להוריד גדול.
לאחר הורדה והתקנה של המהדורה הרצויה, קדימה ולהפעיל PCMark. נשתמש ב- PCMark 10 כאן, אבל רוב האפשרויות יהיו דומות בגרסאות אחרות. בדף "דף הבית", לחץ על הלחצן "הפעלה" כדי להתחיל בהשוואות.
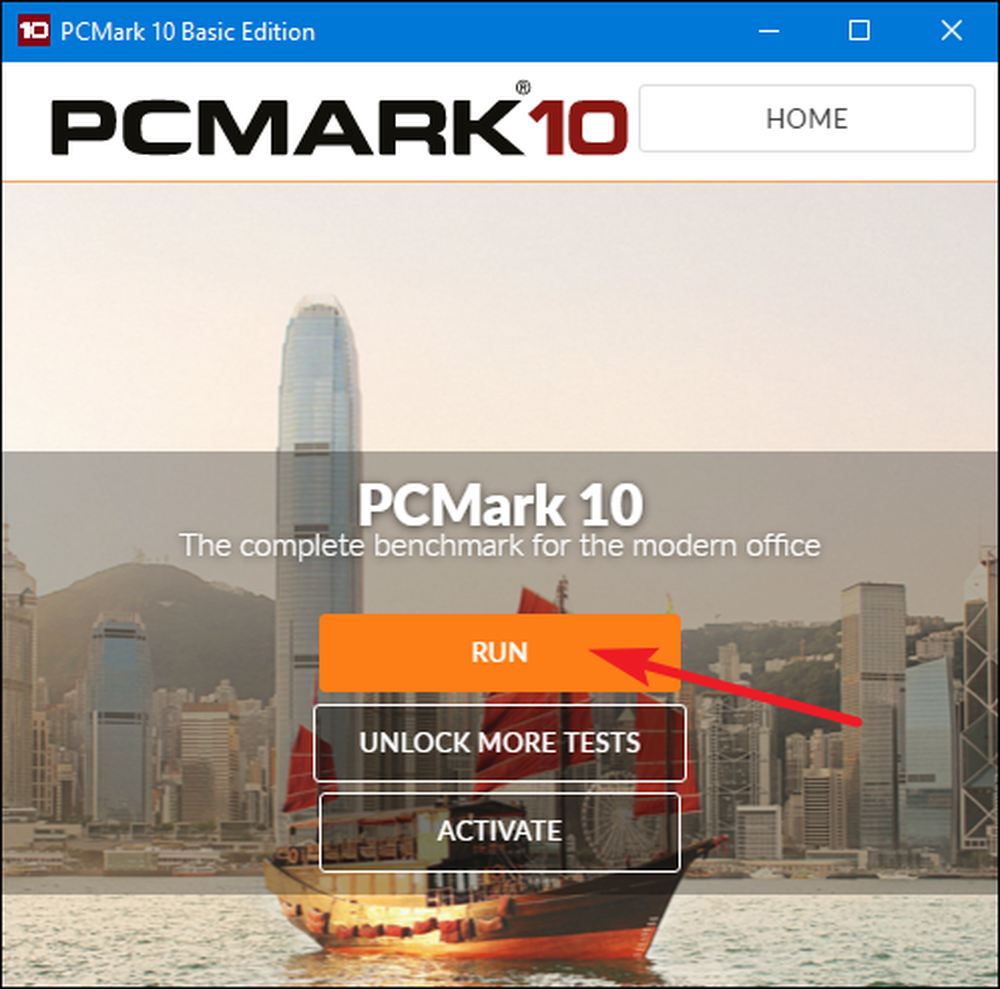
אמת המידה יכולה להימשך זמן מה - כמעט 15 דקות על מערכת הבדיקה שלנו. PCMark מראה לך את ההתקדמות של הבדיקות בתחתית המסך, ואתה תראה חלונות נוספים לצוץ כפי שהוא בודק השמעת וידאו וגרפיקה. כאשר זה נעשה, תראה את התוצאות, וכרגיל, ציונים גבוהים יותר טובים.
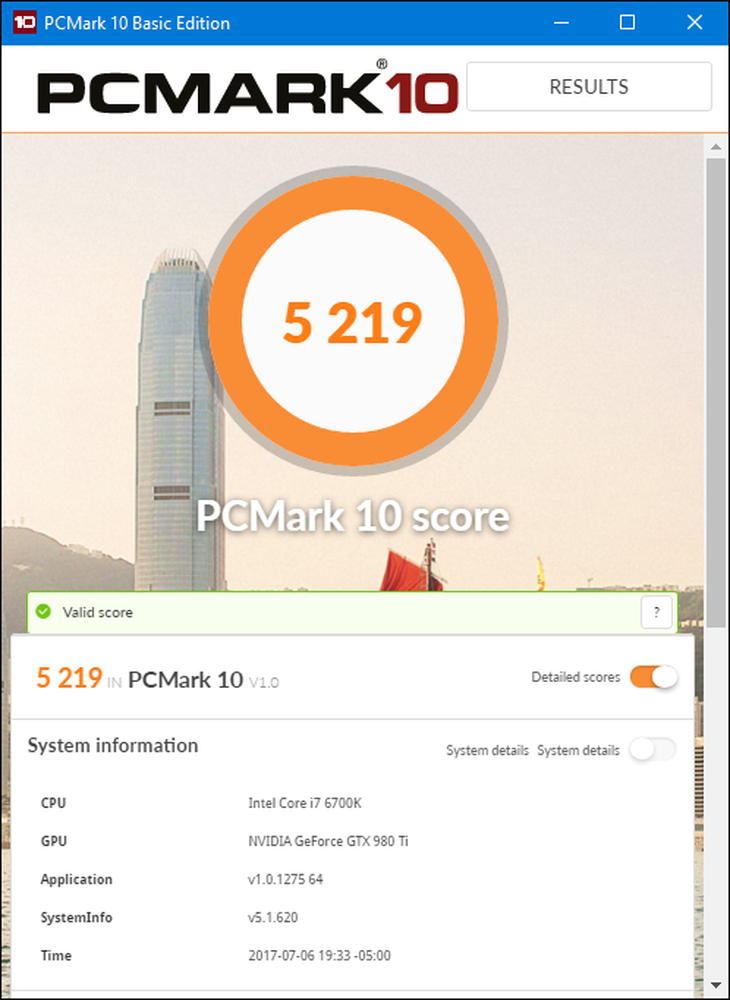
גלול קצת למטה לחלון, ותוכל ללחוץ על הלחצן 'הצג באינטרנט' כדי לראות כיצד הציונים שלך מתערמים במערכות אחרות.
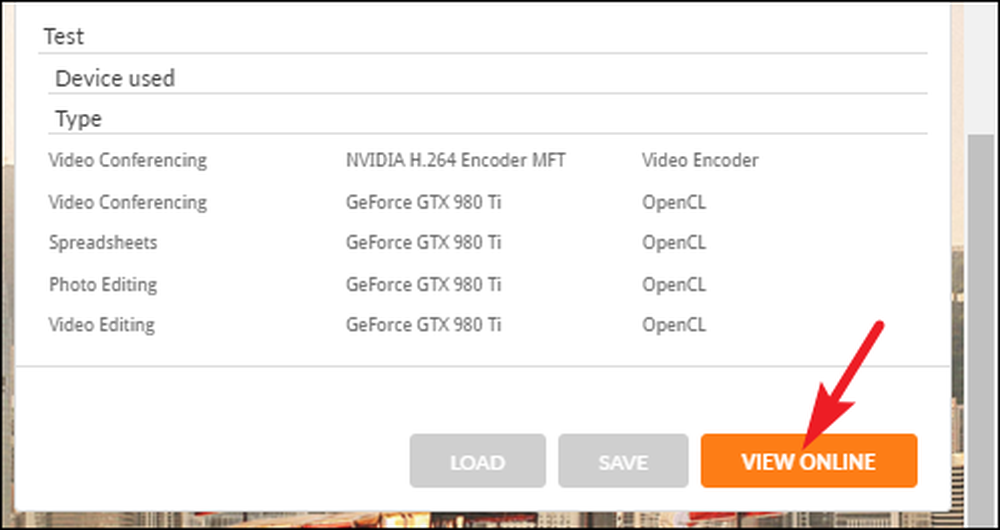
הסמן עשוי להימשך זמן מה. לאחר מכן, תראה מידע מפורט על תוצאות הסמן שלך באתר Futuremark. כמו עם 3DMark של Futuremark, ציונים גבוהים יותר טובים.
קבל מבט מעוגל היטב על הביצועים עם SiSoftware Sandra
SiSoftware סנדרה הוא עוד כלי מערכת מידע פופולרי הכולל כלי עזר בהשוואות. SiSoftware מציעה גירסאות בתשלום, אבל את הגירסה החינמית מכיל את אמות המידה תצטרך. ציון הסמן הכולל הוא השימושי ביותר לקבלת מבט מעוגל בביצועי המערכת, אך ניתן לבצע בדיקות אישיות. תמצא בדיקות בודדות עבור דברים כמו ביצועי מחשב וירטואלי, ניהול צריכת חשמל של המעבד, עבודה ברשת, זיכרון והתקני אחסון.
לאחר הורדה והתקנה של סנדרה, קדימה ולהפעיל אותו. בחלון הראשי, עבור לכרטיסייה "Benchmarks" ולאחר מכן לחץ פעמיים על האפשרות "ציון כולל". לחלופין, אתה יכול להריץ בדיקות benchmark נגד רכיבים ספציפיים.
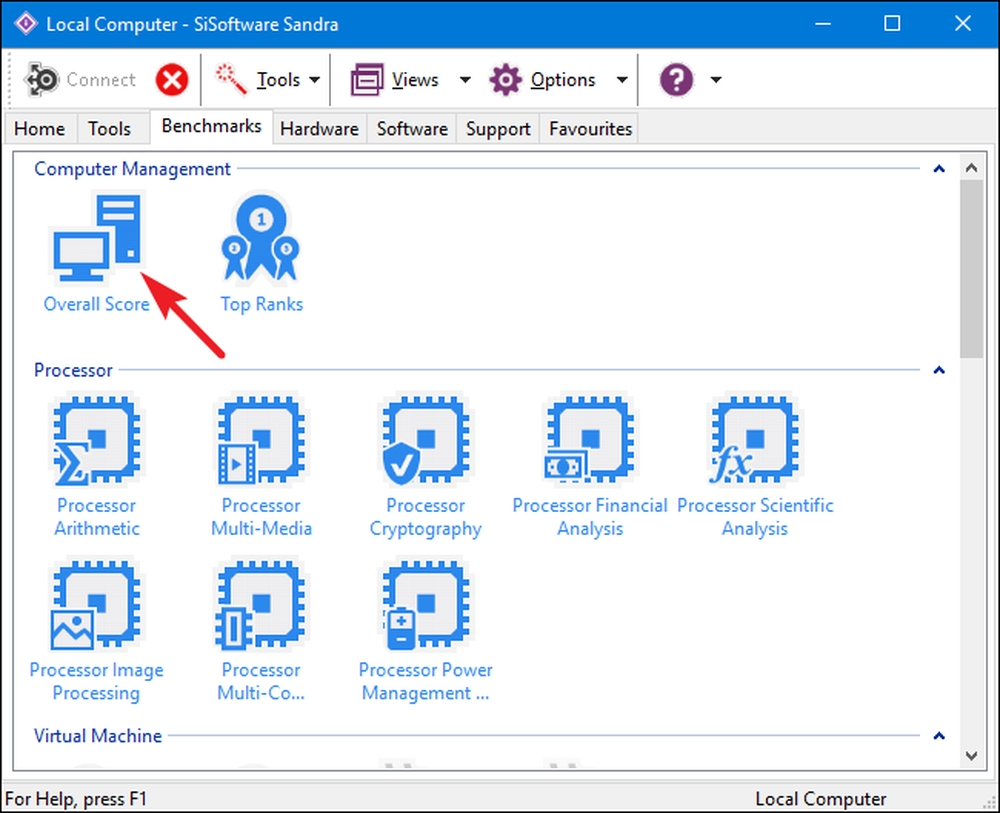
ציון הסמן הכולל כולל את ערכי המעבד שלך, GPU, רוחב הפס של הזיכרון וביצועי מערכת הקבצים. ודא כי האפשרות "רענן את התוצאות על-ידי הפעלת כל המדדים" נבחרה, ולאחר מכן לחץ על "אישור" (כפתור סימון) כדי להפעיל את הבדיקות.
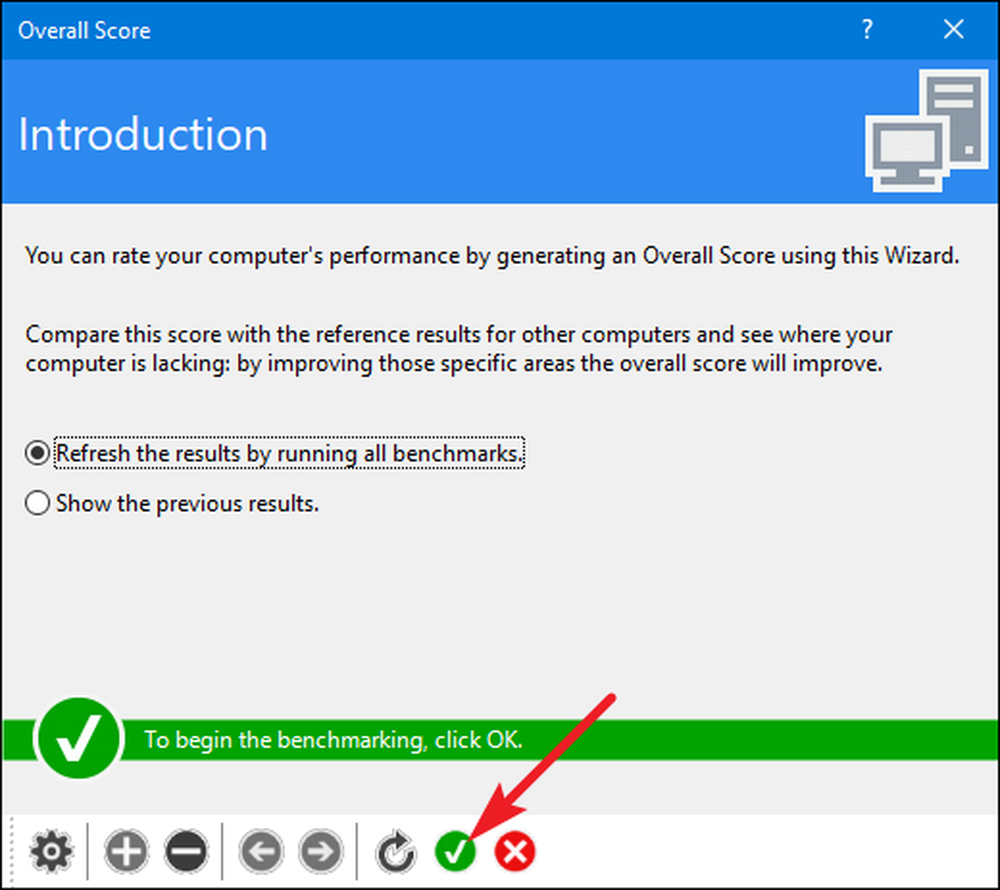
Sisoft מציעה גם את היכולת להתאים אישית את מנועי הדירוג שלך, וזה בחינם אבל מחייב אותך להירשם באמצעות דוא"ל. אם אתה מעדיף לא לעשות זאת, אתה יכול פשוט ללחוץ על כפתור "ביטול" כדי להתחיל את המדדים.

אזהרה הוגנת: סנדרה מפעילה סדרה אינטנסיבית למדי של בדיקות וזה יכול לקחת קצת זמן - כמעט שעה על מערכת הבדיקה שלנו. במהלך הבדיקה, אתה לא באמת יכול לעשות שום דבר אחר עם המחשב שלך, כך מתכננים להפעיל את הבדיקות כאשר אתה לא צריך את זה במשך זמן מה. במהלך הבדיקה, זה עשוי להיראות כאילו לא קורה הרבה עם חלון סנדרה וזה אולי אפילו מרגיש כאילו המערכת שלך קפואה לפעמים. אל תדאג. זה יהיה בסופו של דבר להראות התקדמות כפי cranks דרך הבדיקות.
לאחר השלמת הסמן, תראה גרפים מפורטים המשווים את התוצאות של כל אמת מידה לתוצאות המחשבים של הפניה. תוכל להשתמש בתיבות הסימון שמימין כדי לבחור באילו מחשבים יעדיפו להשתמש לצורך השוואה.
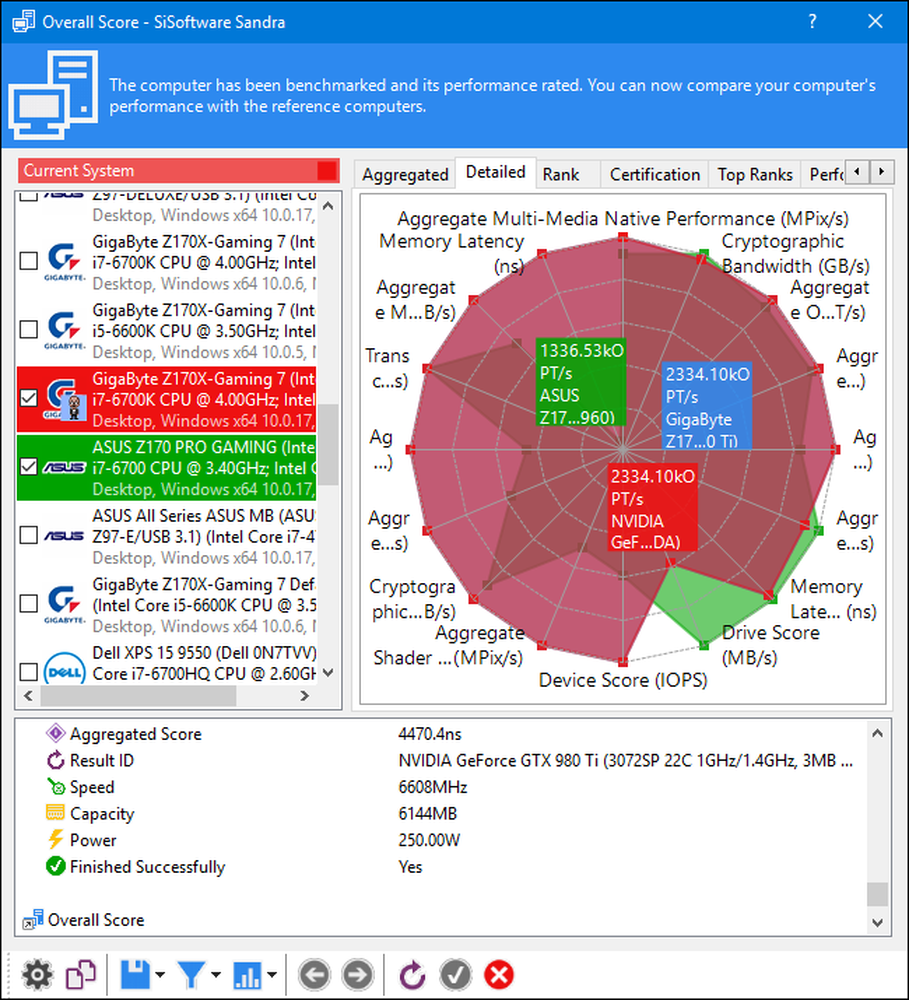
עבור לכרטיסייה "דירוג" כדי לראות כיצד המערכת שלך מדורגת כנגד תוצאות אחרות שהוגשו על ידי משתמשים. לחץ על הלחצן "הצג את SiSoftware Ranker" כדי להציג מידע מפורט על המערכת שלך ואת המערכות של משתמשים אחרים באתר של Sisoft.
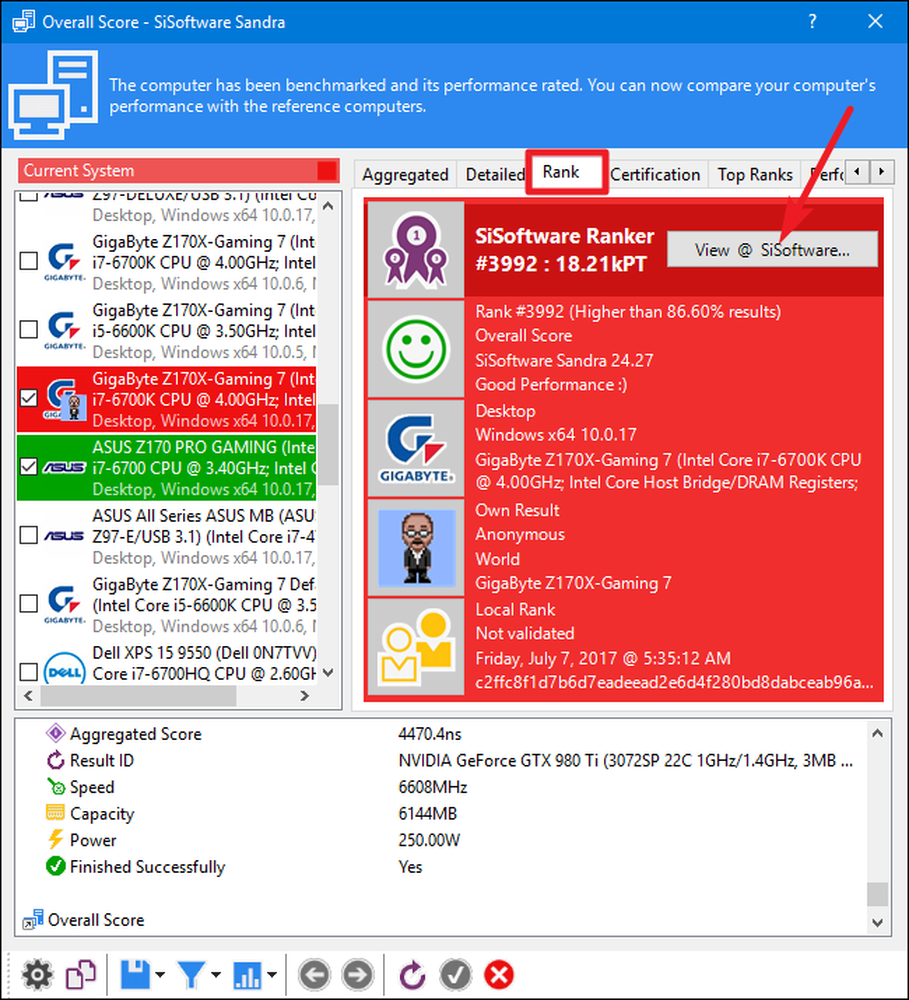
האם כלי ההעדפה המועדף עליך לא מופיע ברשימה זו? השאירו תגובה ותודיעו לנו על כך.




