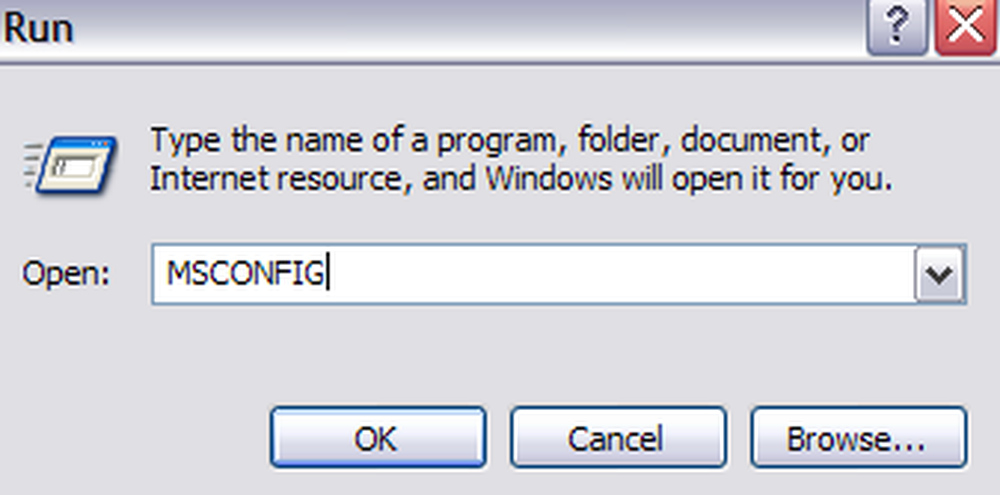מה זה Spooler SubSystem App (spoolsv.exe), ומדוע הוא פועל במחשב שלי?

אם תתקע במנהל המשימות שלך, סביר להניח שתראה תהליך בשם "Spooler SubSystem App", "Print Spooler" או spoolsv.exe. תהליך זה הוא חלק רגיל של Windows ומטפל בהדפסה. אם תהליך זה משתמש בעקביות בכמות גדולה של משאבי CPU במערכת, קיימת בעיה.
מאמר זה הוא חלק מהסדרה המתמשכת שלנו המסבירה תהליכים שונים שנמצאו במנהל המשימות, כגון Runtime Broker, svchost.exe, dwm.exe, ctfmon.exe, rundll32.exe, Adobe_Updater.exe ורבים אחרים. לא יודע מה השירותים האלה? מוטב להתחיל לקרוא!
מה זה ברקע SubSystem App?

תהליך זה נקרא Spooler SubSystem App, והקובץ הבסיסי נקרא spoolsv.exe. הוא אחראי לניהול עבודות הדפסה ופקס ב- Windows.
בעת הדפסת משהו, משימת ההדפסה נשלחת אל מנגנון ההדפסה ברקע, שאחראי על מסירתו למדפסת. אם המדפסת במצב לא מקוון או תפוס, שירות ההדפסה ברקע מחזיקה במשימת ההדפסה ומחכה עד שהמדפסת תהיה זמינה לפני שתמסור אותה.
תהליך זה מטפל גם באינטראקציה אחרת עם המדפסות שלך, כולל תצורת המדפסת. לא תוכל אפילו לראות את רשימת המדפסות המותקנות אם תשבית אותה. אתה צריך את התהליך הזה אם אתה רוצה להדפיס או פקס דברים במחשב Windows.
למה זה משתמש כל כך הרבה CPU?
תהליך זה בדרך כלל לא צריך להשתמש במשאבים רבים של המחשב. הוא ישתמש בכמה משאבי CPU בעת ההדפסה, וזה נורמלי.
במקרים מסוימים, אנשים דיווחו על שימוש גבוה ב- CPU באמצעות תהליך spoolsv.exe. הסיבה לכך נובעת מאירוע כלשהו במערכת ההדפסה של Windows. בעיות אפשריות עשויות לכלול תור הדפסה מלא של משימות, מנהלי התקן או מנהלי התקן של מדפסות באגי או מדפסת שאינה מוגדרת כהלכה.
במצב זה, מומלץ להפעיל את פותר בעיות ההדפסה של Windows. ב- Windows 10, עבור אל 'הגדרות'> 'עדכון אבטחה'> 'פתרון בעיות' והפעל את פותר בעיות המדפסת. ב- Windows 7, תמצא את פותר בעיות המדפסת תחת לוח הבקרה> מערכת ואבטחה> חיפוש ותיקון בעיות. הוא ינסה למצוא באופן אוטומטי ולתקן בעיות הקשורות להדפסה.

אם פותר בעיות ההדפסה אינו מצליח לאתר ולפתור את הבעיה, אתר את רשימת המדפסות המותקנות. ב- Windows 10, עבור אל 'הגדרות'> 'מכשירים'> 'מדפסות וסורקים'. ב- Windows 7, עבור אל לוח הבקרה> חומרה וקול> התקנים ומדפסות.

פתח את התור של כל מדפסת על-ידי לחיצה על המדפסת ולחיצה על "תור פתוח" ב- Windows 10, או על-ידי לחיצה כפולה על המדפסת Windows 7. אם יש עבודות הדפסה כלשהן שאינך זקוק להן בכל אחת מהמדפסות, לחץ עליהן באמצעות לחצן העכבר הימני בחר "ביטול". באפשרותך ללחוץ על מדפסת> ביטול כל המסמכים בחלון תור הדפסה.

במקרים מסוימים, ייתכן שתרצה להסיר את כל המדפסות המותקנות ולאחר מכן להשתמש באשף 'הוסף מדפסת' כדי להוסיף אותן מחדש. ייתכן שיהיה עליך אפילו להסיר את מנהלי ההתקן של המדפסת ואת כלי השירות ולהתקין את אלה האחרונים באתר האינטרנט של היצרן.
האם אני יכול להשבית את זה?
אין סיבה להשבית את התהליך הזה. זה הכרחי בכל פעם שאתה רוצה להדפיס (או פקס) דבר. אם אינך משתמש במדפסת, עליך להשתמש כמעט ללא משאבי מערכת. עם זאת, Windows יאפשר לך להשבית תהליך זה.
אם אתה באמת רוצה להשבית את התהליך הזה, אתה יכול להשבית את שירות ההדפסה ברקע. לשם כך, פתח את יישום השירותים על-ידי הקשה על Windows + R, הקלדת "services.msc" והקש על Enter.

אתר "Print Spooler" ברשימת השירותים ולחץ עליו פעמיים.

לחץ על כפתור "עצור" כדי לעצור את השירות ואת תהליך spoolsv.exe יהיה נעלם מנהל המשימות.
ניתן גם להגדיר את סוג ההפעלה th כדי "מנוטרל" כדי למנוע את הפעלת ברקע באופן אוטומטי בעת הפעלת המחשב.
זכור, לא תוכל להדפיס, לשגר פקס או אפילו לראות את רשימת המדפסות המותקנות שלך עד שתפעיל מחדש את השירות.

האם זה וירוס?
תהליך זה הוא חלק רגיל של Windows. עם זאת, כמה יישומי תוכנה זדונית מנסים להסוות את עצמם כמו תהליכים לגיטימיים של Windows, כדי למנוע זיהוי. הקובץ האמיתי נקרא spoolsv.exe והוא ממוקם ב- C: \ Windows \ System32.
כדי לבדוק את מיקום הקובץ, לחץ באמצעות לחצן העכבר הימני על תהליך AppSystem של מנגנון ההדפסה ברקע במנהל המשימות ובחר "פתח את מיקום הקובץ".

אתה אמור לראות את הקובץ spoolsv.exe ב- C: \ Windows \ System32.

אם אתה רואה קובץ במיקום אחר, סביר להניח שיש לך תוכנה זדונית המנסה להסוות את עצמה כתהליך spoolsv.exe. הפעל סריקה עם יישום האנטי-וירוס המועדף עליך כדי לאתר ולתקן בעיות כלשהן במערכת שלך.