מדריך שימוש ב - Emoji ב - Mac שלך
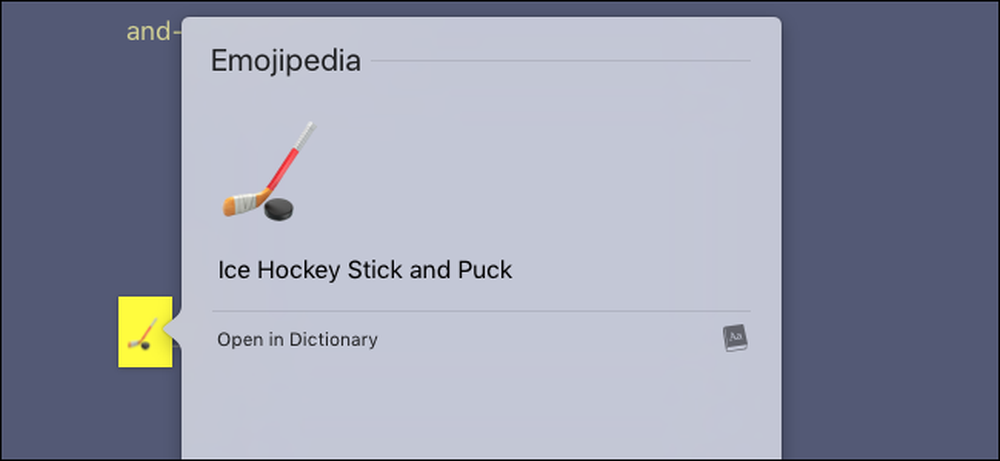
אתם עשויים לחשוב שאמוג'י שייך רק לטלפון שלכם, וזה נכון שההירוגליפים הפוסט-מודרניים האלה לא ממש המריאו עד מהפכת הטלפון החכם. אבל זה לא אומר שאתה לא יכול להשתמש בהם במחשב שלך, במיוחד אם אתה הבעלים של Mac. יש כל מיני תכונות אמוג'י ספציפיות אפוי ימין לתוך macOS.
הראינו לך את היסודות של אמוג'י לפני, אבל אם אתה אוהד emoji אמיתי, אתה הולך רוצה יותר כוח. הנה איך להשיג את זה.
מהר להוסיף Emoji
אפל מעולם לא באמת מפרסם את זה, אבל MacOS עושה את זה קל יחסית להכניס אמוג'י תוך הקלדה. פשוט לחץ על Control, Command ו- Space כדי להציג את חלון ה- emoji.
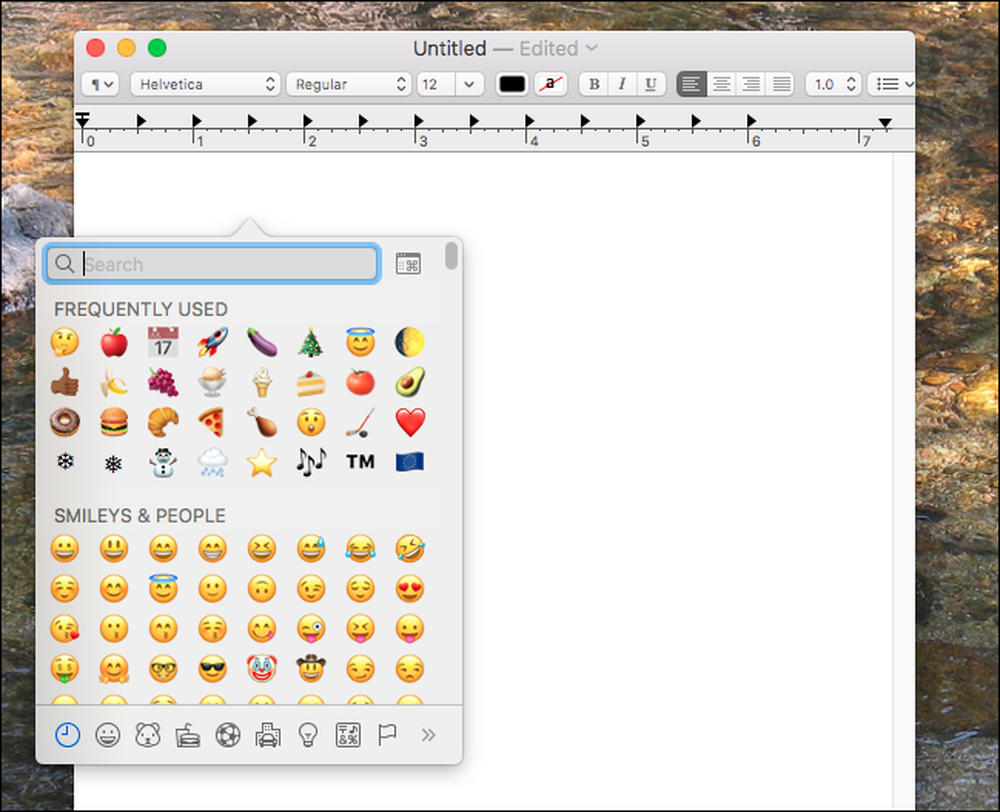
מכאן תוכל לעיין בכל אמוג'י, בין אם על ידי גלילה או לפי קטגוריה. תוכל גם להתחיל להקליד במהירות כדי לחפש אמוג'י מסוים:
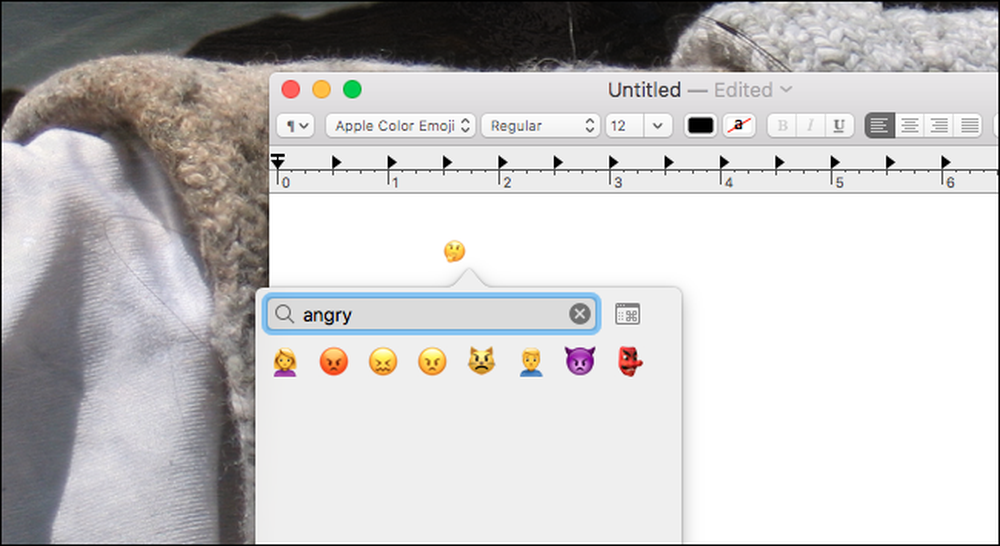
בנוסף לאמוג'י, תמצא כל מיני סמלים ייחודיים של Unicode, כגון ⌘, ⏏ ו- ♠, לדוגמה. זוהי גם דרך שימושית עבור אנשים עם מקלדת בארה"ב כדי למצוא במהירות סמלים בינלאומיים, כמו סמל היורו (€) או את סמל הפאונד הבריטי (£).
הפוך Emoji קל יותר לשימוש עם רקטות
אם אתה משתמש רפה, אתה יודע כי פלטפורמת הצ'אט עושה אמוג'י נכון. ב Slack, הוספת אמוג'י הוא קל כמו הקלדת באמצעות נקודתיים (:) ואחריו מילה המתארת את מה שאתה מחפש - חלונות קופצים השלמה אוטומטית לעשות דברים אפילו מהר יותר. זה מהיר ואינטואיטיבי, ובניגוד לשיטה המתוארת לעיל, לא דורש שום מחוות נוספות.
רוקט הוא פשוט, חינם Mac יישום זה מביא תכונה זו לכל תוכנית ב- Mac שלך. שימוש זה לא יכול להיות פשוט יותר: פשוט להקליד נקודתיים ואחריו את המילה שאתה מחפש. תוצאות חיפוש בזמן אמת מציגות את האפשרויות שלך תוך כדי הקלדה, ואתה יכול ללחוץ על "Enter" כדי לבחור משהו. ככה:
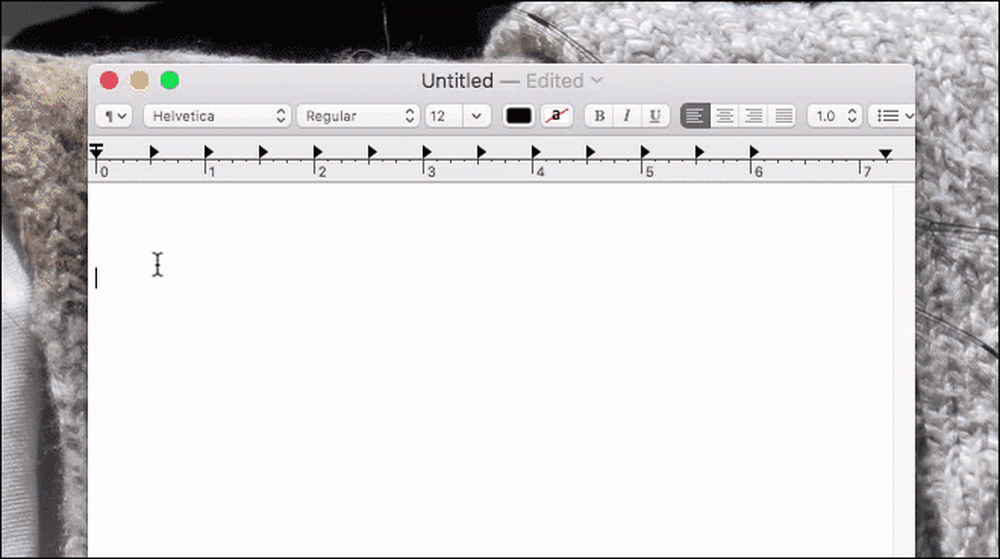
אם אתה באמת מכור לאמוג'י, אני ממליץ לך להגדיר את התוכנית. בטח, זה רק חוסך לך כמה הקשות, אבל זה עשוי להיות שווה את זה.
אם אתה מעדיף לא תוכנית צד שלישי פועל כל הזמן, לבדוק Macmoji במקום. זה משתמש בתכונה יליד להחליף תכונה macOS כדי להשיג פחות או יותר את אותו הדבר, ההבדל העיקרי הוא שאתה צריך לדעת את האיות המדויק עבור אמוג'י כדי להשתמש בו.
חפש כל Emoji במהירות
Emoji הם זעירים, ולפעמים קשה להבין מה הם אמורים להיות. Mac יכול לעזור.
אנשים רבים להתעלם יישום מילון שמגיע עם macOS, ו tha'ts רע מדי: זה הרבה יותר מאשר רק מילון. אולי המאפיין החביב עלי הוא שילובו עם מערכת ההפעלה כולה: הדגש ולחץ באמצעות לחצן העכבר הימני על כל דבר, או השתמש בתנועת שלוש אצבעות, ואתה יכול לחפש במהירות כל מילה. כפי שמתברר, זה עובד גם על אמוג'י:
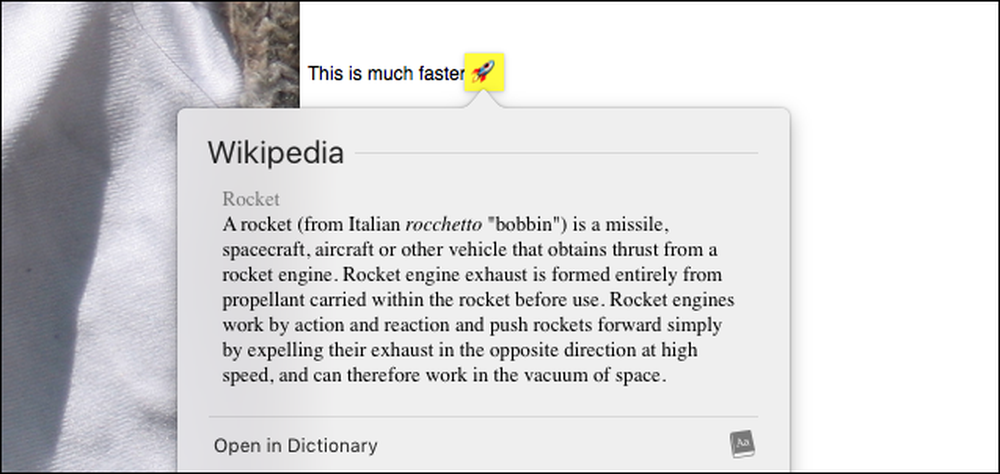
זה מסודר, אבל כל זה עושה את ההגדרה של שם אמוג'י. אם אתה מעדיף לראות תמונה גדולה יותר של אמוג'י, יחד עם קישור למידע נוסף, אני ממליץ להתקין את מילון Emojipedia. פשוט להוריד את הקובץ, ויהיה לך קובץ. Dictionary בתיקייה הורדות שלך.
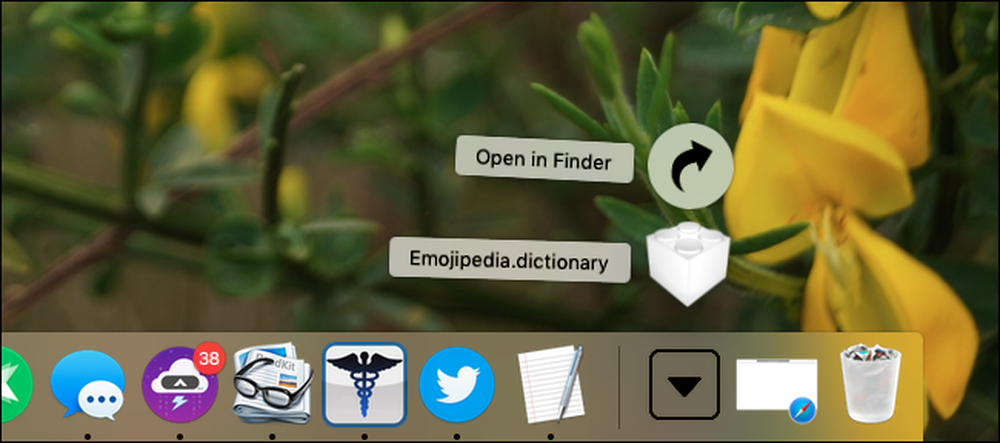
גרור את הקובץ אל ~ / ספריה / מילונים; יהיה עליך לדעת כיצד לגשת לתיקייה Library מוסתרת ב- Mac.
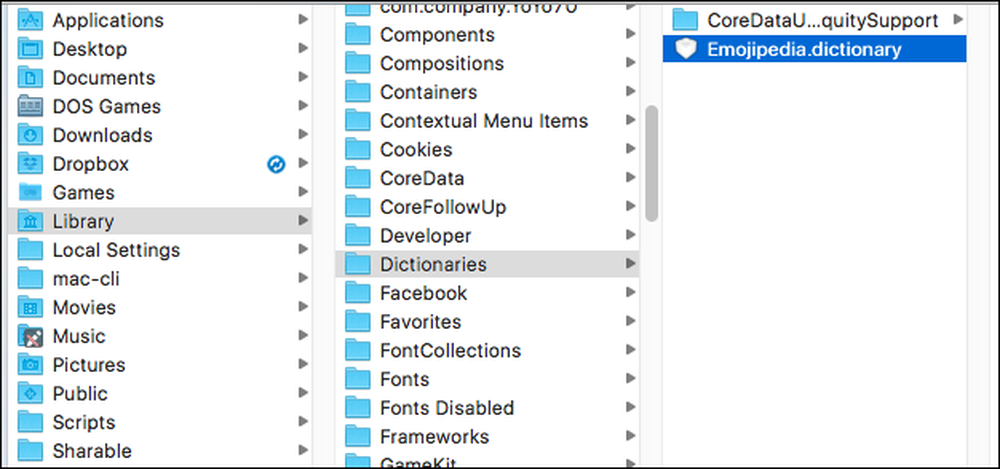
לאחר מכן, אש למעלה, אשר תמצא בתיקייה יישומים. ראש מילון> העדפות בשורת התפריטים, ולאחר מכן לגלול למטה עד שתמצא Emojipedia.
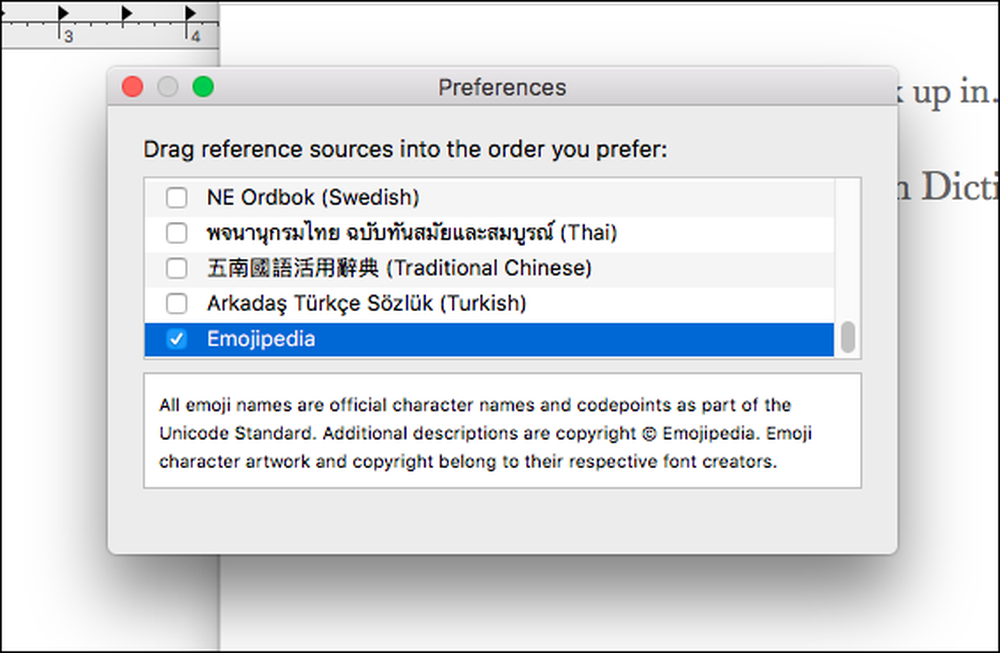
ודא שמילון זה מסומן. עכשיו אתה יכול לחפש emoji באותו אופן שאתה עושה מילים.
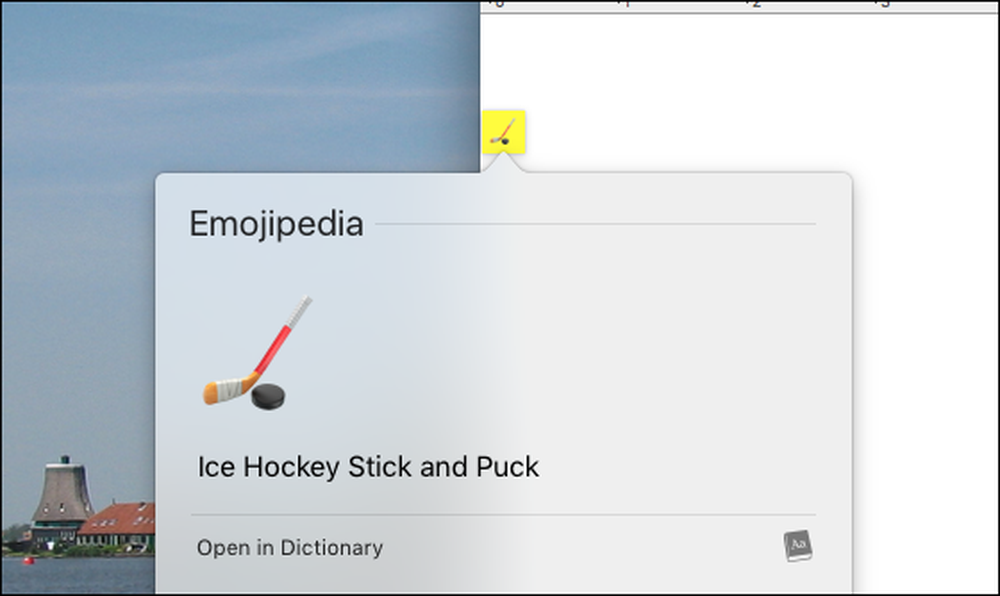
אם אתה אי פעם בטוח מה אמוג'י אמור להיות, זה ייתן לך תמונה גדולה יותר תיאור קצר. זה בטח לא יציל את החיים שלך, אבל זה יכול.




