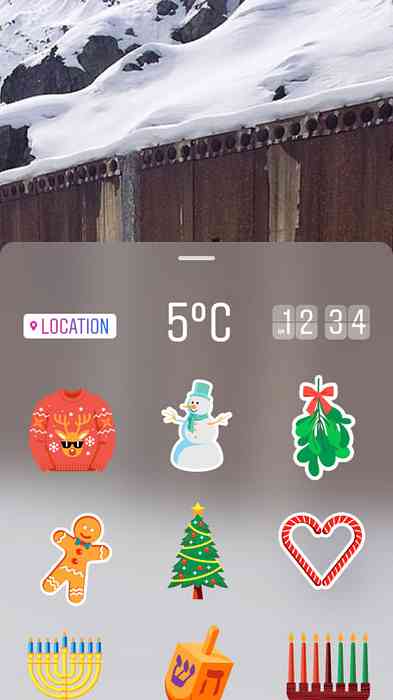שלב אחר שלב מדריך התקנת iTunes ללא תוספת
בשבוע שעבר חבר שלנו אד Bott כתב מאמר מצוין על איך להתקין את iTunes 10 ב- Windows ללא תוספת bloat. היום אנחנו נסתכל עושה התקנה מינימלית עם צעד אחר צעד הדרכה.
אפל פרסמה iTunes 10 לפני כמה שבועות, ולצערי זה לא הרבה שיפור אם בכלל. בשבוע שעבר כתב אד בוט את המדריך הבלתי רשמי להתקנת iTunes 10 ללא bloatware. היום אנחנו לוקחים מבט מקרוב על התהליך של ביצוע התקנה מינימלית של אותו ב- Windows 7, כדי למנוע את הזבל נוסף.
מתחילים
במקום רק עובר עדכון טיפוסי מ iTunes 9 ל- iTunes 10, אולי כדאי לך להסתכל על המדריך שלנו על הסרת iTunes וכל מה שמגיע עם זה. ואז להוריד את המתקין iTunes 10 ואנחנו יכולים להתחיל נקי ורענן.
במאמר זה אנו משתמשים ב- Windows 7 Ultimate 32-bit. התהליך הוא זהה על גירסת 64 סיביות, כמו גם, את שמות הקבצים רק לכלול 64 בהם.
לאחר הורדת iTunes 10 המתקין, לחלץ אותו עם כלי השירות כל קובץ החילוץ. כאן אנו משתמשים ב- 7zip כדי לפתוח את הארכיון.

עכשיו תוכלו לראות הכל ב- iTunes 10 המתקין אשר כפי שאתה יודע הוא מספר רכיבים. הדבר המגניב הוא שאתה לא צריך את כולם.

התקנה מינימלית
הנה אנחנו הולכים על ההתקנה המינימלית ביותר, כי אנחנו יכולים לברוח עם שימוש בהוראות של אד Bott. זה יאפשר לנו להפעיל iTunes ולהשתמש iPod Mini, ננו, קלאסי, או אקראי. שיטה זו לא תאפשר לך להשתמש ב- iPhone, iPod Touch, iPad, Apple TV או תכונות שיתוף אחרות.
חלץ את הקבצים הבאים לתיקייה בכונן הקשיח (החזק את מקש Ctrl תוך כדי הדגשת כל אחד מהם):
- iTunes.msi
- QuickTime.msi
- AppleApplicationSupport.msi

זה כנראה הכי קל ליצור תיקייה חדשה כדי לחלץ אותם. כאן עשינו תיקייה בשם iTunes מינימל.

עכשיו לפתוח את התיקייה שחילצת את הקבצים אל ואתה צריך לראות את שלושת הקבצים.

עכשיו אנחנו יכולים להשתמש קצת שורת הפקודה קסם ולהפעיל את התקנות עם / פסיבי מתג שמתקין כל פריט במצב ללא השגחה. כדי לפתוח את שורת הפקודה ב - Windows 7 סוג cmd לתוך תיבת החיפוש ולחץ על Enter.

הזן את הנתיב שבו נמצא הקובץ, ולאחר מכן להשתמש במתג / פסיבי עם הפקודה בסוף.

רצנו כל אחד בנפרד, תראה את המסכים הבאים לאחר הפעלת כל פקודה החל Apple Application Support.

זמן מהיר.

ולבסוף iTunes.

כאשר תסיים אתה אמור לראות משהו דומה לזה של שורת הפקודה. כמובן שלך יהיה שונה על בסיס שם המחשב שלך ואת המיקום שבו אתה חילוץ את הקבצים.

עכשיו תראה את QuickTime ו- iTunes סמלים על שולחן העבודה שלך יכול להשיק iTunes ולעבור את עוזר ההתקנה.

מסך אחד שתראה הוא כי שירות Bonjour לא הותקן. זה בסדר! אנחנו לא צריכים את זה בכל מקרה. אם אתה רוצה להתקין את זה כדי לנגן את המוסיקה שלך באמצעות הרמקולים AirPlay או להתחבר Apple TV אתה תמיד יכול לחזור ולהתקין אותו. אבל עבור התקנה מינימלית זו, אנחנו לא צריכים או רוצים את זה על המכונה שלנו.

והנה אתה הולך! אתה יכול להתחיל להשתמש ב- iTunes ללא כל זבל נוסף שאתה לא רוצה ועדיין להיות מסוגל להשתמש במכשירי אפל שהזכרנו לעיל. אפילו עם התקנה מינימלית זו, iTunes עדיין יכול לרוץ כמו חזיר, כך יותר על מהירות מופרזת לבדוק את 10 עצות שלנו לעשות iTunes לרוץ מהר יותר ב- Windows (רוב הטיפים לעבוד על OS X מדי).

הקבצים שתתקין יהיו תלויים באופן השימוש ב- iTunes. לדוגמה, ייתכן שתרצה Bonjour עבור התכונות שלה או תמיכה עבור iPod Touch, iPhone, או iPad. לקבלת מידע נוסף על מה שאתה צריך או לא צריך להתקין לבדוק את דף 3 של המדריך של אד Bott.
אם אתה רוצה להשתמש ב- iPod Touch שלך כדי לסנכרן את המוסיקה שלך תסתכל על השימוש MediaMonkey לניהול ה- iPod שלך או חלופה אחרת היא באמצעות Foobar2000. אולי יום אחד אפל תעשה גרסה הגון של iTunes כי אינו כולל את כל bloat אז אנחנו לא צריכים להשתמש אלה סוגים של דרכים לעקיפת הבעיה ... אפשר רק לקוות!
אנו מצפים לשמוע ממך איך גישה זו פועלת עבורך. השאירו תגובה ותודיע לנו!
הורד iTunes 10 מתקין
אד לא רשמי של מדריך התקנת iTunes 10 ללא