כיצד להעביר נתונים מהמחשב הישן שלך ל - Mac החדש שלך
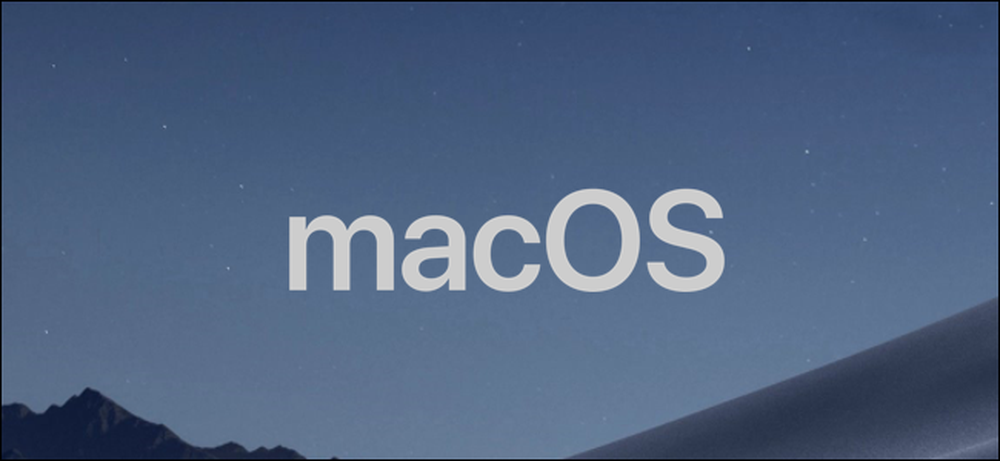
העברת הנתונים הישנים שלך למחשב חדש יכול להיות קצת כאב ראש, במיוחד אם אתה הולך מ - PC ל - Mac. למרבה המזל, יש כמה דרכים ללכת על זה, אז אתה יכול לקבל MAC החדשה שלך להגדיר מוכן ללכת.
ישנן דרכים שונות להעביר נתונים מהמחשב הישן למחשב Mac החדש שלך. תוכל לגרור את הקבצים לכונן קשיח חיצוני ולהעביר אותם ידנית, להגדיר שיתוף רשת בין שתי המערכות, או לסנכרן אותם באמצעות חשבון אחסון בענן. יש גם את Windows Migration Assistant, כלי מיוחד אפל יצר במפורש למטרה זו. שני המחשבים יצטרכו להיות באותה רשת כדי להשתמש בכלי זה, אך בעבר אין כל דרישות קשות אחרות.
להלן הנחיות לשימוש ב- Windows Migration Assistant כדי להעביר את הקבצים שלך.
שלב ראשון: קבל את Windows המחשב מוכן
כדי להתחיל בתהליך זה, התחל במחשב Windows. פתח דפדפן לפי בחירתך. יש דף אפל הממוקם על מסד הנתונים הרשמי של אפל עם קישורים לתוכנית העוזר של Windows Migration עבור כל אחת מהגרסאות השונות של MacOS ב- Mac החדש שלך. תתקין את היישום במחשב Windows שלך.
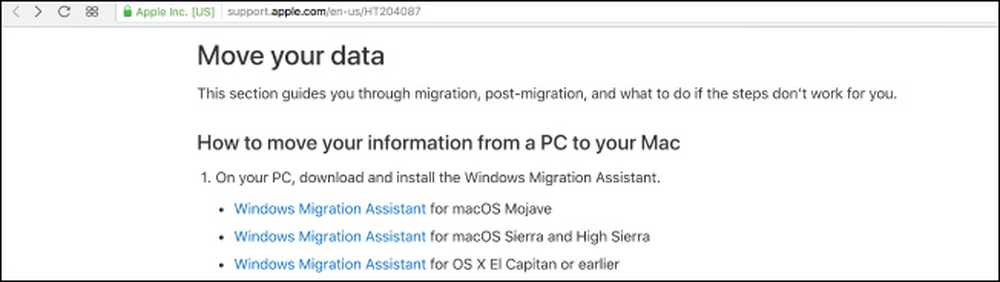
בחר את הזכות להוריד את הגירסה של macos על המחשב החדש שלך ולחץ על הקישור כדי להגיע לדף ההורדה. ברגע שיש, לחץ על הכפתור "הורד" הכחול.
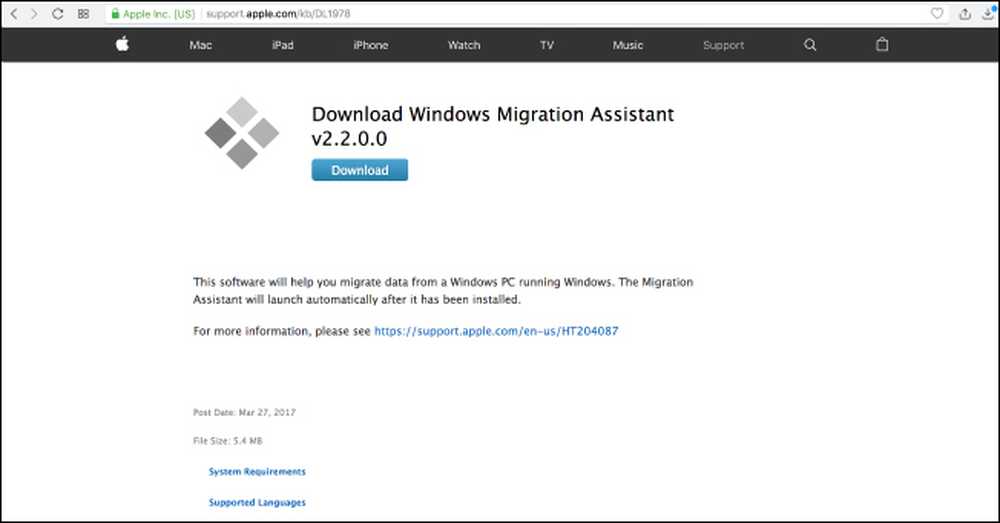
לאחר הורדת עוזר ההעברה, ודא שסגרת את כל היישומים הפתוחים של Windows ולאחר מכן פתח את Windows Migration Assistant על-ידי לחיצה כפולה עליו. בחלון 'עוזר העזר', לחץ על 'המשך' כדי להתחיל את התהליך.
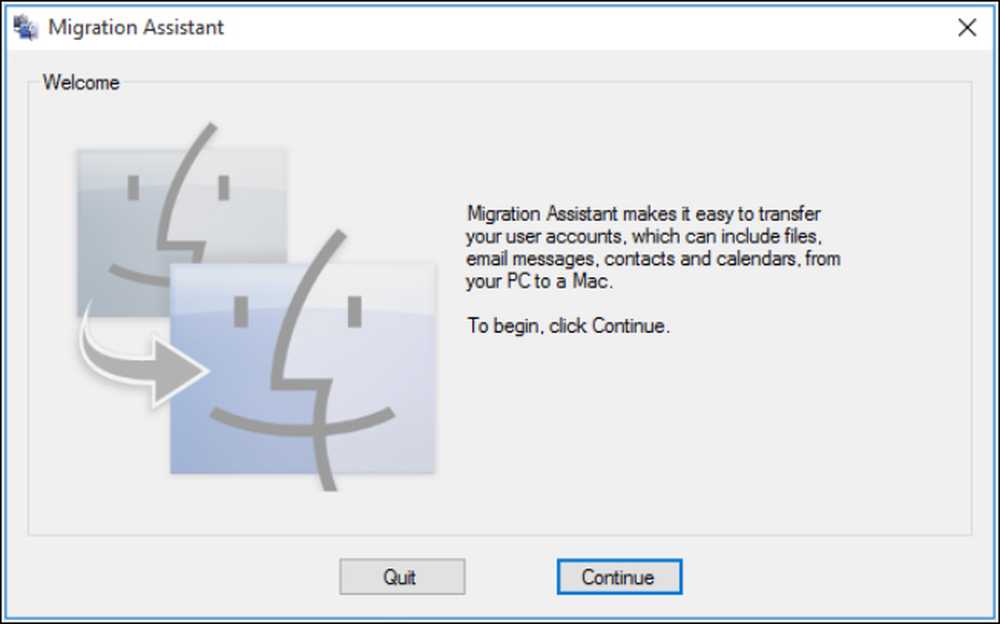
השאר את המחשב שלך זמין במסך הבא, שבו יופיע קוד בקרוב. נחזור לזה, אל תדאג.
שלב שני: קבל את מק שלך מוכן
סיימת עם מכונת Windows שלך כרגע, אז להפעיל את ה- Mac שלך. פתח את העוזר Mac Migration, שנמצא בתיקיה Utilities. זה כבר מותקן מראש.
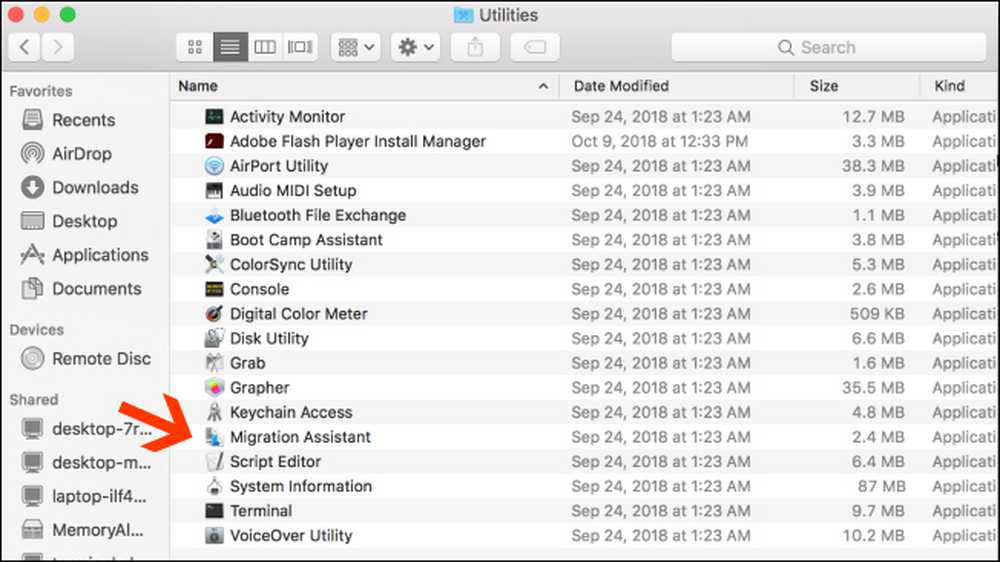
כאשר אתה פותח את 'עוזר הגירה' ב- Mac שלך ולחץ על 'המשך', כל היישומים ב- Mac ייסגרו, לכן ודא שאתה מוכן להמשיך לפני שתעשה זאת.
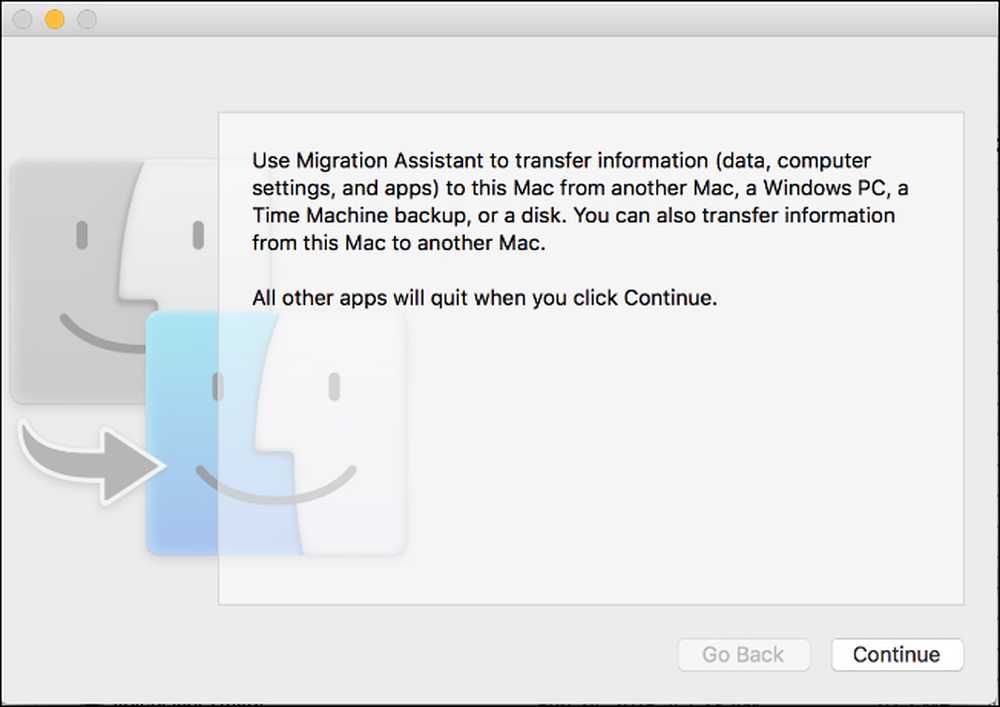
במסך הבא, בחר את האפשרות להעביר נתונים "ממחשב Windows." לאחר מכן לחץ על "המשך" באמצעות החץ בתחתית המסך.
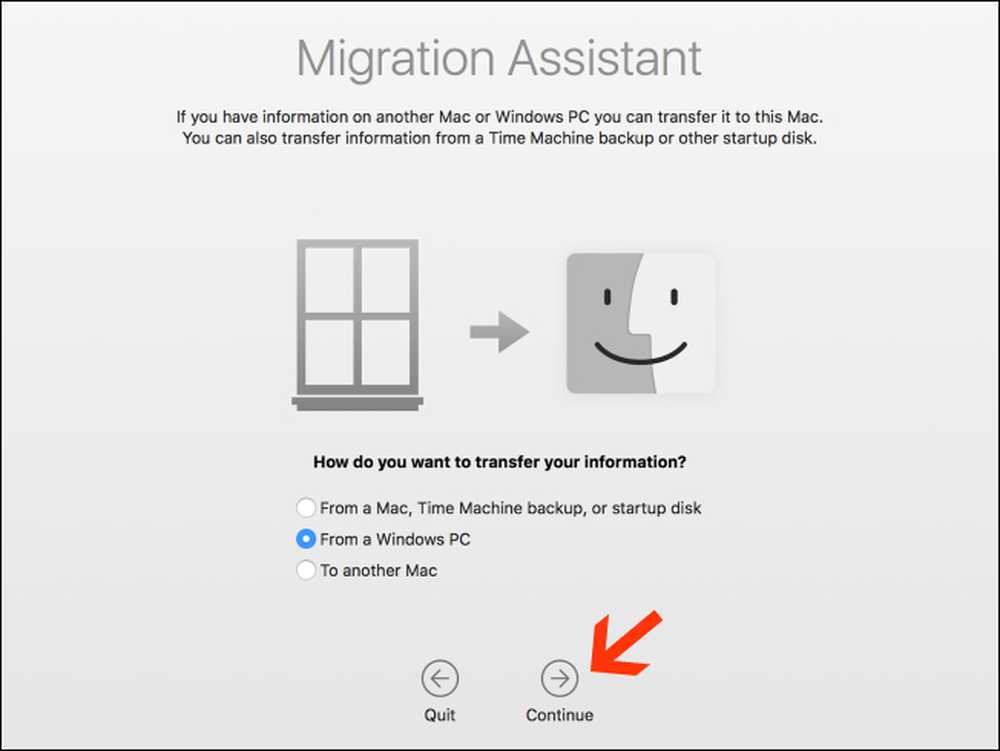
המסך הבא יציג קוד סיסמה עבור Mac שבו אתה מעביר נתונים. אתה תראה את המחשב גם מציג את אותו קוד על המופע של עוזר הגירה. המסכים ייראו זהים כאשר יש לך שתי מכונות לפעול.
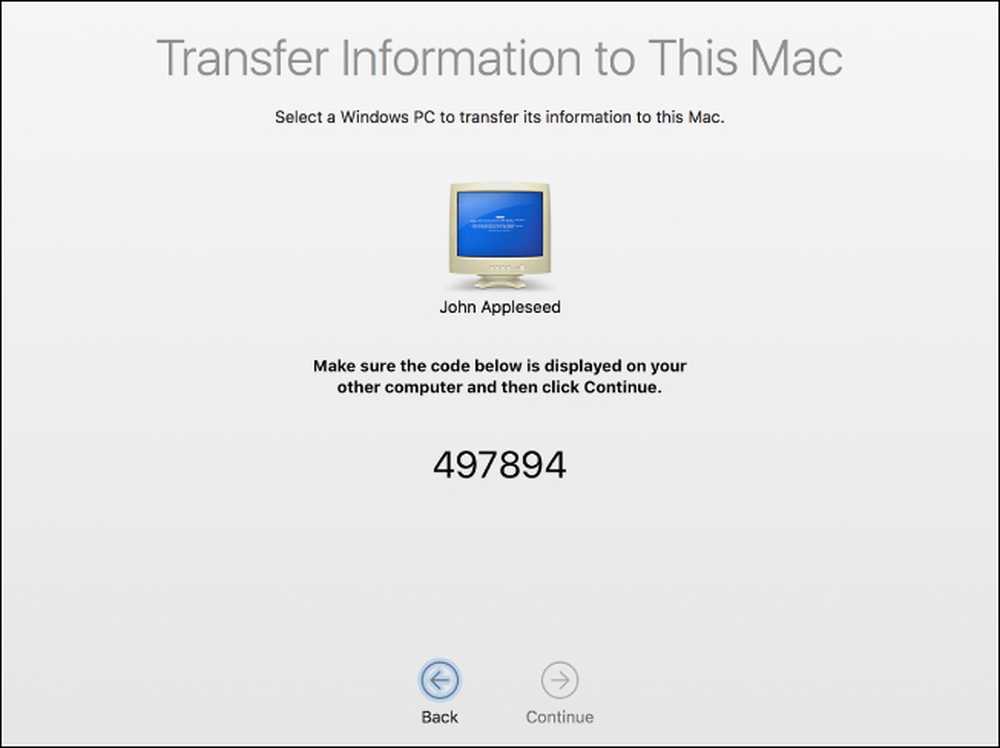
ודא ששני המחשבים מציגים את אותו קוד. לאחר מכן, לחץ על "המשך" במחשב תחילה ולאחר מכן בצע את אותו הדבר ב- Mac.
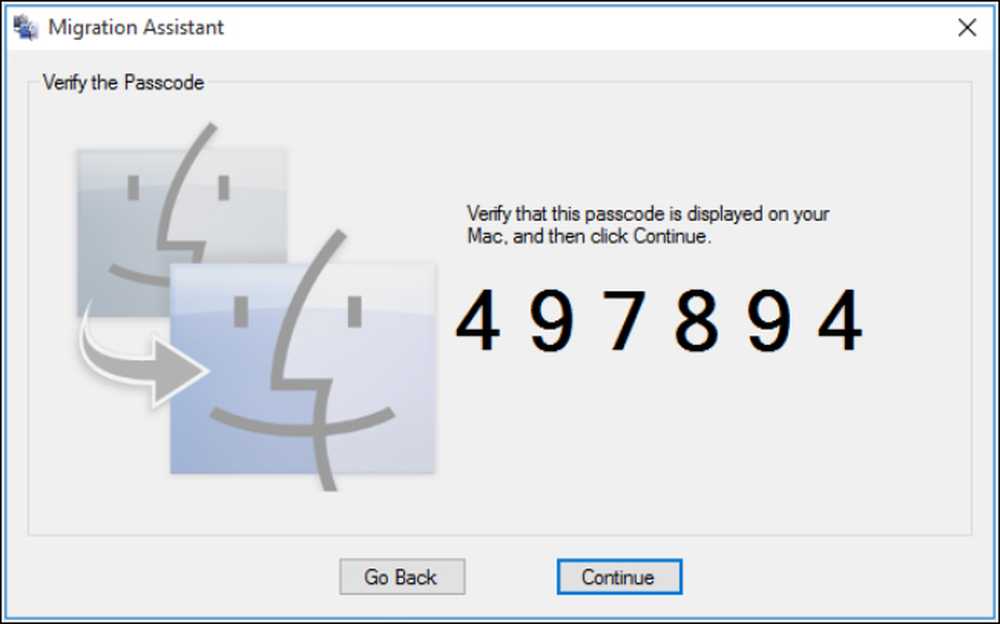
אתה תהיה התמקדות שלך MAC עבור שאר התהליך.
שלב שלישי: בחר אילו נתונים להעביר
כאשר תלחץ על "המשך", מסייע ההעברה ב- Mac יסרוק רשימה של קבצים שתוכל להעביר למחשב החדש שלך. ברגע שזה מסתיים, זה יראה לך את כל הקבצים שהוא נמצא, מופרדים על ידי המשתמש. בחר את הנתונים שברצונך להעביר ולאחר מכן לחץ על 'המשך'.
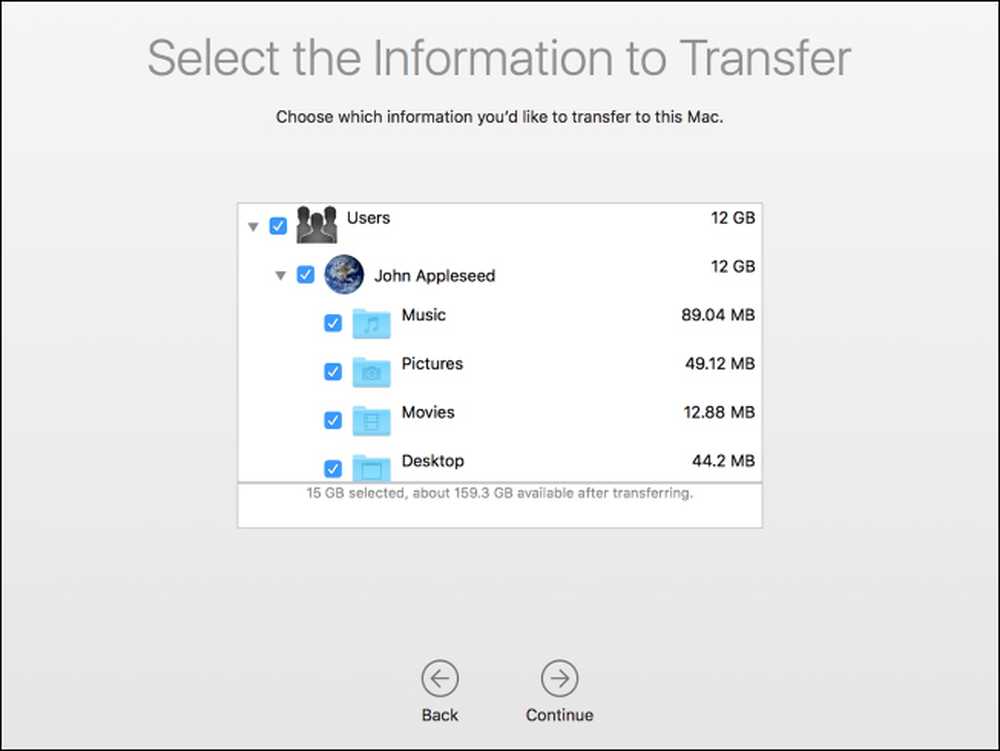
לאחר שתעשה זאת, התהליך יתחיל, ותוצג לך זמן הגעה עד לסיום התהליך. ההעברה עשויה להימשך זמן מה, בהתאם לכמות הנתונים שאתה מעביר, והעוזר יודיע לך כאשר תסיים.
מזל טוב! עכשיו אתה יכול להתחיל להשתמש החדש שלך MAC חדש.




