כיצד להעביר קבצים בין המחשב האישי שלך אנדרואיד טלפון אלחוטי - -

הרכבה של הטלפון אנדרואיד להעביר קבצים מהירה ויעילה, אבל שום דבר לא יכה את הנוחות של העברת קבצים אלחוטית. היום, נראה לך כיצד להעביר קבצים בין Android למחשב ללא כבל USB.
תמונה של Laihiu
מה אתה צריך
לפני שנכנס לפרטים, עליך להתקין מספר יישומים בטלפון Android שלך:
- סייר קובץ ES הוא מנהל קבצים מעולה עבור אנדרואיד. זה בא עם פונקציית חיפוש מובנית, מציג תמונה, והכי חשוב דפדפן LAN כי נשתמש כדי להעביר קבצים למחשב שלנו באמצעות WiFi.
- swiFTP הוא שרת FTP קל המאפשר לך להעביר קבצים מרובים מ- Windows, Linux, או Mac דרך חיבור FTP מאובטח.
שניהם זמינים ללא תשלום מהשוק, ושניהם עבדו ב- HTC Desire HD שלנו כאשר בדקנו אותם בטלפון שלנו מושרשת ולא מושרשת.
הפעלת גישה ל- FTP לטלפון שלך
לאחר ההתקנה, swiFTP זמין ממסך היישום.
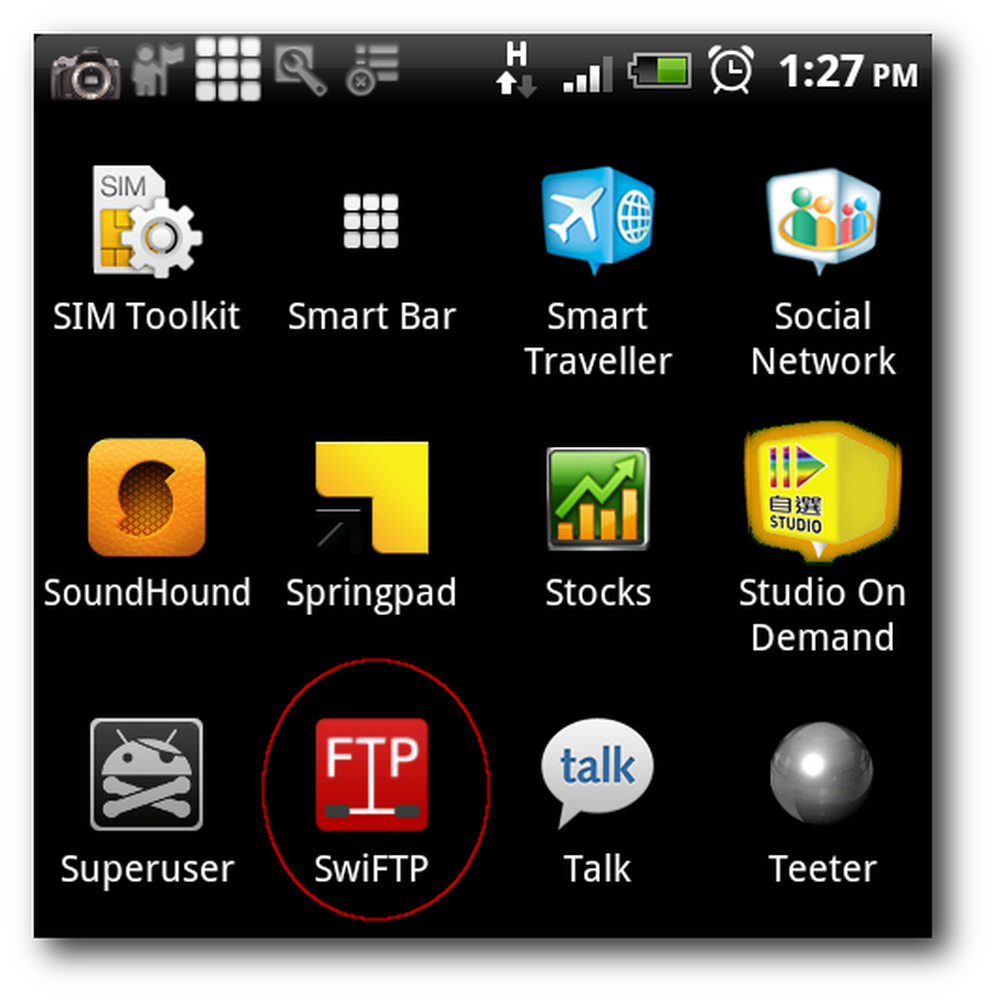
עם ההשקה, swiFTP יבקש ממך שם משתמש וסיסמה.
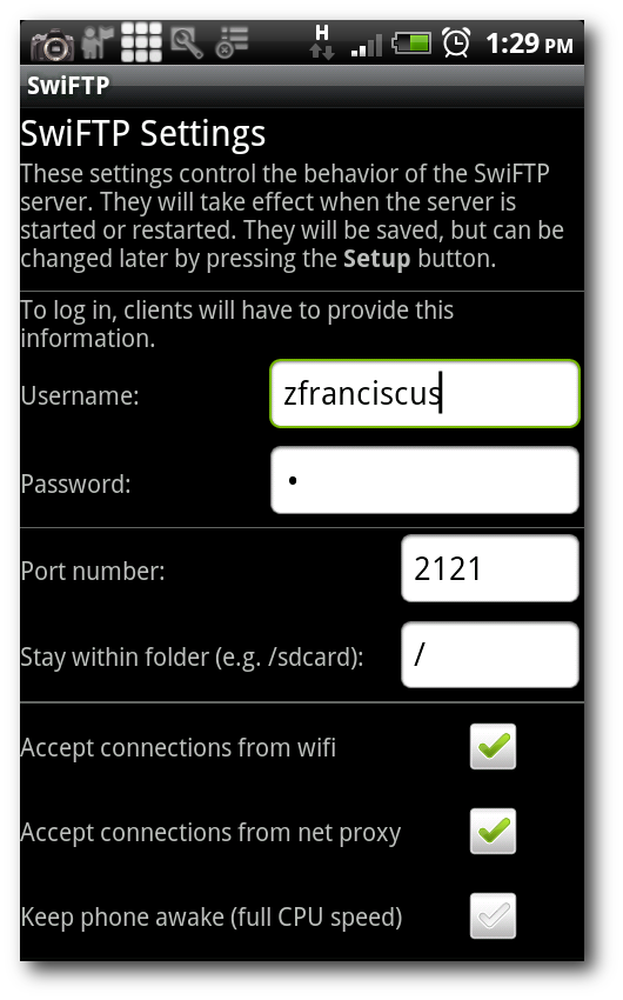
עכשיו אתה יכול להפוך את הטלפון שלך לשרת FTP על ידי הקשה על כפתור התחל, ואנחנו יכולים להקים חיבור ה- FTP לטלפון שלך.
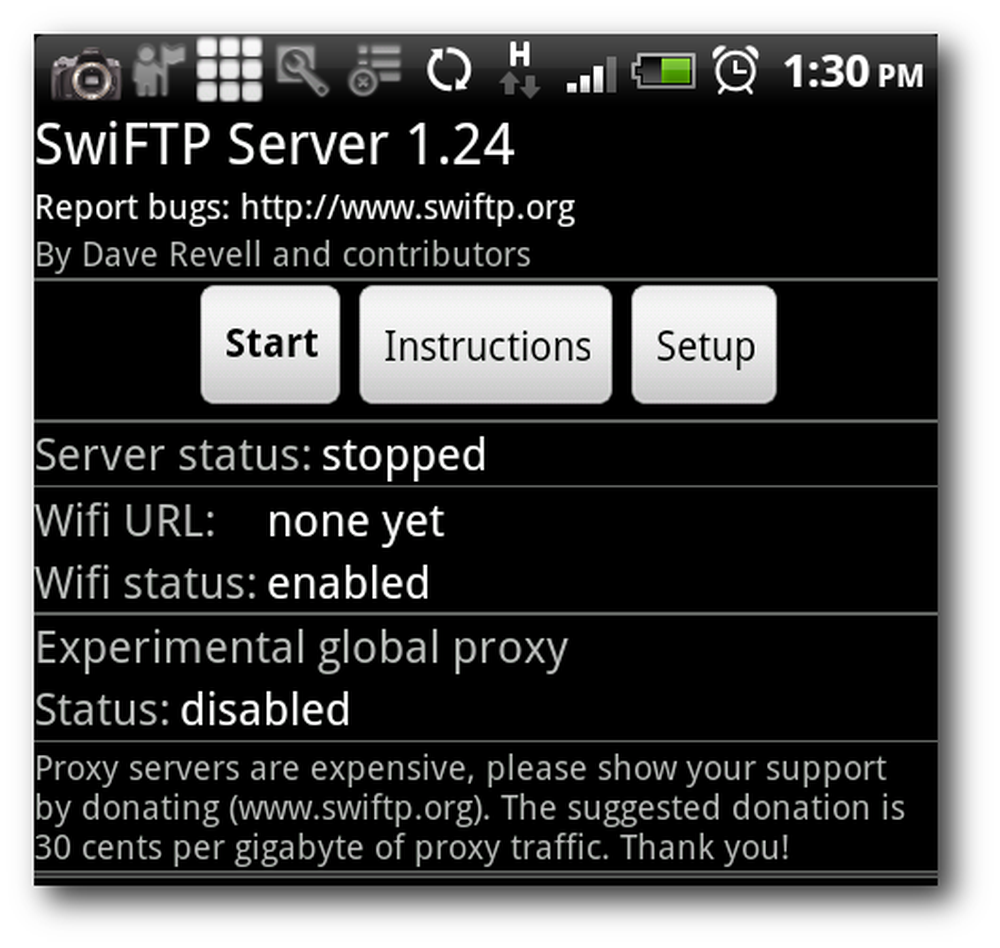
אתה אמור לראות כתובת IP בעת הפעלת swiFTP. לרשום את כתובת ה- IP ואת הנמל, תצטרך מידע זה כדי ליצור חיבור FTP ל- Android שלך.
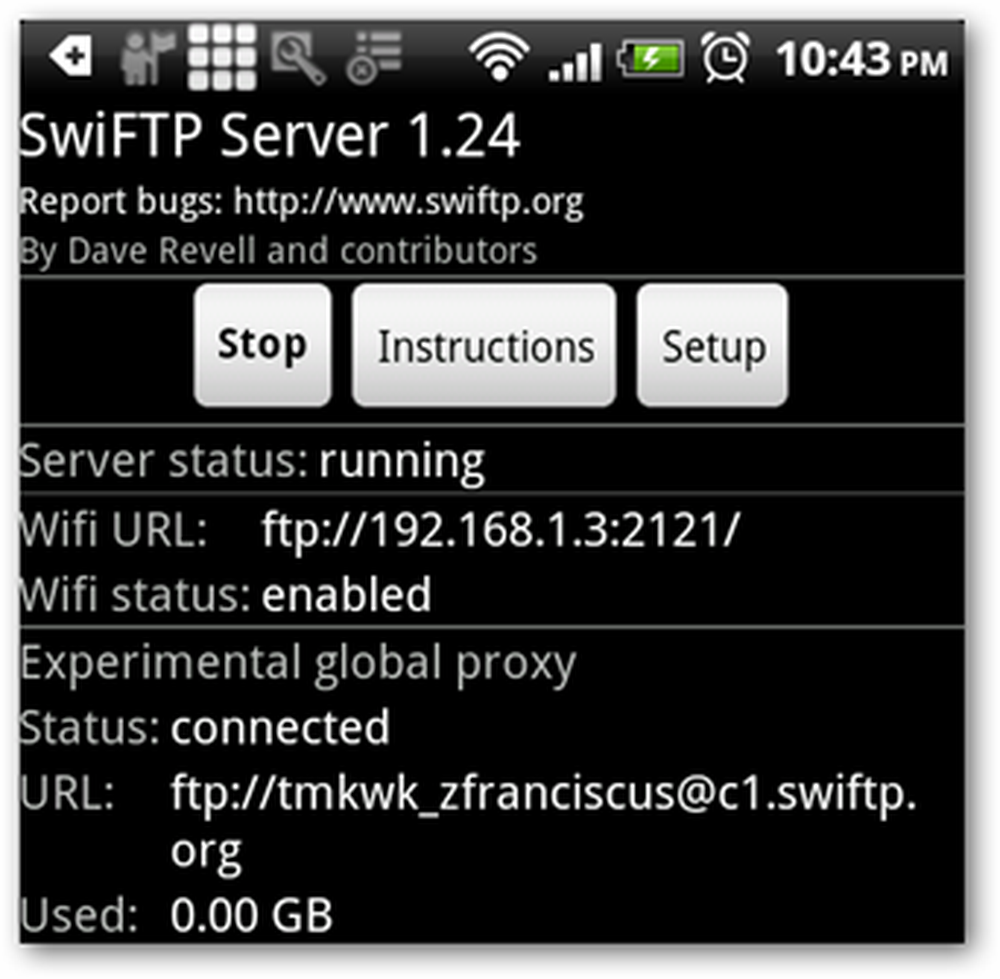
העלאת קבצים ל- Android
לנוחיותך, מאפשר ליצור קיצור דרך לטלפון אנדרואיד שלנו ב- Windows Explorer שלנו. פתח את "המחשב" תיקייה למפה הטלפון אנדרואיד שלך ב- Windows Explorer Explorer.
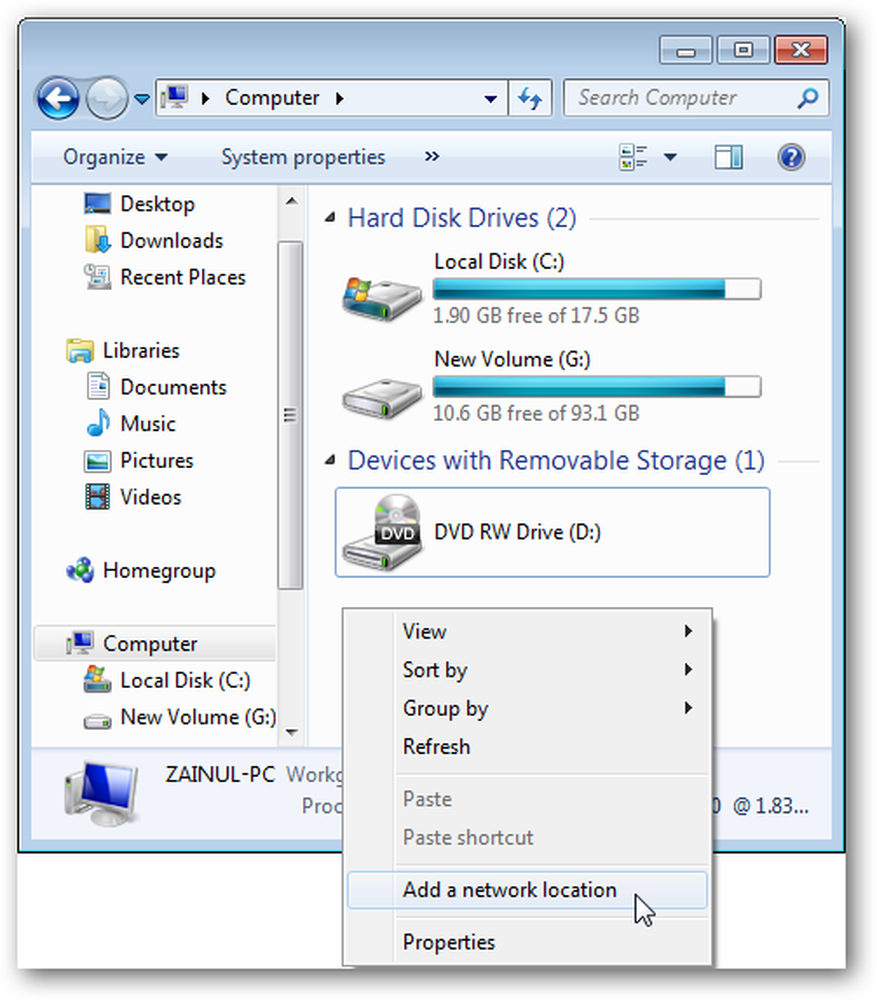
הזן את כתובת ה- IP של הטלפון שלך.
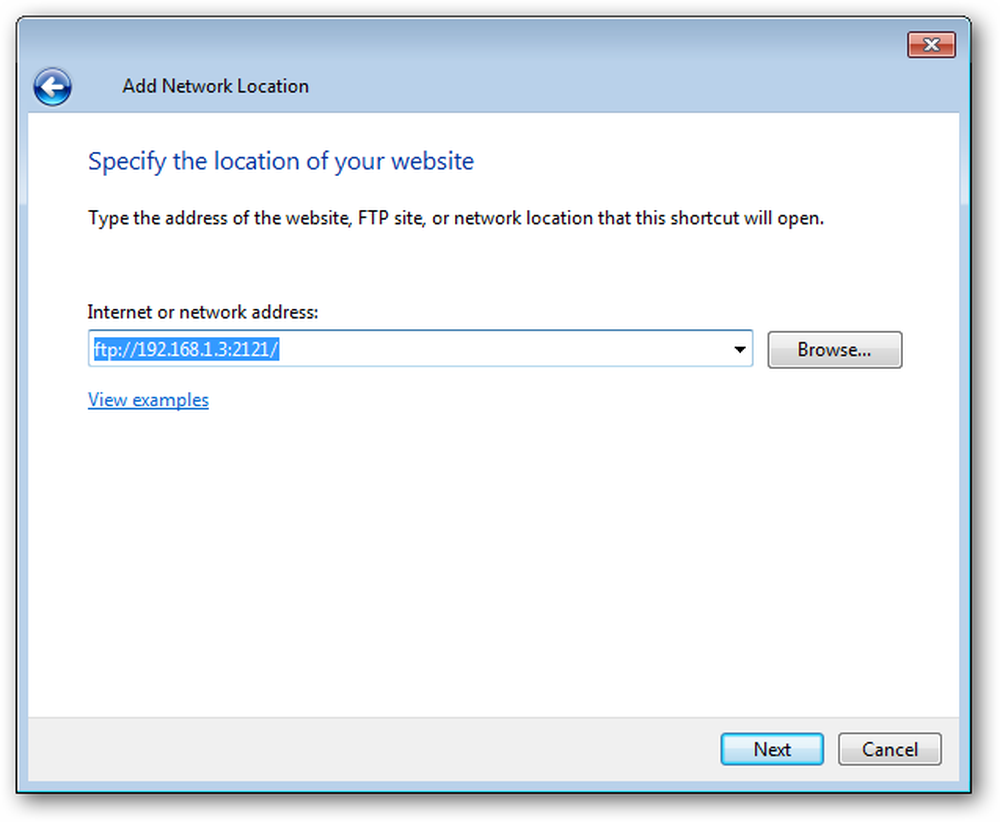
הזן את שם המשתמש שאנו מציינים ב- swiFTP, ולחץ על הבא כדי להמשיך.
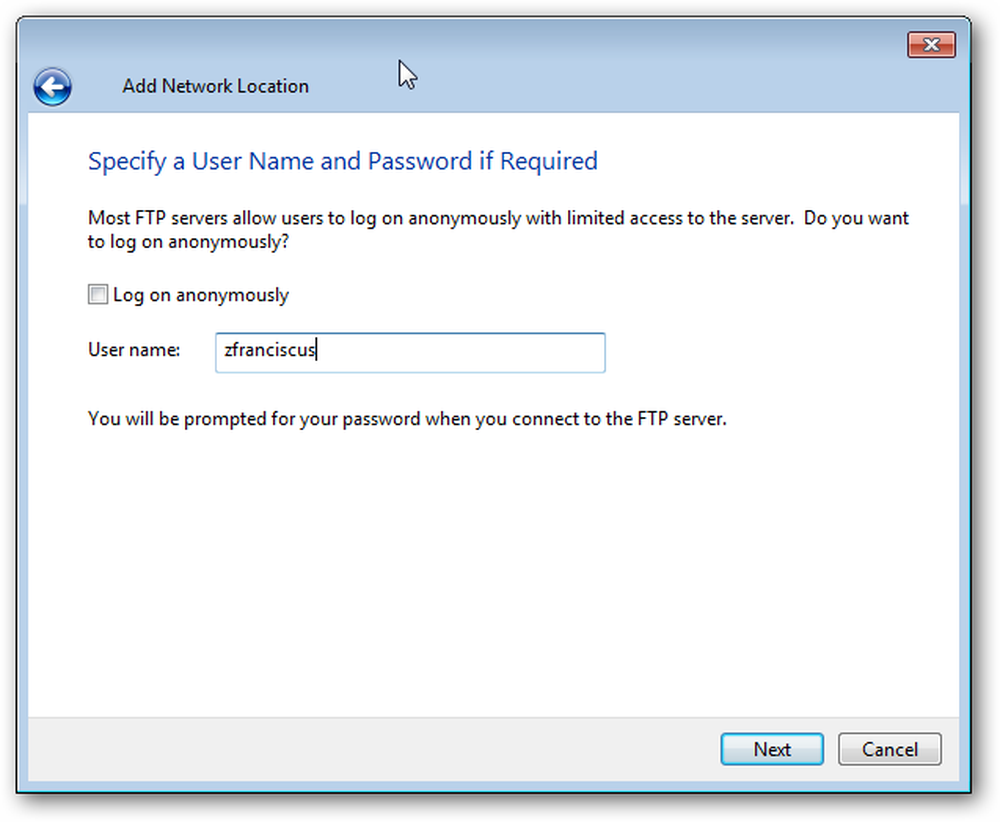
הזן שם מתאים לחיבור.
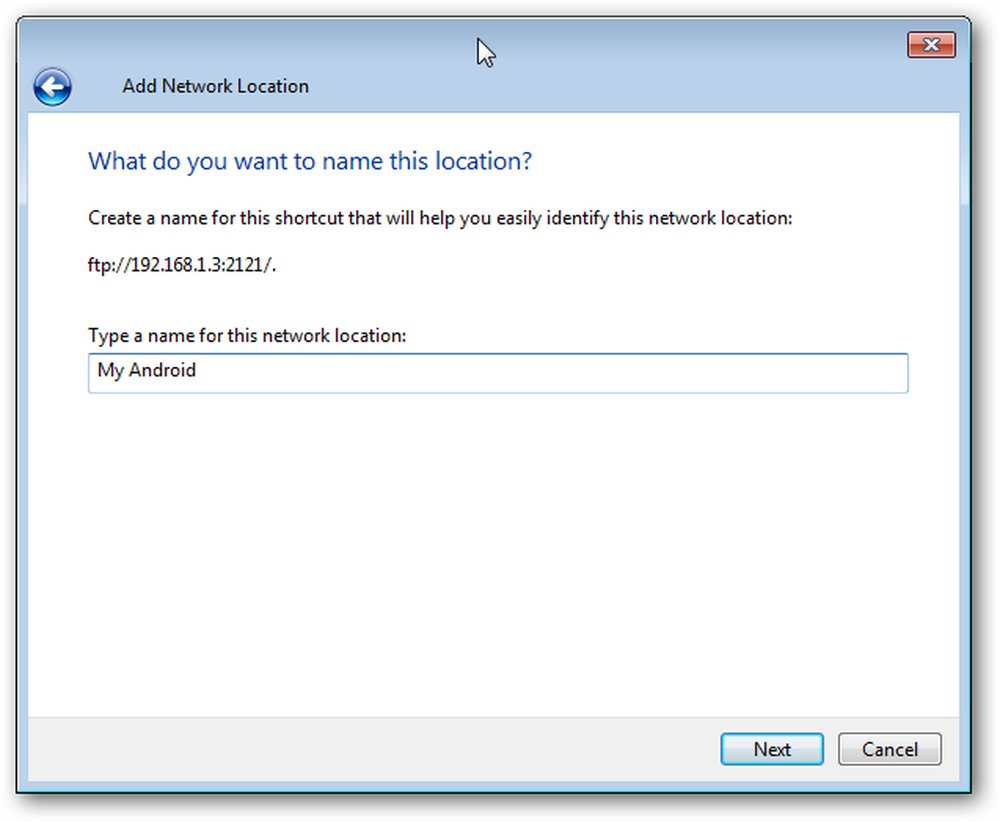
עכשיו בכל פעם שאתה צריך לגשת לטלפון שלך, פשוט לחץ פעמיים על קיצור ה- FTP לטלפון שלך, הזן את סיסמת ה- FTP שלך, תהיה לך גישה לכל הקבצים שלך בטלפון.
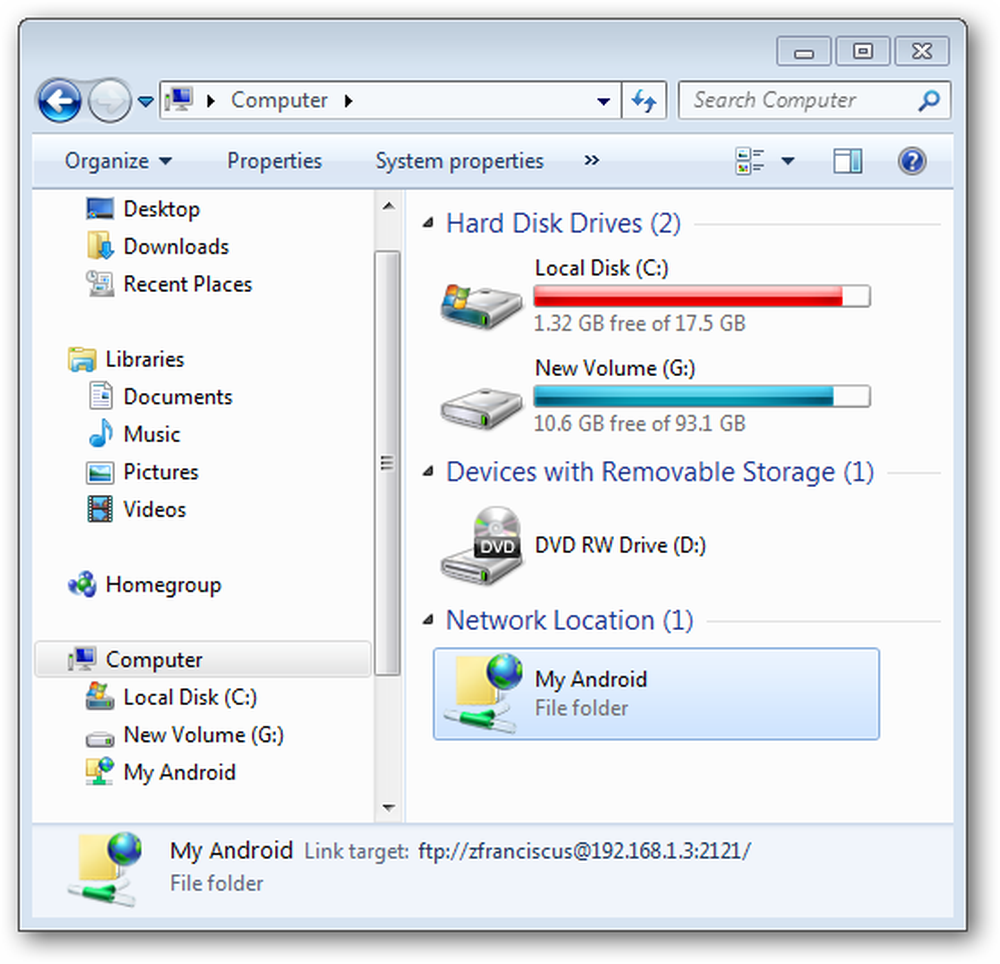
העברת קבצים למחשב
למדנו איך להשיג קבצים ולצאת מהטלפון שלך באמצעות FTP, עכשיו אנחנו נראה לך להעביר קבצים ישירות לתוך תיקייה משותפת במחשב עם ES File Explorer. קרא את המאמר שלנו על אופן שיתוף התיקיות, אם אינך מכיר תיקיות שיתוף ברשת מקומית.
כדי להתחיל, הפעל את File Explorer Explorer ממסך היישום. קובץ Explorer ES מורכב משלוש כרטיסיות: כרטיסייה מקומית שמציגה את כל הקבצים שבטלפון שלנו, הכרטיסייה LAN המציגה את כל ההתקנים ברשת המקומית שלך וכרטיסיית FTP המציגה שרת FTP כלשהו ברשת. הקש על לחצן התפריט כדי להציג את תפריט ES Explorer, ולחץ על הלחצן החדש.
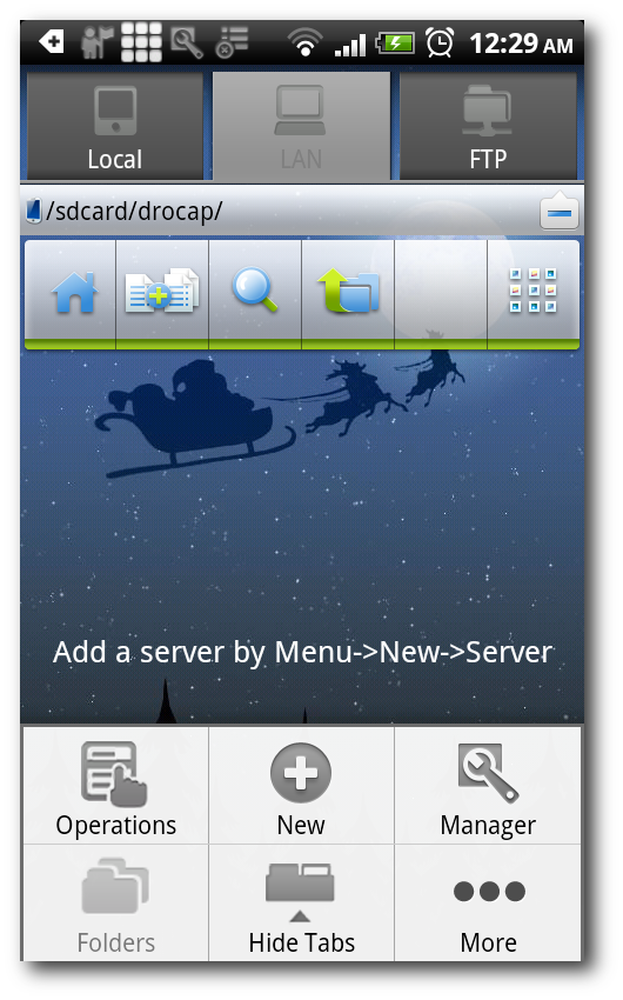
סריקת הרשת חוסכת ממך את הצורך לציין את כתובת ה- IP של המחשב באופן ידני. הטלפון שלך יחפש התקנים נגישים ברשת המקומית שלך ויציג אותם תחת הכרטיסייה LAN.
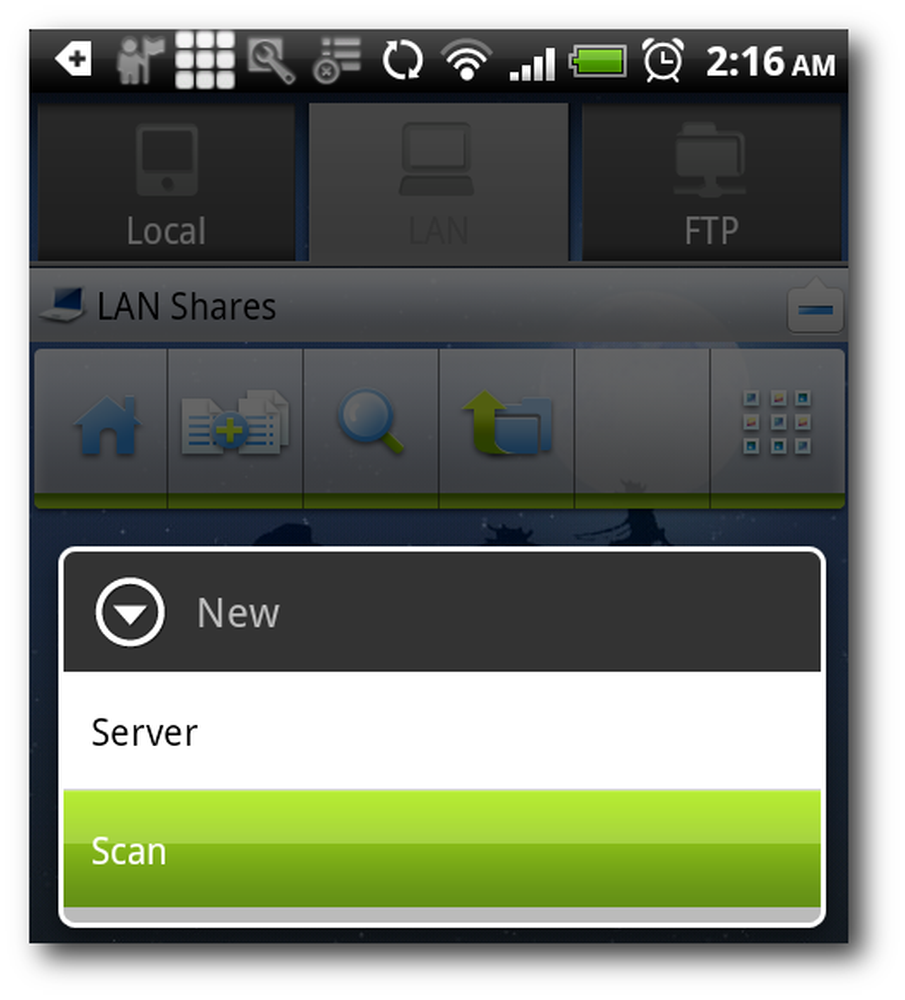
אתה אמור לראות את כל התיקיות המשותפות נגישות ברשת המקומית.
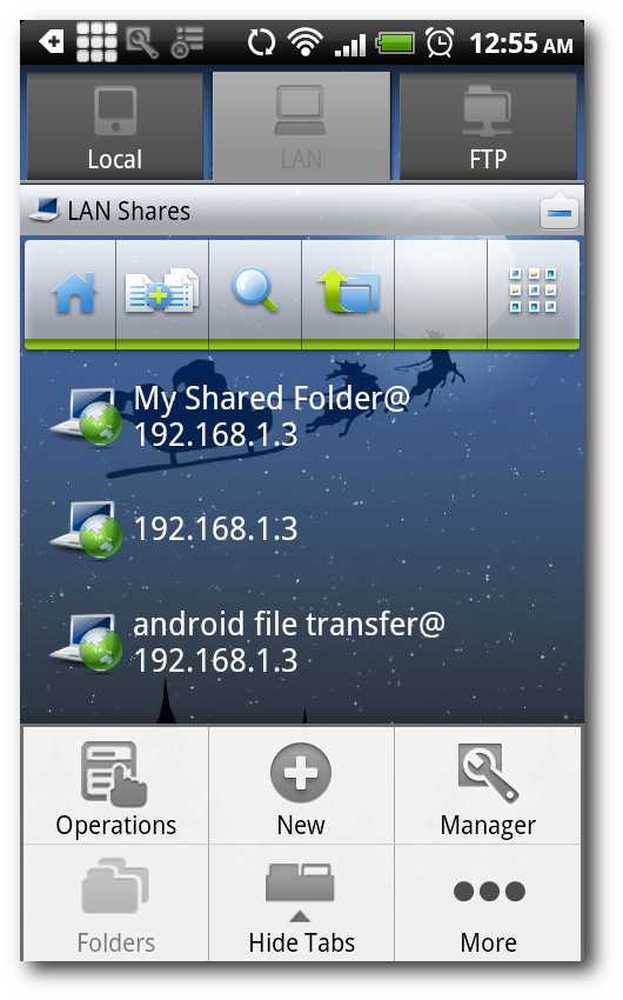
חזור לכרטיסייה Local והעתק את הקבצים שברצונך להעלות למחשב.
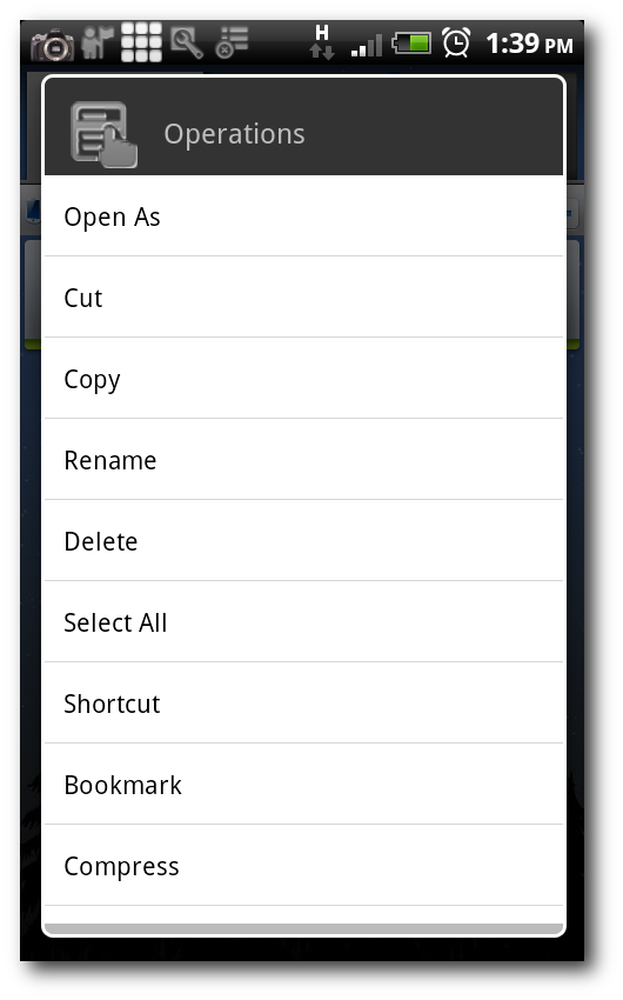
להעתיק קבצים רבים ככל שתרצה ו- ES קובץ Explorer יהיה קבוצה אלה קבצים באזור הלוח שלה.
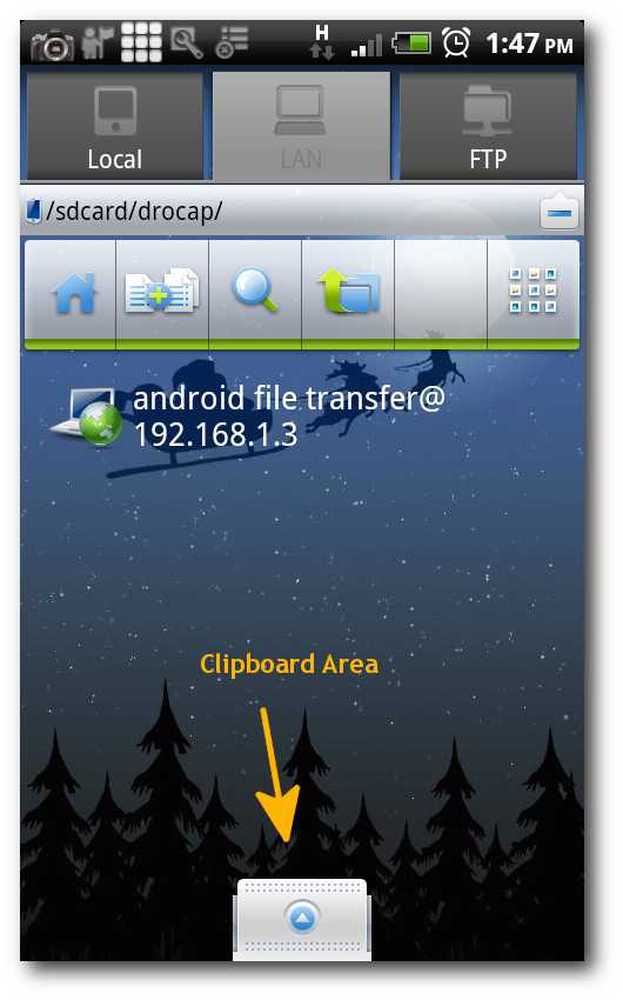
חזור אל הכרטיסייה LAN, הקש על הלוח, ואתה צריך לראות את כל הקבצים שאתה פשוט להעתיק.
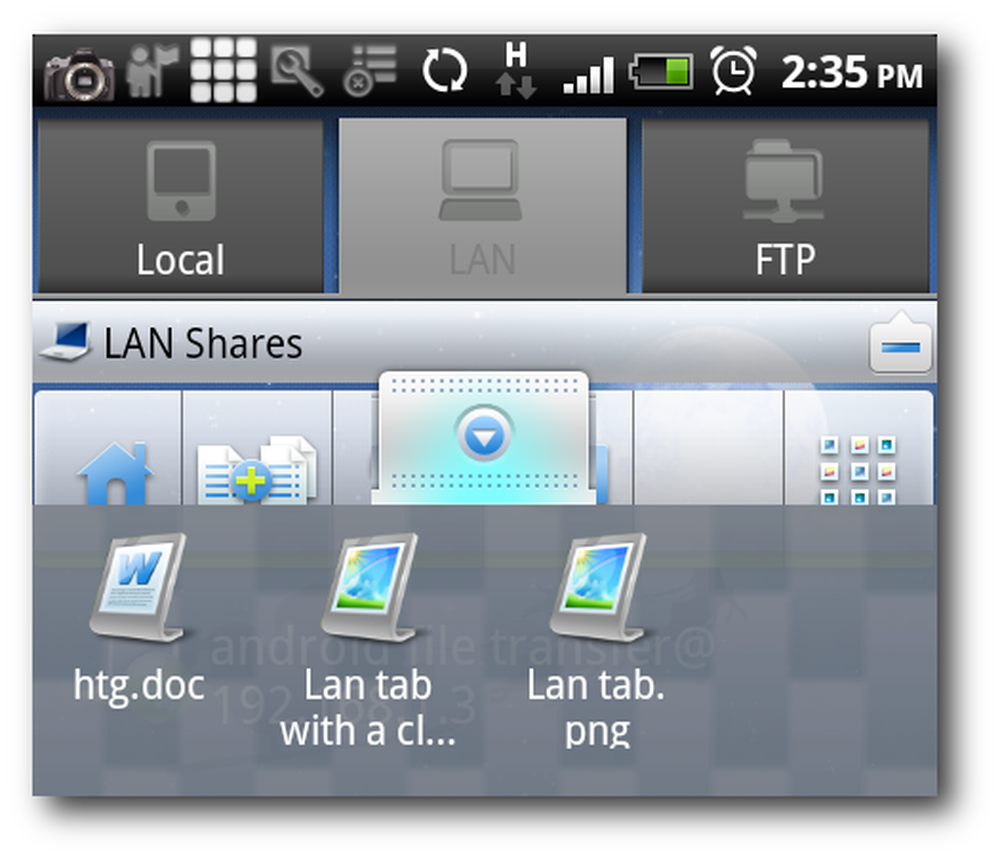
הקש על לחצן התפריט כדי להציג את תפריט ההקשר של סייר הקבצים של ES.

הקש על מבצע, עקוב אחר הדבק, ו- ES File Explorer יעלה את כל הקבצים האלה למחשב שלך.
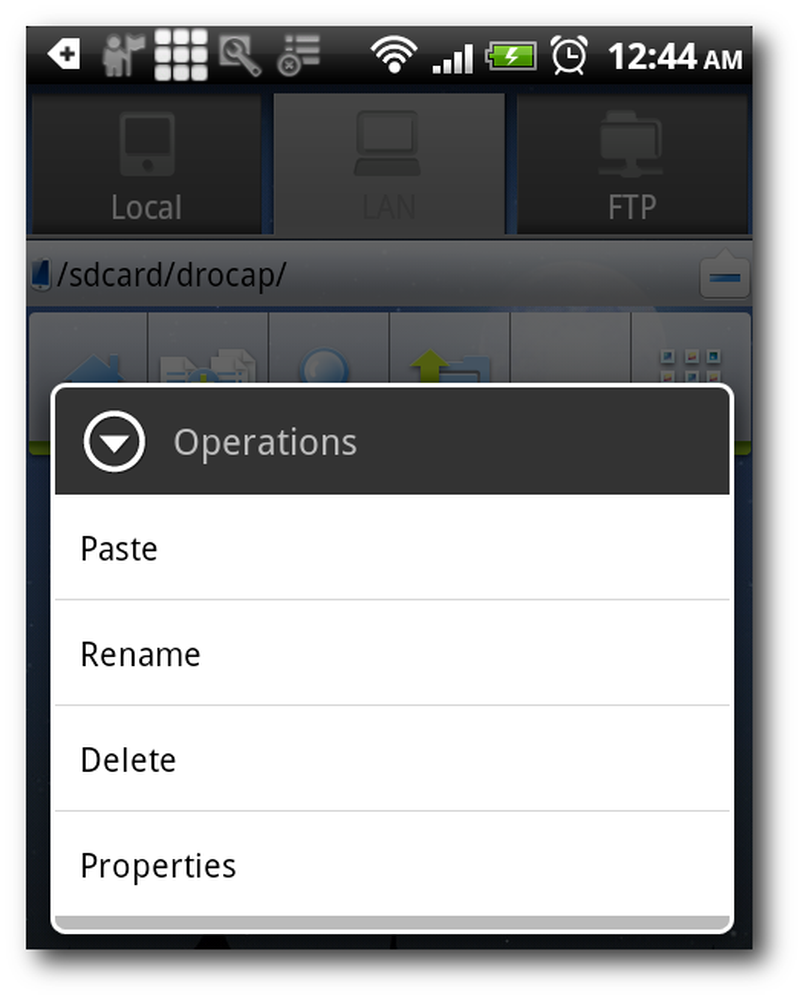
סנכרון קבצים דרך ענן
עד כה למדנו כיצד להעביר קבצים בין אנדרואיד למחשב באמצעות WiFi. זה נהדר, אבל מה אם WiFi שלך הוא מחוץ לטווח? אין בעיה, פשוט להשתמש DropBox לסנכרן את הקבצים שלך דרך האינטרנט. אתה יכול לקרוא את המדריך שלנו DropBox אם אתה לא מכיר את זה שירות ענן מגניב מבוסס.
DropBox הוא יישום מדהים עבור שיתוף הקבצים שלך עם כל המחשבים וההתקנים שלך, כי אתה יכול להשתמש כמעט כל דבר. אנו משתמשים DropBox כדי לסנכרן קבצים ב- iPhone ו- iPod touch שלנו, להדפיס קבצים חשובים דרך האינטרנט, ולהפעיל הורדות מבולגן כאשר אנחנו במרחק של המחשב הביתי שלנו. לא משנה מה הצורך שלך, תמיד יש גרזן המתאים DropBox בכל דרך שאתה אוהב את זה.
ללא שם: זהו כל האנשים! יש לקוות כי למדת כיצד להפיק את המרב של חיבור WiFi שלך להעביר קבצים בין אנדרואיד למחשב. אתה מוזמן לדון בכל טיפים אחרים אנדרואיד וטריקים עם הקוראים האחרים בקטע הערות.




