כיצד לסדר מחדש, להוסיף, ולהסיר ערוצים על

כאשר אתה משתמש לראשונה Apple TV שלך, תוכל להבחין שיש הרבה אריחים ערוץ בתפריט הראשי שלה. אם אתה רוצה לשנות את הדברים עם זאת, אתה יכול לסדר מחדש, להוסיף, ואפילו להסיר אותם כדי להתאים טוב יותר את הטעם שלך.
Apple TV ב iteration הנוכחי שלה הוא נחמד למדי סביב הזרמת מולטימדיה אפשרות עבור חדר המגורים שלך ואת השימושיות ניתן לשפר באופן משמעותי על ידי הוספת מקלדת Bluetooth או Apple של אפל "מרחוק" App לנווט ממשק מעט clunky שלה.
עם זאת, למרות הירידה האחרונה במחיר של 30 דולר, אנחנו עדיין מאמינים שאם לא תהיה ברשותך כרגע, כדאי שתחזיק מעמד עד שאפל תשחרר גרסה מעודכנת, בתקווה שבקרוב מאוחר יותר השנה.
עם זאת, יש הרבה דברים שאתה יכול לעשות עם זה חוץ מאשר פשוט צופה Netflix, כגון גישה תוכן iTunes שלך או הגדרת iCloud תמונה שלך זרם אלבומים משותפים כמו שומר המסך שלך. התאמה אישית של התפריט הראשי ואז יכול לעשות פלאים עבור חוויית המשתמש הכוללת שלך ומאפשרות לך לשים את החוזק של Apple TV שלך ממש מעל לכל דבר אחר.
הוספה, הסרה והעברה של אריחי תוכן בתפריט הראשי
כמו שאמרנו, התפריט הראשי כבר מגיע עם הרבה (ביותר) ערוצים כבר מראה. אנו מבטיחים שלא תשתמש בכל אלה, ואנו חושדים כי הרוב המכריע של משתמשי Apple TV יהיה רק אי פעם צריך קומץ מהם.
למרבה המזל, התפריט הראשי יכול להיות שונה כדי להתאים את הגחמות שלך, ומאפשר לך בקלות להסתיר, להראות, ולהעביר אריחי הערוץ. זה ללא ספק מאוד מועיל כאשר whittling את האפשרויות שלך רק את הדברים יש לך חשבונות וברצונך להשתמש.
כדי להתחיל, לחץ על "הגדרות" אריח על המסך הראשי בתפריט.

הנה המסך "הגדרות", עכשיו לחץ על "תפריט ראשי" אפשרות.

במסך הבא, תוכלו לראות את כל הערוצים השונים שאתם יכולים "הצג" או "הסתר" בתפריט הראשי של Apple TV.
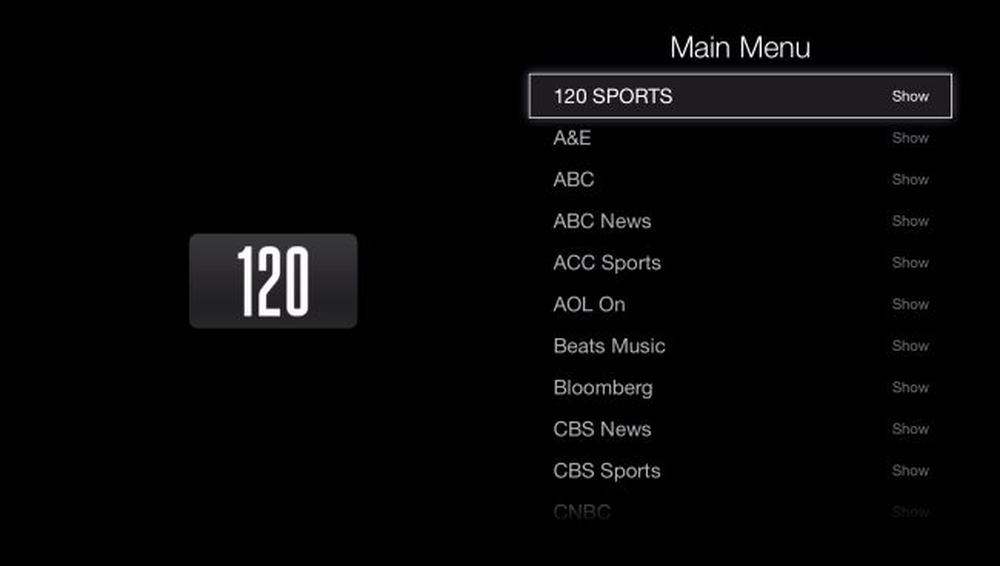 במסך "תפריט ראשי", יהיו לך למעלה מ -50 ערוצים שתוכל להוסיף לתפריט הראשי שלך, או להסיר אותם.
במסך "תפריט ראשי", יהיו לך למעלה מ -50 ערוצים שתוכל להוסיף לתפריט הראשי שלך, או להסיר אותם. בדוגמה זו, נציג את הערוץ 'תמונות iCloud', שמאפשר לנו לחקור את 'זרמי התמונות' שלנו, את האלבומים המשותפים ולהגדיר כשומר מסך או מצגת שקופיות.
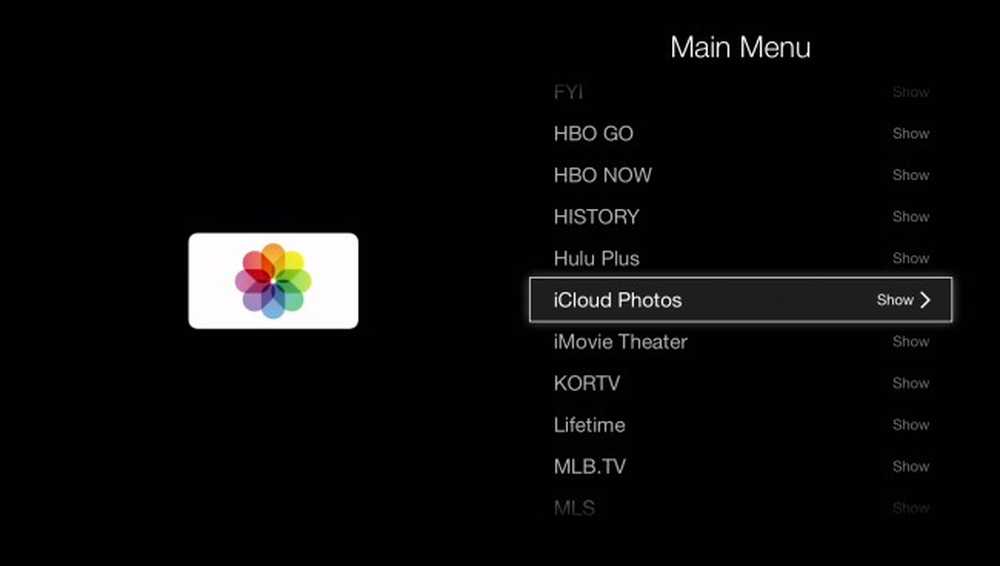 זכור, אם אריח מוצג בתפריט הראשי, הוא יגיד "הצג" ואם הוא לא, זה יגיד "הסתר".
זכור, אם אריח מוצג בתפריט הראשי, הוא יגיד "הצג" ואם הוא לא, זה יגיד "הסתר". בדרך כלל, "iCloud תמונות" אריח מוסתר כך כאשר אתה מציג את זה, זה צפוי להופיע נמוך בתפריט הראשי שלך. אתה יכול להשאיר את זה שם, או אם אתה בוחר את זה על ידי לחיצה על כפתור גדול על השלט הרחוק של הטלוויזיה שלך, האריח יתחיל לרעוד, כלומר אתה יכול עכשיו להעביר אותו לחלק אחר של התפריט הראשי (באמצעות הכיוון של המפתחות מרחוק).
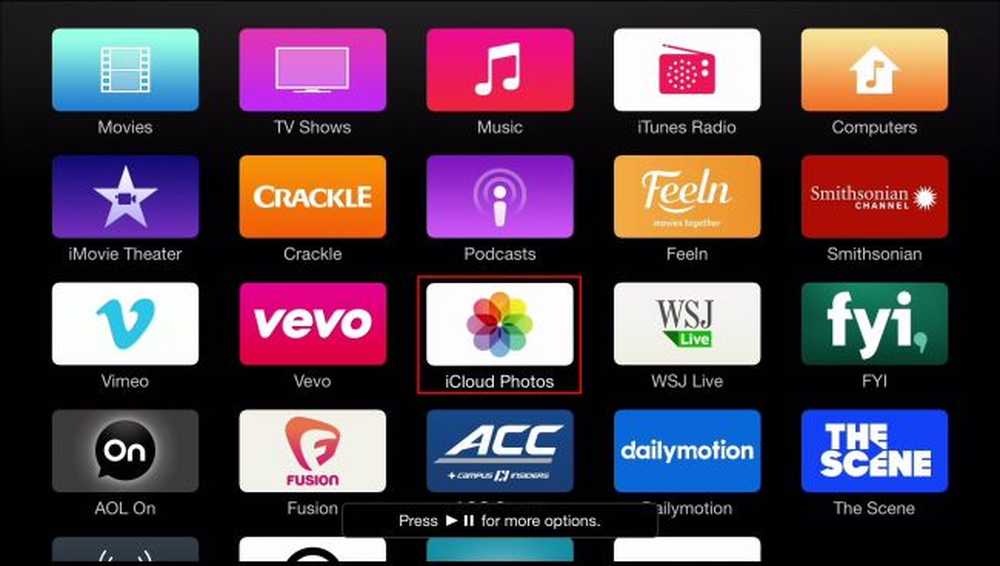 למרות שזה לא נראה רועד (תאמין לנו זה), אתה יכול להגיד את זה נבחר בגלל "לחץ על הפעל / להשהות עבור אפשרויות נוספות." הודעה בחלק התחתון של המסך.
למרות שזה לא נראה רועד (תאמין לנו זה), אתה יכול להגיד את זה נבחר בגלל "לחץ על הפעל / להשהות עבור אפשרויות נוספות." הודעה בחלק התחתון של המסך. שים לב, בצילום המסך הקודם, נאמר לנו שאנחנו יכולים לגשת לאפשרויות נוספות על ידי לחיצה על לחצן ההפעלה / השהייה. אפשרויות אלה מתגלות כאפשרות להסתיר פריט או לבטל את התפריט הראשי.
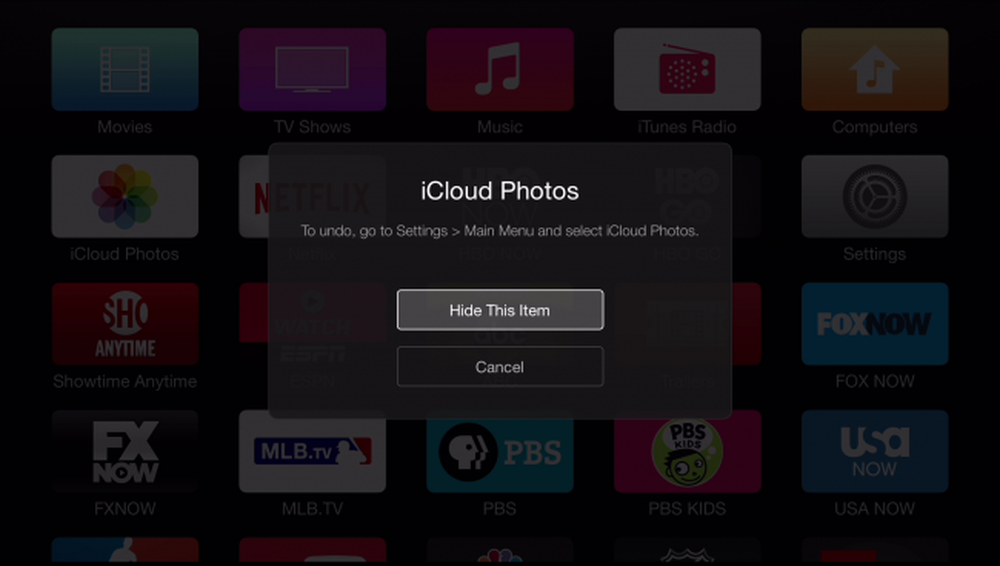 בכנות, אנחנו לא ממליצים להסתיר אריחים רבים בדרך זו. זה בעצם די הרבה יותר זמן מאשר באמצעות הגדרות "תפריט ראשי".
בכנות, אנחנו לא ממליצים להסתיר אריחים רבים בדרך זו. זה בעצם די הרבה יותר זמן מאשר באמצעות הגדרות "תפריט ראשי". ברגע שיש לך לתמרן את האריח החדש שלך למקום, אתה יכול שוב ללחוץ על כפתור "בחר" של השלט. האריח יפסיק לרעוד, ולהישאר איפה אתה משאיר את זה.

אם אתה באמת רוצה לנקות את התפריט הראשי שלך, אתה יכול לחסל את העומס רק להראות את הדברים שאי פעם באמת להשתמש. אתה לא צריך להיות ספרטני על זה, כמו את המסך הבא, אבל לפחות זה נותן לך מושג ברור יותר על מה שאנחנו מתארים.
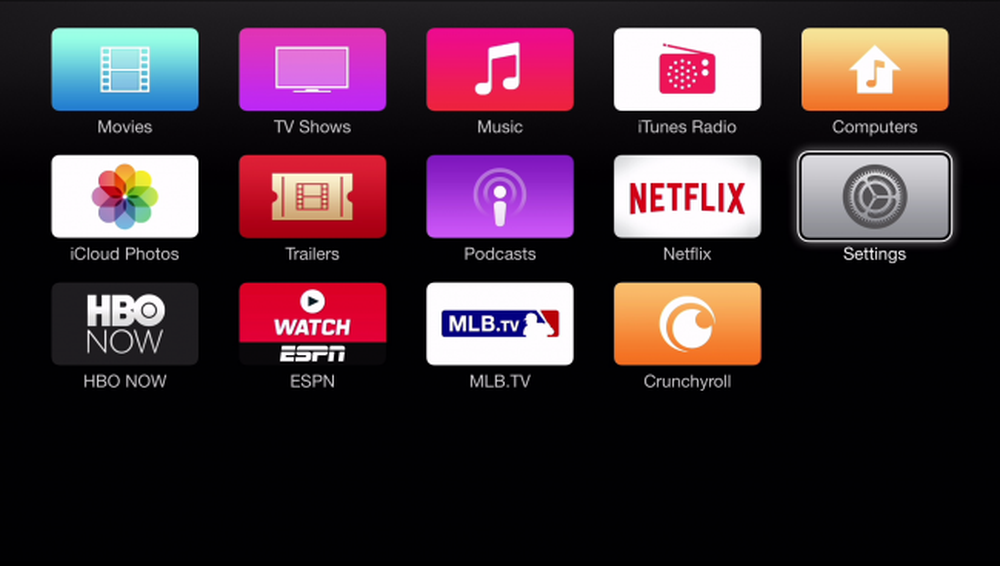 אתה באמת יכול ללכת העירה לסלק את העומס אבל את "הגדרות" אריח חייב להישאר.
אתה באמת יכול ללכת העירה לסלק את העומס אבל את "הגדרות" אריח חייב להישאר. כמובן, מצד שני אתה יכול פשוט להשאיר הכל מראה ואף להוסיף עוד. כמו כן, זכור אם יש רק אחד או שניים אריחים אתה רוצה להסתיר, אתה יכול לעשות זאת במהירות מבלי להיכנס למעשה את "תפריט ראשי" הגדרות.
בשלב מסוים, Apple TV יהיה כנראה כוח שיש להתחשב בו, אבל עכשיו מהירות התגובה האיטית יחסית שלה ואת סוג הממשק clunky לעשות את זה גם רץ בקרב Chromecast ו Roku הקהל. ובכל זאת, אתה יכול לעשות הרבה דברים כדי להתאים אישית את זה לטעמך, בתוספת זה משתלב היטב לתוך המערכת האקולוגית של אפל, מה שהופך אותו בחירה טבעית עבור Mac ו- iOS- משקי הבית centric.
נשמח לשמוע ממך עכשיו. יש לך הערה או שאלה שאתה רוצה לשתף איתנו? נא להשאיר את המשוב שלך בפורום הדיונים שלנו.


