כיצד להגן על מסמכים ומסמכי PDF עם
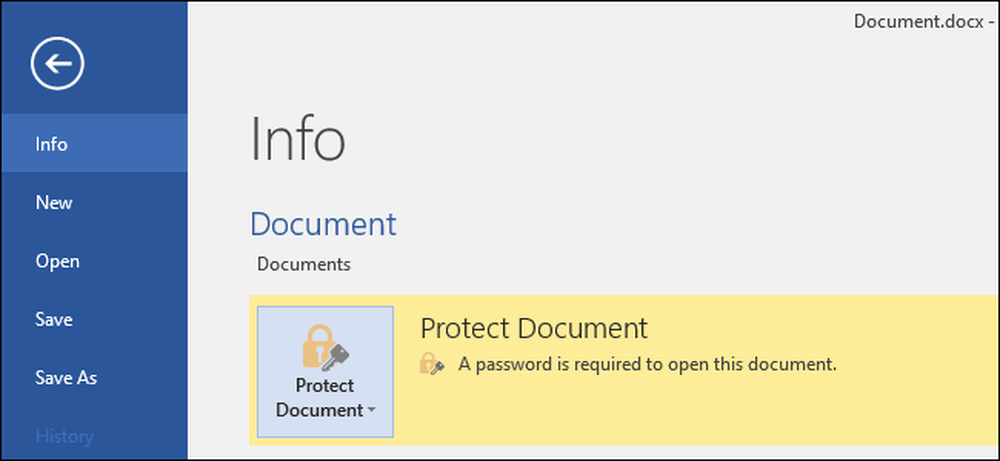
Microsoft Office מאפשר לך להצפין את מסמכי Office וקובצי ה- PDF, מבלי לאפשר לאף אחד להציג את הקובץ רק אם יש לו את הסיסמה. גירסאות מודרניות של Office משתמשות בהצפנה מאובטחת שניתן לסמוך עליה - בהנחה שהגדרת סיסמה חזקה.
ההוראות שלהלן חלות על Microsoft Word, PowerPoint, Excel ו- Access 2016, אך התהליך צריך להיות דומה בגרסאות האחרונות של Office.
כיצד מאובטחת היא הגנת סיסמה של?
תכונות ההגנה על הסיסמה של Microsoft Office זכו בעבר לראפ רע. מ- Office 95 ל- Office 2003, ערכת ההצפנה הייתה חלשה מאוד. אם יש לך מסמך מוגן בסיסמה עם Office 2003 או גירסה מוקדמת יותר, הסיסמה יכולה להיות בקלות ובמהירות עקף עם נרחב זמין הסיסמה פיצוח תוכנה.
עם Office 2007, מיקרוסופט הפכה רצינית יותר לגבי אבטחה. Office 2007 עבר ל- Advanced Encryption Standard (AES) עם מפתח 128 סיביות. הדבר נחשב מאובטח, ופירוש הדבר ש- Office משתמש כעת בהצפנה אמיתית וחזקה כדי להגן על המסמכים בעת הגדרת סיסמה. בדקנו את התכונה הצפנת PDF ומצאתי שהיא משתמשת בהצפנת AES של 128 סיביות ב- Office 2016.
ישנם שני דברים גדולים שאתה צריך להיזהר. ראשית, רק סיסמאות להצפין את המסמך הן מאובטח. המשרד גם מאפשר לך להגדיר סיסמה כדי "להגביל עריכה" של תיאוריה קובץ, המאפשר לאנשים להציג קובץ אבל לא לערוך אותו ללא סיסמה. סוג זה של סיסמה ניתן לפצח בקלות ולהסיר, ומאפשר לאנשים לערוך את הקובץ.
כמו כן, ההצפנה של Office פועלת רק אם אתה שומר על תבניות מסמכים מודרניות כגון .docx. אם תשמור לפורמטים ישנים יותר של מסמכים, כגון .doc - התואמים ל- Office 2003 ולגירסאות מוקדמות יותר - Office ישתמש בגרסה הישנה והלא מאובטחת של ההצפנה.
אבל, כל עוד אתה שומר את הקבצים שלך בפורמטים מודרניים של Office באמצעות "הצפנה עם סיסמה" אפשרות במקום "להגביל עריכה" אפשרות, המסמכים שלך צריך להיות מאובטח.
כיצד להגן על מסמך Office
כדי להגן על מסמך Office באמצעות סיסמה, תחילה פתח אותו ב- Word, Excel, PowerPoint או Access. לחץ על התפריט "קובץ" בפינה השמאלית העליונה של המסך. בחלונית המידע, לחץ על הלחצן "הגן על מסמך" ובחר באפשרות "הצפן עם סיסמה".
הלחצן נקרא רק "הגן על מסמך" ב- Microsoft Word, אך הוא נקרא שם דומה באפליקציות אחרות. חפש את "הגנה על חוברת עבודה" ב- Microsoft Excel ו- "Protect Presentation" ב- Microsoft PowerPoint. ב- Microsoft Access, תראה רק לחצן 'הצפנה עם סיסמה' בכרטיסייה 'מידע'. השלבים יפעלו אחרת.
הערה: אם אתה רק רוצה להגביל את עריכת המסמך, אתה יכול לבחור "הגבל עריכה" כאן, אבל כפי שאמרנו, זה לא מאובטח מאוד ניתן בקלות לעקוף. אתה טוב יותר להצפין את המסמך כולו, אם אתה יכול.
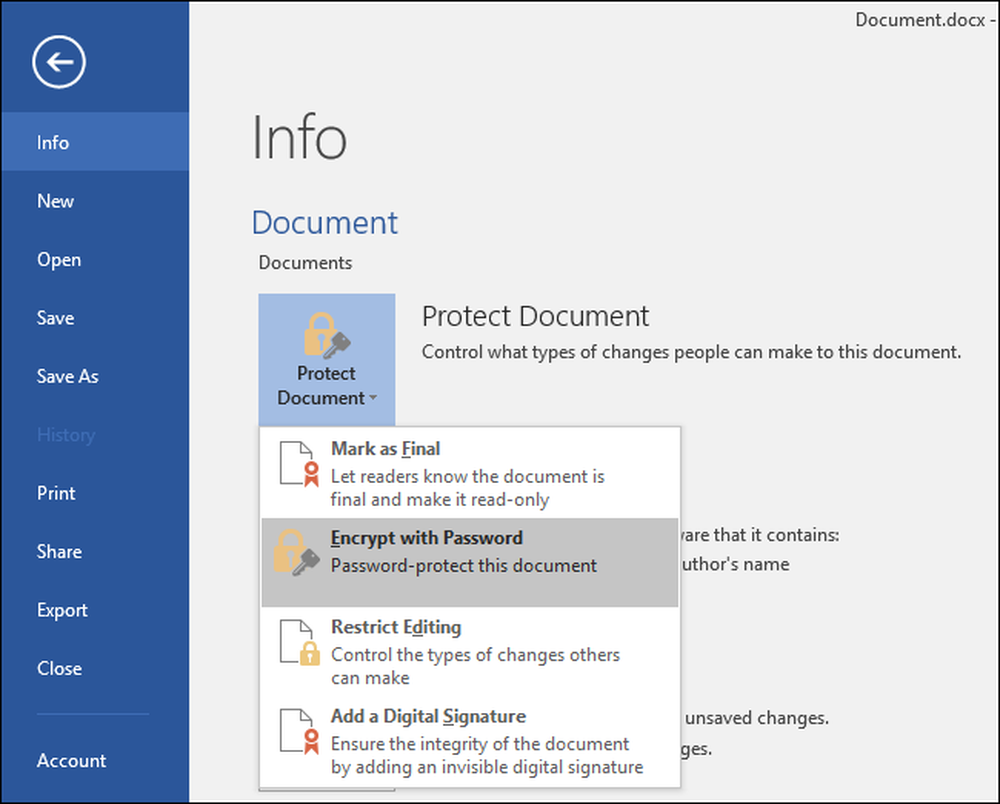
הזן את הסיסמה שברצונך להצפין את המסמך. אתה רוצה לבחור סיסמה טובה כאן. סיסמאות חלשות ניתן לנחש בקלות על ידי פיצוח תוכנה אם מישהו מקבל גישה למסמך.
אזהרה: תאבד את הגישה למסמך אם תשכח את הסיסמה שלך, לכן שמור על בטיחותך! Microsoft ממליצה לרשום את שם המסמך ואת הסיסמה שלו ולשמור אותו במקום בטוח.

כאשר מסמך מוצפן, תראה את ההודעה "סיסמה נדרשת לפתיחת מסמך זה" במסך מידע.
בפעם הבאה שתפתח את המסמך, תראה תיבה "הזן סיסמה לפתיחת קובץ". אם לא תזין את הסיסמה הנכונה, לא תוכל להציג את המסמך כלל.

כדי להסיר את הגנת הסיסמה ממסמך, לחץ על הלחצן "הגן על מסמך" ובחר באפשרות "הצפן עם סיסמה" שוב. הזן סיסמה ריקה ולחץ על "אישור". Office יסיר את הסיסמה מהמסמך.
כיצד ליצור סיסמה מוגן קובץ PDF
ניתן גם לייצא מסמך Office לקובץ PDF וסיסמה להגן על קובץ PDF זה. מסמך PDF יהיה מוצפן עם הסיסמה שאתה מספק. זה עובד ב- Microsoft Word, Excel ו- PowerPoint.
לשם כך, פתח את המסמך, לחץ על הלחצן "קובץ" ובחר באפשרות "ייצוא". לחץ על הלחצן "Create PDF / XPS" כדי לייצא את המסמך כקובץ PDF.

לחץ על הלחצן "אפשרויות" בתחתית חלון שיח שמירת שמופיע. בחלק התחתון של חלון האפשרויות, הפעל את "הצפן את המסמך עם סיסמה" ולחץ על "אישור".
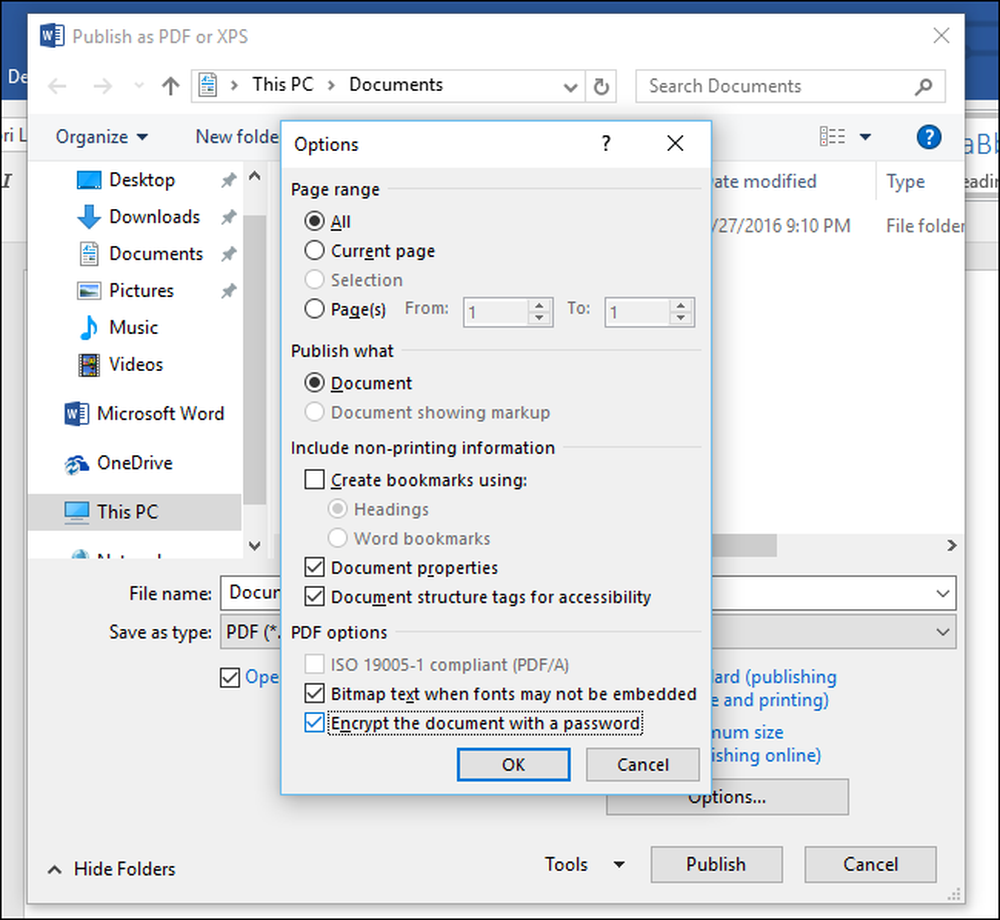
הזן את הסיסמה שברצונך להצפין את קובץ ה- PDF ולאחר מכן לחץ על "אישור".
בסיום, הזן שם לקובץ PDF ולחץ על הלחצן 'פרסם'. Office ייצא את המסמך לקובץ PDF המוגן בסיסמה.
אזהרה: אם לא תשכח את הסיסמה, לא תוכל להציג את קובץ ה- PDF. הקפד לעקוב אחר זה או תאבד את הגישה לקובץ PDF שלך.
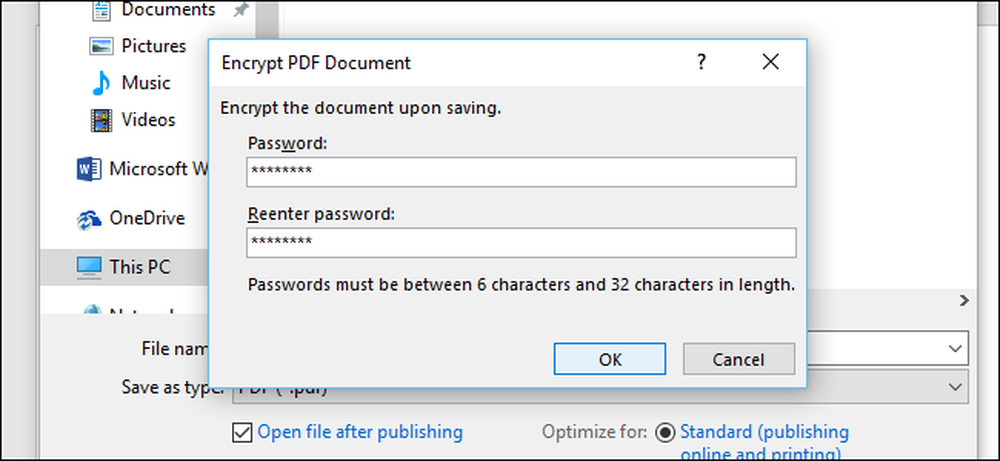
יהיה עליך להזין את הסיסמה של קובץ PDF בעת פתיחתו. לדוגמה, אם תפתח את קובץ ה- PDF במציג ברירת המחדל של Microsoft Edge-Windows 10 - תתבקש להזין את הסיסמה לפני שתוכל להציג אותה. זה עובד גם קוראי PDF אחרים.
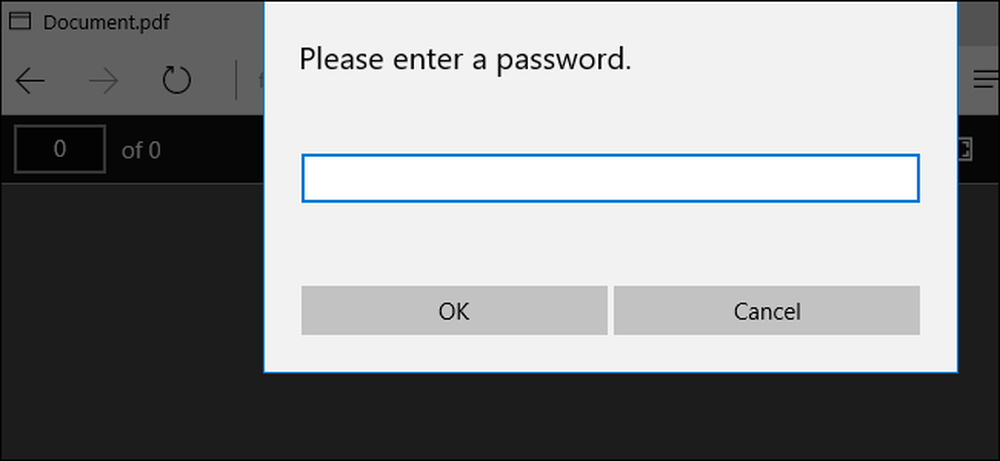
תכונה זו יכולה לסייע בהגנה על מסמכים רגישים במיוחד, במיוחד כאשר אתה מאחסן אותם בכונן USB או בשירות אחסון מקוון כמו Microsoft OneDrive.
הצפנת דיסק מלא כמו הצפנת התקן ו- BitLocker במחשב Windows או ב- FileVault במחשב Mac היא בטוחה יותר וכואבת להגנה על כל המסמכים במחשב שלך, במיוחד אם המחשב נגנב.




