כיצד להיכנס למחשב עם טביעת אצבע או התקן אחר באמצעות Windows

Windows Hello, תכונה חדשה ב- Windows 10, מאפשרת לך להיכנס למחשב באמצעות טביעת האצבע, זיהוי הפנים, מפתח USB או עצה נלווית אחרת. זה עכשיו מאפשר לך להיכנס לאפליקציות ואתרי אינטרנט באמצעות Microsoft Edge, גם.
דרכים שונות להיכנס באמצעות Windows
תזדקק לחומרה תואמת כדי להשתמש ב- Windows Hello. כמה מחשבים ניידים וטאבלטים מודרניים יש קוראי טביעת אצבע של Windows תואמים ל- Windows, כך שזה יכול פשוט לעבוד מחוץ לקופסה (אם זה אתה, לדלג למטה לסעיף הבא). אם יש לך מחשב נייד מראש או שולחן העבודה, אם כי, תצטרך לקנות איזה מכשיר תואם הלו.
בואו נתחיל עם קוראי טביעת אצבע. לא כל קורא טביעות אצבע יעבוד עם Windows שלום, זה צריך להיות מתוכנן עם שלום בראש. בדקנו שני קוראי טביעת אצבע שונים מיצרנים שונים (כן, רק שניים - עדיין אין הרבה קוראים תואמי Windows שם בחוץ). אנו ממליצים על Eikon Mini Fingerprint Reader ($ 25). זה זול יותר, קטן יותר, ואמין יותר של שני בדקנו, ולכן אין סיבה לא ללכת עם זה.

את BIO מפתח KeySwipe Compact USB קורא טביעות אצבע ($ 40) הוא אושר רשמית ונמכר על ידי מיקרוסופט, אבל לא עבד גם בבדיקות שלנו. לפעמים היינו צריכים לסחוב מספר פעמים כדי להיכנס עם הקורא BIO מפתח, אבל אנחנו אף פעם לא היה לסחוב יותר מפעם אחת עם הקורא Eikon. אז היינו ממליצים ללכת עם Eikon במקום.
שני הקוראים מתוכננים עבור מחשבים ניידים, אם כי יש גרסאות שולחן העבודה זמין עם כבל המצורפת.
כמו כן, באפשרותך לרכוש מצלמות אינטרנט תואמות ל- Windows אשר יחתמו אותך באופן אוטומטי למחשב שלך על-ידי הסתכלות גם על הפנים שלך. עם זאת, הבחירה של Windows תואם מצלמות אינטרנט הוא די נורא. מחשבי RealSense של אינטל תומכים ב- Windows Hello, אבל אינטל פשוט מוכרת אותו כערכת מפתח. מצלמת האינטרנט Razer Stargazer (המוצגת להלן) משלבת את החומרה של Intel RealSense וצריכה לעבוד עם Windows Hello, אבל היא 150 דולר - שלא לדבר על כמה ביקורות פחות מהממים. את 129 $ Tobii העין מעקב אחר המשחקים היקפיים גם טוען לתמוך Windows Hello. לא בדקנו אף אחד מהמכשירים האלה.
מצלמות אלה מבטיחות זיהוי פנים במחשב הקיים שלך, אך ייתכן שתרצה להמתין למצלמות אינטרנט תואמות Windows עם ביקורות מוצקות.
מיקרוסופט מדווחת על תכונת "נעילה דינמית" הידועה בשם "Windows Goodbye" באופן פנימי. תכונה זו תוכל לנעול את המחשב באופן אוטומטי כאשר אתה מתרחק ממנו. לא ברור אם תכונה זו תשתמש במצלמות אינטרנט המותאמות ל- Windows כדי לבדוק אם אתה עדיין נמצא במחשב שלך, אך מיקרוסופט תעשה מצלמות אלו יותר מעניינות אם היא עושה זאת.

הודות לעדכון יום השנה של Windows 10, תוכל כעת להשתמש בכמה "התקנים נלווים" כדי להיכנס למחשב שלך באמצעות Windows Hello. לדוגמה, כעת באפשרותך להשתמש במקש USB של YubiKey כדי לאמת עם המחשב.
שימוש ב- YubiKey בדרך זו אינו מאובטח כמו השימוש בו כדי לנעול את חשבונות Google או LastPass שלך. אתה עדיין צריך להגדיר PIN וסיסמה עבור המחשב שלך. אם למישהו אין מפתח USB, אותו אדם עדיין יכול לנסות להיכנס באמצעות ניחוש ה- PIN או הסיסמה שלך. A YubiKey לך לשמור איתך על מחזיק המפתחות שלך עשוי להיות נוח יותר מאשר הקלדת PIN מספרית ארוכה, אבל אין דרך לדרוש YubiKey פיזית להיכנס.

מכשירים נלווטיים אחרים זמינים כעת גם כניסיון של מפתחים עם מסגרת ההתקנים הנלווית החדשה. Nymi Band הוא מכשיר לביש המאפשר לך להיכנס למכשיר שלך על ידי לובש את הלהקה ואת הקשה על זה. הלהקה קוראת את פעימת הלב שלך כדי לאשר שאתה אתה, ולא מישהו אחר לובש את הלהקה.
HID גלובל של כרטיס Seos הוא מכשיר נלווה המשתמש NFC. אתה לוחץ על הכרטיס במחשב מאופשר NFC כדי להיכנס. עסקים יכולים להקצות תגי עובדים עם טכנולוגיה זו מובנית ועובדים יכולים להשתמש בו כדי להיכנס למחשבים אישיים, למשל.
ניתן להתקין את שירות SecurID Access של RSA בטלפון חכם. לאחר מכן תוכל להשתמש בטלפון החכם כדי לבטל את נעילת המחשב באופן אוטומטי אם אתה נמצא בקרבת מקום. ייתכן שיהיה עליך לספק את טביעת האצבע או את ה- PIN לאפליקציה לפני שתוכל להיכנס למחשב שלך, בהתאם לפרטים כגון המיקום של הטלפון החכם ו- PC, המרחק של ההתקן מהמחשב, וכמה זמן המחשב היה נעול. שירות זה נועד בבירור יותר עבור ארגונים גדולים יותר מאשר משתמשי מחשב אישי.

בעוד מיקרוסופט לא הודיעה רשמית, יש ראיות כי מיקרוסופט פועלת על הפעלת Windows Hello לעבוד עם App Cortana על כל טלפון חכם ב - Windows 10 של עדכון עדכונים. טלפון Android, iPhone או אפילו Windows Phone שלך יכולים להפוך יום אחד למכשיר נלווה שבו תוכל להשתמש כדי לבטל את נעילת המחשב.
כיצד להגדיר את Windows שלום עם טביעת אצבע או מצלמת אינטרנט
אם יש לך חומרה תואמת Windows Hello, עבור אל 'הגדרות'> 'חשבונות'> 'אפשרויות כניסה'. אם לא הגדרת PIN, יהיה עליך ליצור תחילה מספר PIN.

אם יש לך חומרה תואמת Windows Hello, תראה "טביעת אצבע" או "פנים" מופיעות תחת Windows Hello כאן. לחץ על הלחצן "הוסף" כדי להוסיף טביעת אצבע או כפתור "הגדרת" כדי להגדיר את זיהוי הפנים.
תראה במקום זאת הודעת "Windows Hello אינה זמינה במכשיר", אם אין ברשותך חומרה תואמת Windows.
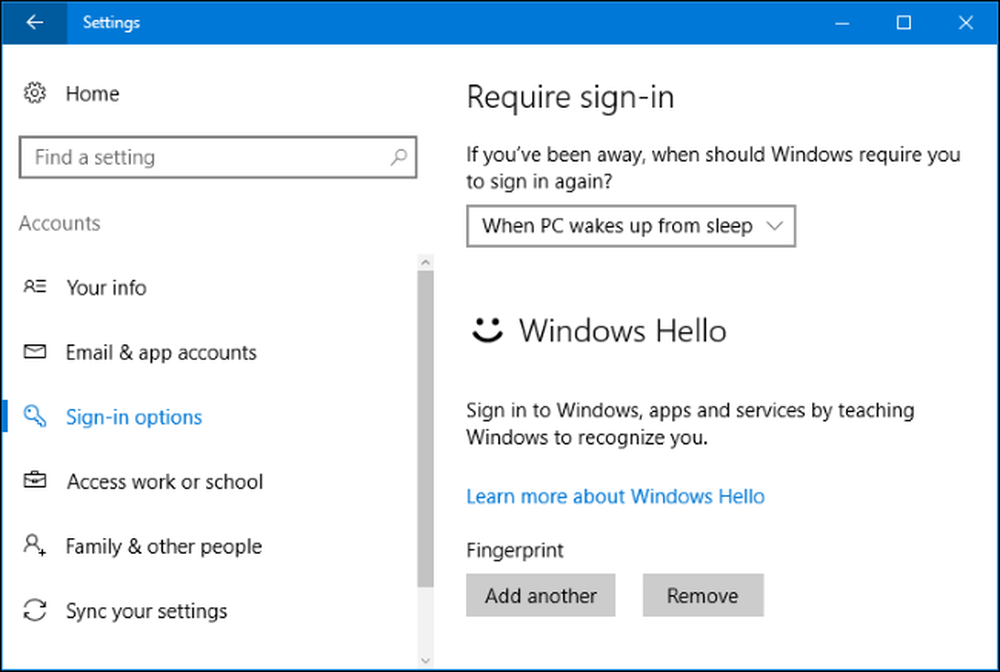
Windows ידריך אותך בהגדרת טביעת אצבע או זיהוי פנים - לדוגמה, על ידי החלקתו על פני קורא טביעות האצבע עד שיזהה את טביעת האצבע המלאה.

אם הוספת טביעת אצבע, תוכל ללחוץ על "הוסף עוד" כדי להוסיף טביעת אצבע נוספת.

כיצד להגדיר את Windows שלום עם YubiKey או מכשיר אחר
יהיה עליך להתקין את האפליקציה המתאימה מחנות Windows כדי להגדיר את Windows Hello באמצעות מכשיר נלווה.
כדי להגדיר שלום של Windows עם YubiKey, פתח את היישום Windows Store, חפש את "YubiKey" והתקן את היישום YubiKey עבור Windows Hello. הפעל את היישום ופעל לפי ההוראות, תוך הוספת ה- YubiKey ליציאת ה- USB של המחשב. אם יש לך YubiKey ישן יותר, ייתכן שיהיה עליך לבצע כמה שינויי תצורה. ל- Yubico יש דף עזרה עם הוראות נוספות.
כדי להגדיר את Windows Hello עם Nymi Band, הורד את Nymi Companion Device Application. הפעל את היישום ולהשתמש בו כדי להגדיר את wristband עבור Windows שלום.
אם אתה משתמש במכשיר נלווה אחר, עיין בהוראות של יצרן ההתקן לקבלת עזרה בהגדרתו. התיעוד צריך להפנות אותך ליישום הנכון.
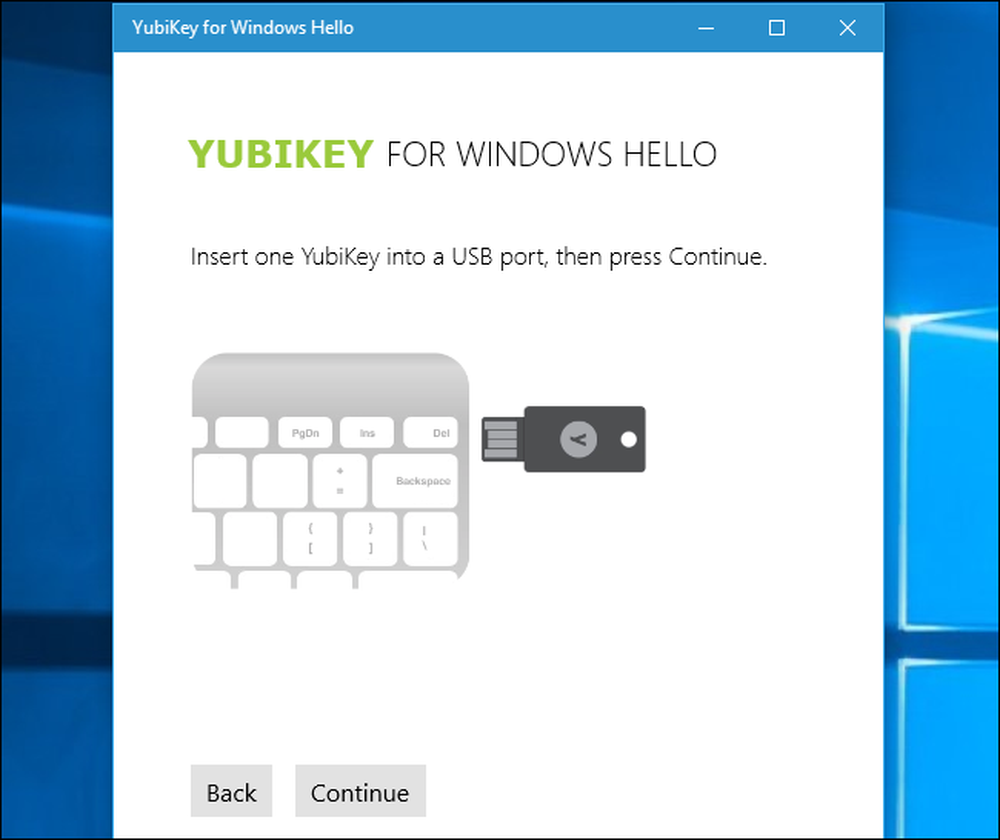
כיצד להיכנס לתוך Windows עם Windows
כעת באפשרותך להיכנס ל- Windows באמצעות Windows Hello. אתה לא צריך לעשות שום דבר מיוחד. במסך הכניסה או הנעילה, החלק את האצבע על קורא טביעות האצבע. אם אתה משתמש זיהוי פנים, אתה פשוט צריך להיות מסוגל לשבת ליד המחשב שלך וזה צריך לשים לב באופן אוטומטי שאתה שם ולהיכנס לך. תוכל לעשות זאת ישירות ממסך הנעילה.
אם אתה משתמש ב- YubiKey, הכנס את ה- YubiKey ליציאת ה- USB ולחץ על הלחצן עליו. אם אתה משתמש במכשיר נלווה אחר, בצע את כל מה שהמכשיר דורש - לדוגמה, הקשה על הלהקה Nymi אם אתה לובש אחד.
Windows Hello לא תהיה הדרך היחידה להיכנס. תוכל להמשיך להשתמש ב- PIN או בסיסמה כדי להיכנס על ידי בחירתו במסך הכניסה.

כיצד להיכנס לאפליקציות ואתרי אינטרנט עם Windows
עם עדכון יום השנה של Windows 10, מיקרוסופט הרחיבה את Windows Hello לאפליקציות ולאתרי אינטרנט. אפליקציות המשתמשות ב- Windows Hello יציגו תיבת דו-שיח "הבטח את זה אתה" ותבקשו ממך לבצע אימות באמצעות מכשיר ה- Windows Hello.
יישומי Windows אוניברסליים יכולים כעת להשתמש ב- Windows Hello כדי לאמת אותך, בדיוק כמו אפליקציות בנקאיות ואפליקציות רגישות אחרות להשתמש בחיישני טביעות אצבע על מכשירי iPhone ו- Android כדי לאמת אותך. לדוגמה, האפליקציה Enpass לניהול סיסמאות מאפשרת לך לבטל את הנעילה של מסד הנתונים של הסיסמה שלך באמצעות Windows Hello במקום להקליד את סיסמת המאסטר שלך.
Microsoft Edge מאפשר לך כעת להשתמש ב- Windows Hello כדי להיכנס לאתרי אינטרנט. זה משתמש מפרט חדש FIDO U2F כי גוגל משתמשת אסימונים אבטחה פיזית שלה. תוכל להיכנס לאתר אינטרנט - כגון אתר הבנקאות המקוונת שלך - פעם אחת עם הסיסמה שלך. לאחר מכן תוכל להגדיר את Windows Hello כדי שתוכל להיכנס במהירות בעתיד מבלי להקליד את הסיסמה שלך עבור שירות זה.
תכונה זו אינה נפוצה כרגע, אך מיקרוסופט מציגה אותה דרך אתר האינטרנט של Windows Test Test Drive. אתרים ודפדפנים נוספים עשויים לתמוך בו בעתיד.

Windows Hello יכול לשמש גם לאימות מהיר בעת ביצוע רכישה בחנות Windows, גם. במקום להקליד את הסיסמה שלך, תוכל להשתמש בטביעת אצבע מאוחסנת או זיהוי פנים כדי לאמת את הרכישה.




