כיצד להתחבר אל. עם טביעות אצבע שלך ב - Windows
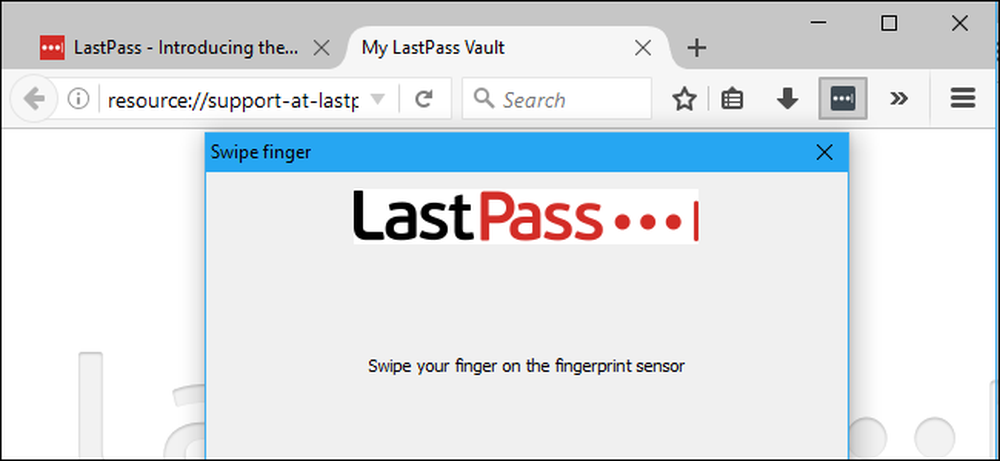
מנהלי סיסמאות כמו LastPass הם הדרך הבטוחה ביותר ליצור סיסמאות לאחסון עבור כל האתרים המועדפים עליך. בנוסף, אם ברצונך להפוך אותם לקלים יותר לשימוש, תוכל להיכנס לכספת LastPass שלך באופן מיידי באמצעות טביעת האצבע בלבד.
אתה לא צריך את Windows Hello לעשות זאת, או. LastPass יכול להשתמש ב- Windows Biometric Framework - הזמין ב- Windows 7, 8 ו- 10, כדי לפתוח את הכספת של הסיסמה באמצעות טביעת אצבע. זה עובד עם הרחבות דפדפן LastPass רגיל, בדיוק כמו לפתוח את הכספת הסיסמה שלך עם טביעת אצבע על iPhone מודרני או טלפון אנדרואיד.
מה אתה צריך
לשם כך, תזדקק לשלושה דברים:
- קורא טביעות אצבע התומך במסגרת הביומטרי של Windows. קוראי טביעות אצבע תואמי Windows המותאמים למחשבים ניידים מודרניים של Windows 10 יפעלו, כמו גם קוראי USB כמו Mini Eikon. קוראי טביעות אצבע ישנים יותר שאינם תואמים ל- Windows Hello צריך גם לעבוד, כולל קוראי טביעות אצבע המובנים במחשבים ניידים של Windows 7. רק לוודא שהוא תומך במסגרת ביומטרי של Windows.
- מנוי Premium LastPass. אפשרות אימות מתקדמת זו דורשת מינוי LastPass Premium, שעלותו 12 דולר לשנה.
- מתקין Windows. גם אם כבר מותקנת ההרחבה הסטנדרטית של דפדפן LastPass, המתקין הזמין באתר LastPass כולל תוכנה נוספת המאפשרת קריאת טביעות אצבע ותכונות מתקדמות אחרות, כגון שיתוף מצב ההתחברות שלך בין דפדפני אינטרנט שונים, כך שיהיה עליך רק להיכנס או לצאת - לכל מפגש. הפעל את תוכנית ההתקנה תחילה, אחרת לא תוכל להפעיל תכונה זו.
עם כל זה ביד, בואו להגדיר את זה.
שלב ראשון: הגדרת קורא טביעות אצבע שלך
יהיה עליך להגדיר את קורא טביעות האצבע שלך ולרשום טביעת אצבע לפני שזה יעבוד. אם תדלג על שלב זה, LastPass יבקש ממך לרשום טביעת אצבע באמצעות תוכנת קורא טביעות האצבע שלך לפני שתוכל לאפשר תמיכה בקורא טביעות אצבע.
ב- Windows 10, עבור אל הגדרות> חשבונות> אפשרויות כניסה והוסף טביעות אצבע מתחת לסעיף שלום של Windows. אותן טביעות אצבע שבהן אתה משתמש עבור Windows Hello ישמשו עבור LastPass ויישומים אחרים המשתמשים במסגרת הביומטרי של Windows.

ב- Windows 7 וב- 8, ייתכן שיהיה עליך להשתמש בתוכנת השירות המצורפת למנהלי החומרה של קורא טביעות האצבע כדי להתקין תכונה זו. עיין באתר האינטרנט של היצרן עבור מנהלי התקנים אם אין לך אותם מותקנים. אם קורא טביעות האצבעות שלך הגיע מובנה למחשב נייד, לבדוק את אתר האינטרנט של יצרן המחשב הנייד. כמו כן, תוכל למצוא דרך לרשום טביעות אצבע מלוח הבקרה> חומרה וקול> התקנים ביומטריים.
שלב שני: אפשר קריאה טביעת אצבע ב LastPass
כדי לאפשר קריאת טביעת אצבע, היכנס לתוסף הדפדפן LastPass בדפדפן האינטרנט שלך. לחץ על לחצן הרחבת LastPass ובחר "הכספת שלי".
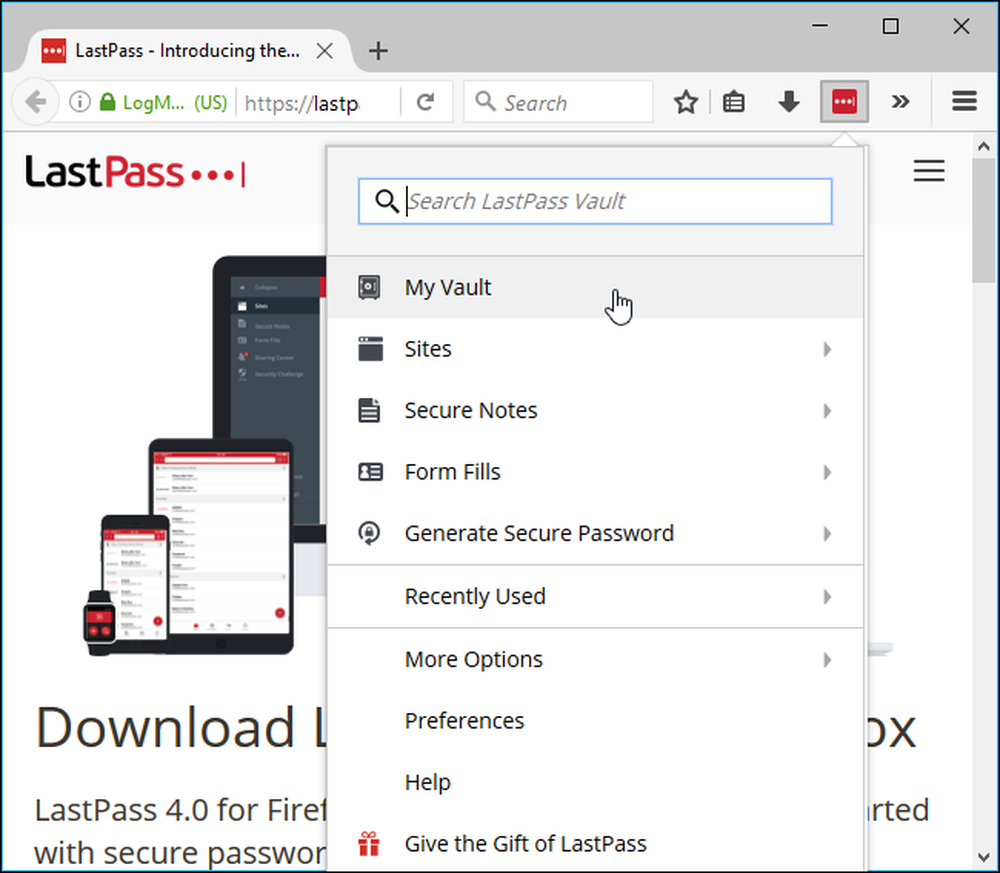
לחץ על השם שלך בחלק העליון של דף הכספת ובחר "הגדרות חשבון".
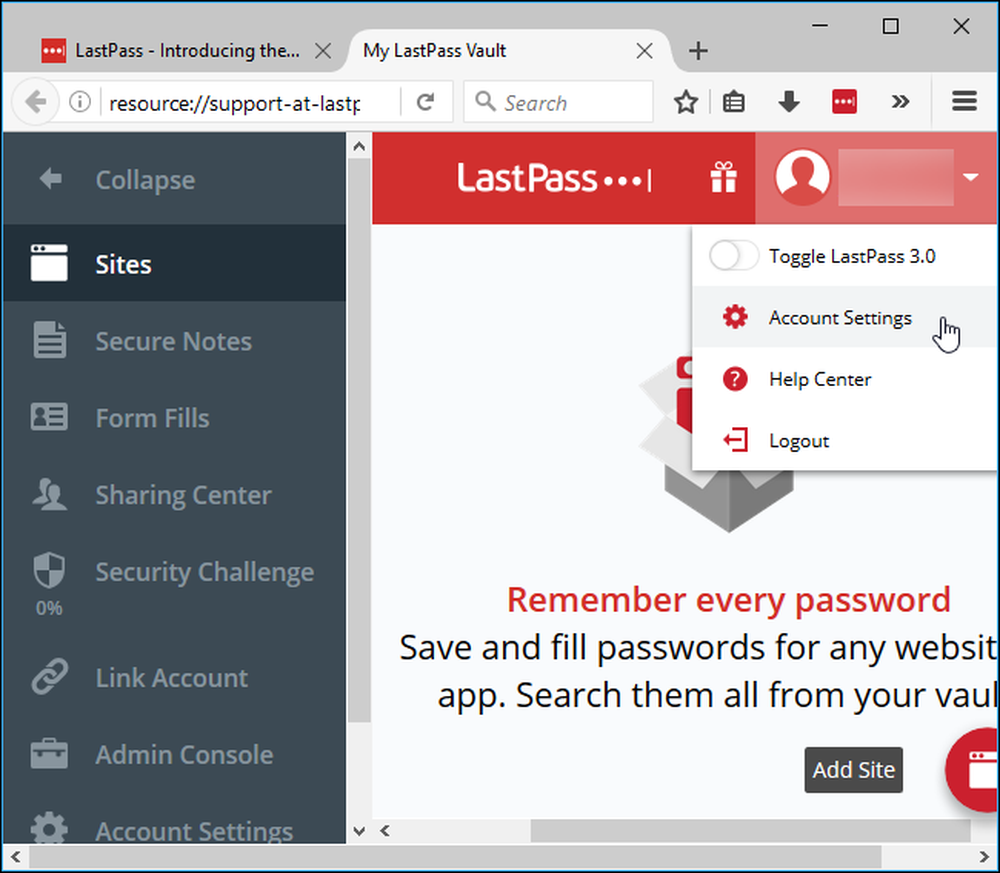
לחץ על הכרטיסייה "אפשרויות Multifactor". תראה "טביעת אצבע / כרטיס חכם" כאפשרות כאן. לחץ על הלחצן "ערוך" מימין.

אם הכל מוגדר כראוי, תוכל לבחור "קורא טביעות אצבע של Windows" בתיבה סוג ולהגדיר את התיבה מופעלת ל "כן".
תתבקש להפעיל תכונות נוספות של הרחבות דפדפן אם האפשרויות כאן אינן זמינות. בצע את ההוראות ש- LastPass מספק.

לחץ על "Update" ו- LastPass יבקש ממך את סיסמת המאסטר שלך. תוסף הדפדפן יבקש ממך להחליק את האצבע על קורא טביעות האצבע כדי להגדיר אימות טביעת אצבע.

בפעם הבאה שתיכנס לכספת הסיסמה של LastPass במחשב שלך, תוכל לפתוח במהירות את הכספת באמצעות טביעת האצבע. לא תצטרך להקליד את סיסמת המאסטר שלך. קל!




