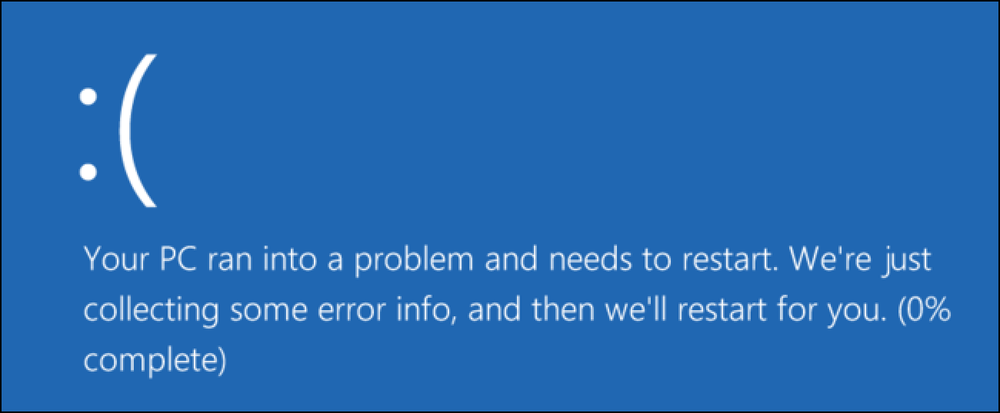כיצד למצוא מעברי סעיף במסמך Word
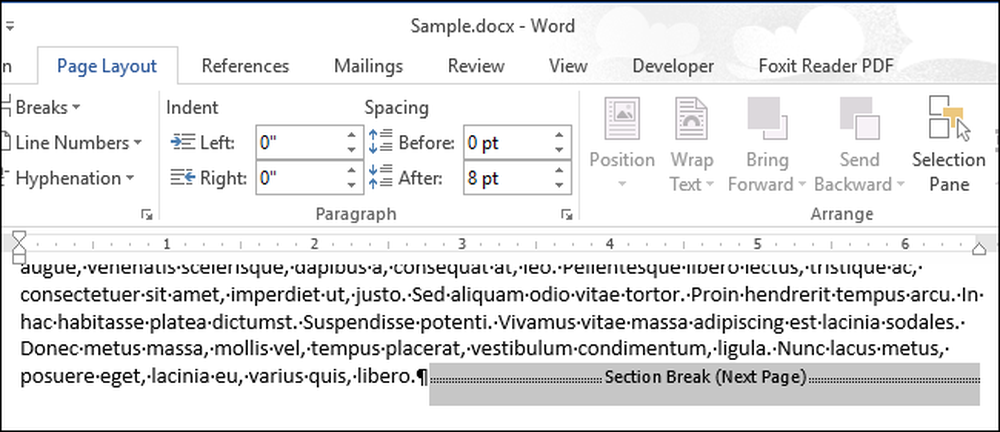
מעברי מקטע ב- Word מאפשרים לך לפרק את המסמך שלך למקטעים ולעצב כל קטע באופן שונה. בעת יצירת מסמך חדש יש רק קטע אחד כברירת מחדל, אך ניתן להוסיף סוגים שונים של מעברי מקטעים לפי הצורך.
מה אם אתה רוצה לשנות את סוג לשבור קטע או למחוק קטע קטע במסמך ארוך עם הרבה מעברי מקטע? אתה יכול בקלות לחפש מעברי סעיף, כך שאתה יכול לקפוץ מאחד לשני.
הערה: השתמשנו ב- Word 2013 כדי להדגים תכונה זו.
כדי למצוא מעברי מקטע במסמך, ודא שהכרטיסייה "דף הבית" פעילה ולחץ על "החלף" בקטע "עריכה". ניתן גם ללחוץ על "Ctrl + H".
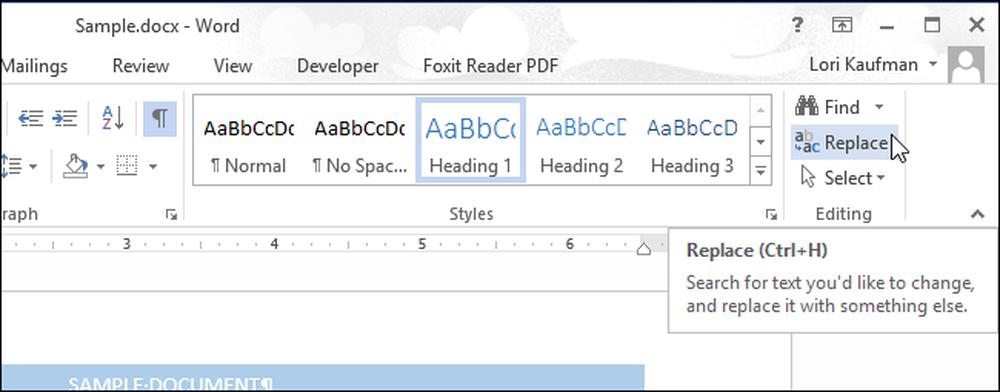
הכרטיסייה "החלף" בתיבת הדו-שיח "חיפוש והחלפה" מופיעה. תוכל להשתמש בכרטיסייה "החלף" או בכרטיסייה "חיפוש" כדי למצוא את הפסקאות המקטע שלך. ודא כי הסמן נמצא בתיבת העריכה "מצא מה" ולחץ על "עוד".
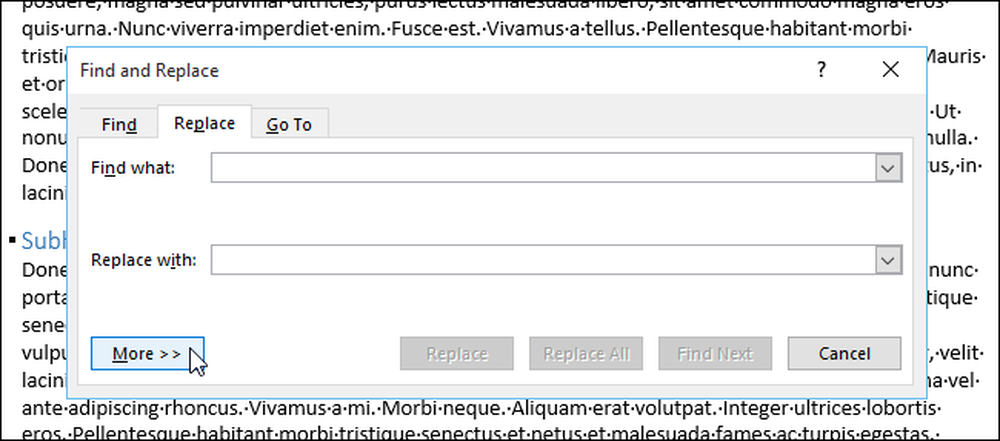
לחץ על כפתור "מיוחד" ובחר "קטע הפסקה" מהתפריט המוקפץ.

מחרוזת התווים "^ b" (קטע קטע) מוכנס לתוך תיבת העריכה "מצא מה". לחץ על "מצא הבא" כדי למצוא את המופע הראשון של קטע קטע במסמך.

כאשר נמצא קטע מעבר, הוא ייבחר באופן אוטומטי. באפשרותך לבצע שינויים במסמך כאשר תיבת הדו-שיח "חיפוש והחלפה" עדיין פתוחה, כך שתוכל למחוק את מעבר הקטע או לשנות את העיצוב שבקטע פשוט על-ידי לחיצה על המסמך. אם ברצונך לשנות את סוג ההפסקה, הקפד להציב את הסמן בטקסט של הקטע, לאחר מעבר הקטע ופעל לפי השלבים הבאים.
כדי למצוא את הפסקה הבאה בסעיף, לחץ על "חפש הבא" בתיבת הדו שיח "חיפוש והחלפה".
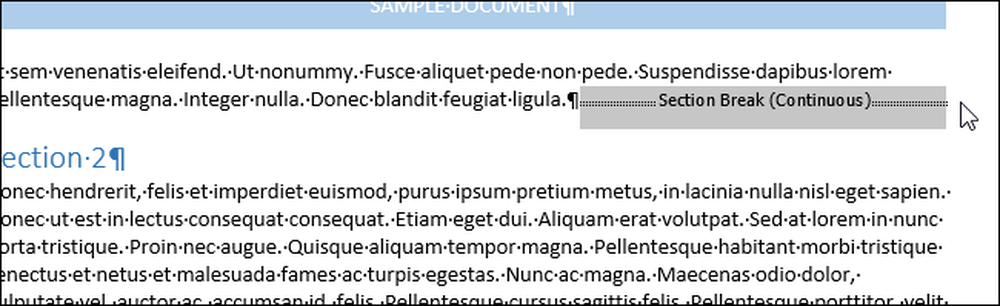
בסיום החיפוש ובשינויים, לחץ על הלחצן "X" בפינה השמאלית העליונה של תיבת הדו-שיח "חיפוש והחלפה".

ניתן גם לחפש מעברי מקטע באמצעות חלונית "ניווט". כדי לפתוח את חלונית הניווט, לחץ על הלחצן "מצא" בסעיף "עריכה" בכרטיסייה "דף הבית", או לחץ על "Ctrl + F". הקלד "^ b" (ללא המרכאות) בתיבת העריכה בחלק העליון של החלונית. בזמן ההקלדה, נמצא קטע הקטע הראשון ומודגש. בצע את כל השינויים הרצויים ולחץ על לחצן החץ למטה מתחת לתיבת העריכה לחיפוש כדי למצוא את הפסקה הבאה בסעיף. כדי לסגור את חלונית "ניווט", לחץ על הלחצן "X" בפינה השמאלית העליונה של החלונית.

ישנם תווים מיוחדים נוספים שניתן לחפש באמצעות מחרוזות חיפוש, כגון הפסקה של הפסקה, מעבר עמודה או תו כרטיסייה. למידע נוסף על אופן השימוש בפסקאות ב- Word כדי לעצב את המסמכים שלך בצורה טובה יותר.