כיצד להשבית את לוח הבקרה והגדרות ממשק ב - Windows
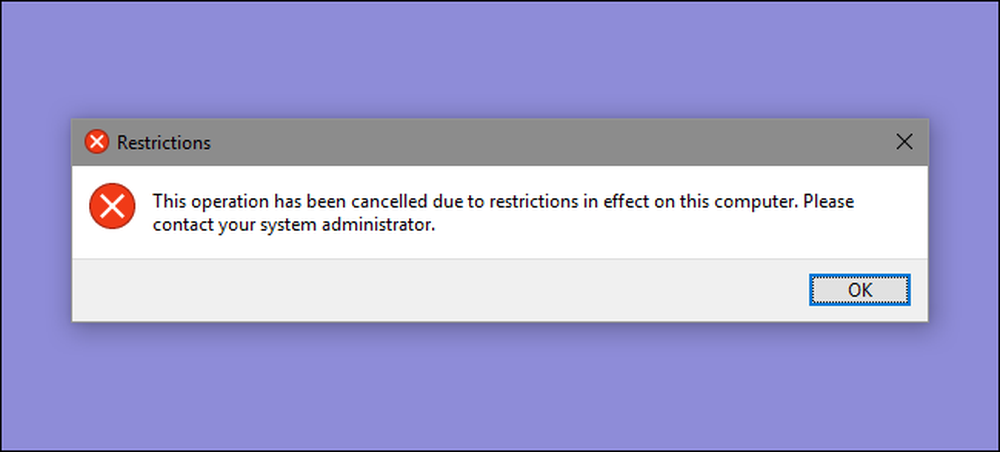
ממשק לוח הבקרה של Windows והגדרות חושפים הגדרות רבות שייתכן שאינך רוצה שחלק מהמשתמשים יתעסקו בהן. כך ניתן להשבית אותם ב- Windows 7, 8 ו- 10.
מדוע להשבית את לוח הבקרה ואת ממשק ההגדרות? אולי אתה משתף מחשב ורוצה שמשתמשים מסוימים לא יקבלו גישה להגדרות. או אולי יש לך מחשב בעסק שלך כי הוא זמין לאורחים ולקוחות וכי אתה רק רוצה לנעול אותו קצת. השבתת לוח הבקרה וממשק הגדרות היא דרך קלה למדי לוודא שההגדרות במחשב לא ישתנו במקרה. אם ברשותך גירסת Pro או Enterprise של Windows, באפשרותך להשתמש בעורך המדיניות הקבוצתית המקומית כדי לבצע את השינוי. משתמשים מכל מהדורה של Windows יכולים גם לערוך במהירות את הרישום.
ב- Windows 8 ו- 10, פעולה זו תשבית את לוח הבקרה ואת ממשק ההגדרות החדש יותר. ברור, אם אתה משתמש ב- Windows 7, אין ממשק הגדרות, אז זה יהיה פשוט להשבית את לוח הבקרה.
משתמשים ביתיים: השבת את לוח הבקרה ואת ממשק ההגדרות על-ידי עריכת הרישום
אם ברשותך Windows 7, 8 או 10 Home, יהיה עליך לערוך את הרישום של Windows כדי לבצע שינויים אלה. אתה יכול גם לעשות את זה ככה אם יש לך Windows Pro או Enterprise, אבל פשוט מרגיש יותר נוח לעבוד במרשם. (אם יש לך Pro או Enterprise, אנו ממליצים להשתמש בעורך המדיניות הקבוצתית המקומית, כפי שמתואר בסעיף הבא).
אזהרה רגילה: עורך הרישום הוא כלי רב עוצמה ו misusing זה יכול להפוך את המערכת לא יציב או אפילו unoperable. זה די פשוט גרזן וכל עוד אתה מקל על ההוראות, אתה לא צריך שום בעיות. עם זאת, אם מעולם לא עבדת את זה לפני, שקול לקרוא על אופן השימוש בעורך הרישום לפני שתתחיל. ואת בהחלט לגבות את הרישום (ואת המחשב!) לפני ביצוע שינויים.
לפני שתתחיל לערוך את הרישום, יהיה עליך להיכנס כמשתמש שברצונך לבצע שינויים ל, ולאחר מכן לערוך את הרישום כאשר אתה מחובר לחשבון שלהם. אם יש לך מספר משתמשים שעבורם תרצה לשנות, יהיה עליך לחזור על התהליך עבור כל משתמש.
לאחר ההתחברות, פתח את 'עורך הרישום' על-ידי לחיצה על התחל והקלדה "regedit". לחץ על Enter כדי לפתוח את עורך הרישום ולתת לו הרשאה לבצע שינויים במחשב שלך.
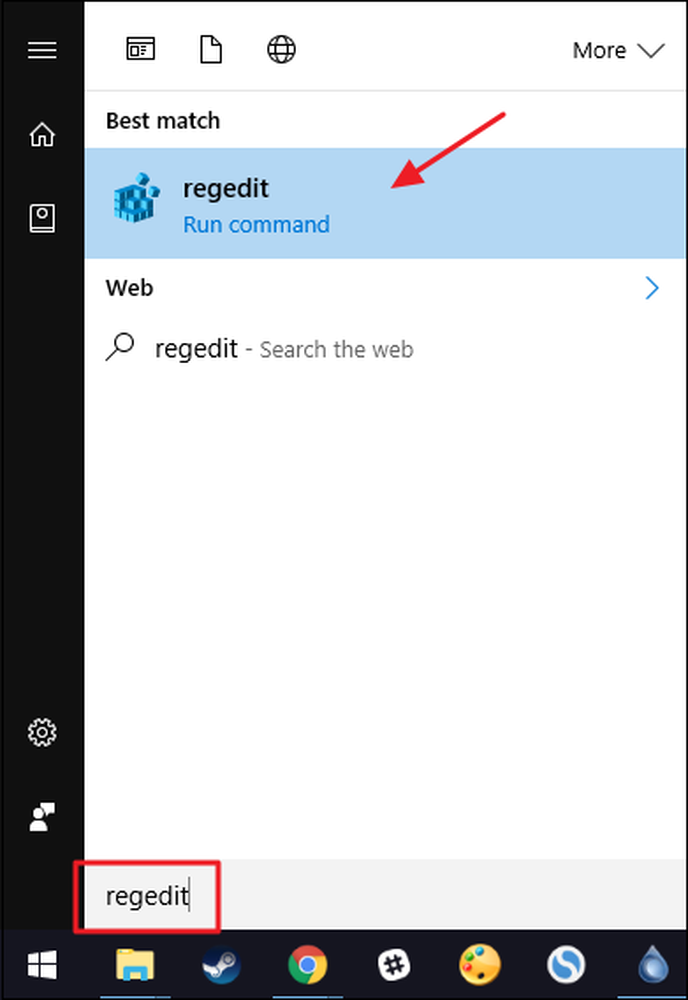
בעורך הרישום, השתמש בסרגל הצד השמאלי כדי לנווט אל המפתח הבא:
HKEY_CURRENT_USER \ SOFTWARE \ Microsoft \ Windows \ CurrentVersion \ Policies \

לאחר מכן, עליך לוודא שמפתח משנה בשם מגלה ארצות קיים בתוך מפתח המדיניות. אם אתה כבר רואה את המפתח Explorer, אתה יכול להמשיך לשלב הבא. אם אינך רואה אותו, יהיה עליך ליצור אותו. לחץ לחיצה ימנית על מדיניות הקש ובחר חדש <מפתח. תן שם למפתח החדש מגלה ארצות .
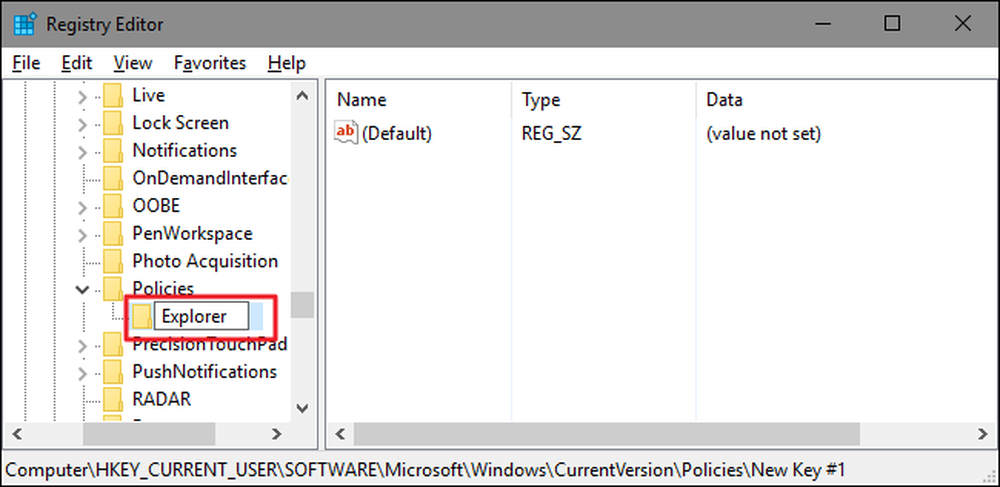
לאחר מכן, אתה הולך ליצור ערך בתוך החדש מגלה ארצות מפתח. לחץ לחיצה ימנית על מגלה ארצות הקש ובחר חדש> ערך DWORD (32 סיביות). תן שם לערך החדש שלך NoControlPanel .
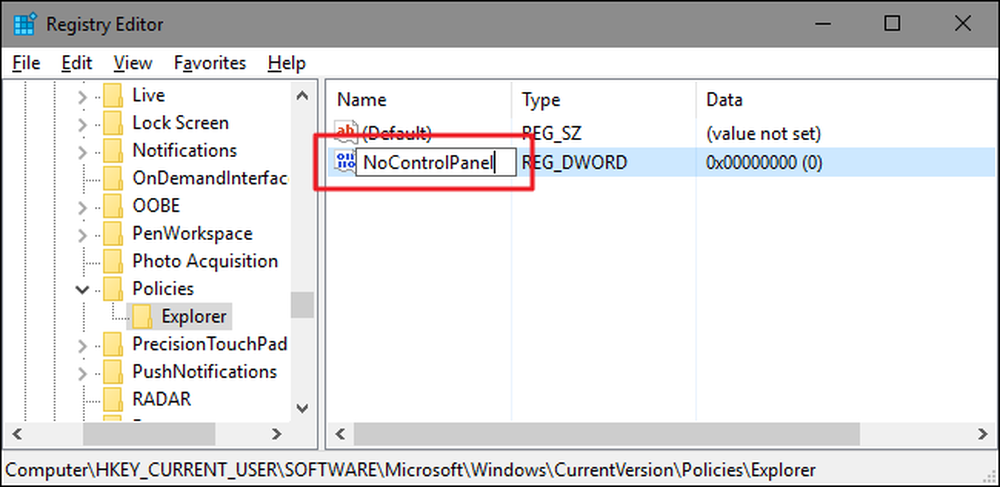
לחץ פעמיים על החדש NoControlPanel ערך כדי לפתוח את חלון המאפיינים שלו. שנה את הערך בין 0 ל -1 בתיבה "נתוני ערך" ולאחר מכן לחץ על "אישור".
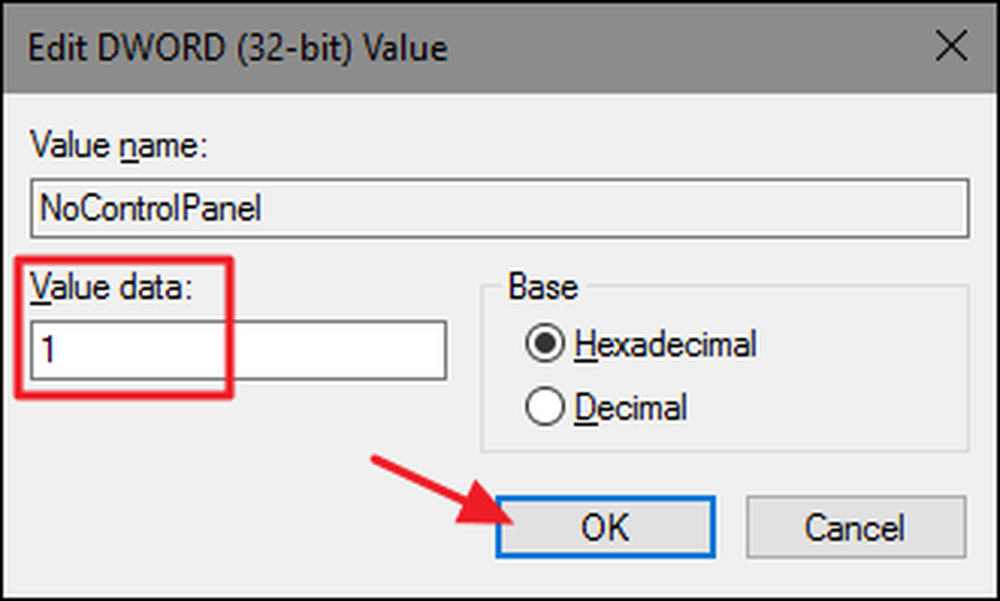
וזה כל מה שאתה צריך לעשות. השינויים צריכים להתבצע באופן מיידי ללא צורך בהפעלה מחדש של Windows. עדיין תראה את סמל ההגדרות בתפריט התחלה (ב- Windows 10) או בסרגל 'צ' אט '(ב- Windows 8) ועדיין תראה את קיצור הדרך בלוח הבקרה בכל גירסאות Windows, אך לחיצה על כל אחת מהן לא תפעל. אם תנסה לעצור את ההגדרות, דבר לא יקרה. אם תנסה לפתוח את לוח הבקרה, תתקבל הודעת שגיאה.
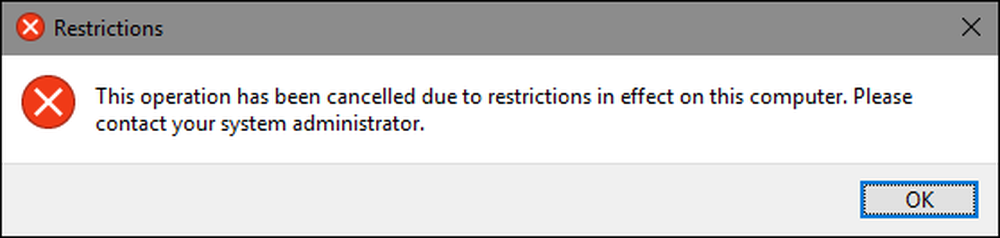
ואם אתה רוצה לשחזר את הגישה ללוח הבקרה, פשוט היכנס כמשתמש המושפע, פתח את 'עורך הרישום' ושנה את NoControlPanel ערך בין 1 ל -0.
הורד את הרישום בלחיצה אחת האק
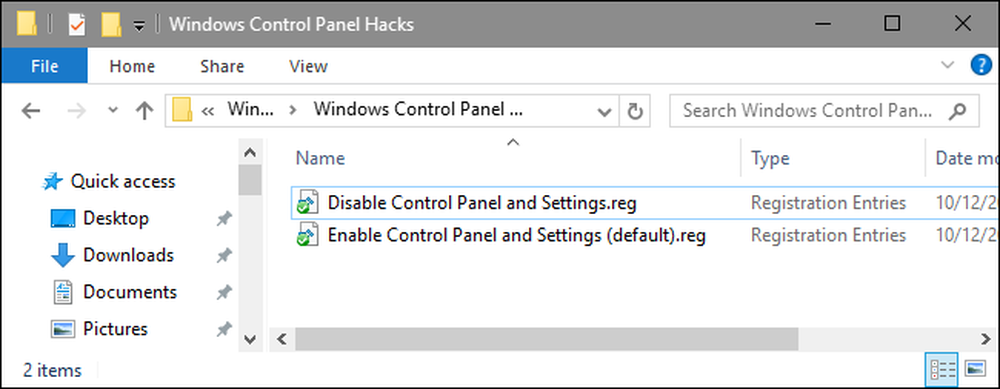
אם אתה לא מרגיש כמו לצלול לתוך הרישום בעצמך, יצרנו שני פריצות הרישום להורדה ניתן להשתמש. גרזן אחד משבית את הגישה ללוח הבקרה ולהגדרות והגיר השני מאפשר גישה. שניהם נכללים בקובץ ZIP הבא. לחץ פעמיים על הקובץ שברצונך להשתמש בו ולחץ על ההנחיות. רק תזכור שעליך להתחבר עם חשבון המשתמש שברצונך לבצע בו את השינויים.
Windows לוח הבקרה פריצות
פריצות אלה הן באמת מגלה ארצות מפתח, הפשיטו למטה לערך NoControlPanel שתיארנו לעיל, ולאחר מכן לייצא לקובץ .RG. הפעלת "השבת לוח הבקרה והגדרות" גרזן יוצר מגלה ארצות המפתח NoControlPanel ערך וקובעת את הערך 1. הפעלת "הפעל את לוח הבקרה והגדרות (ברירת מחדל)" גרזן קובע את הערך בחזרה 0. ואם אתה נהנה להתעסק עם הרישום, כדאי לקחת את הזמן כדי ללמוד איך לעשות את הרישום שלך פריצות.
משתמשי Pro ו- Enterprise: השבת את לוח הבקרה ואת ממשק ההגדרות עם עורך המדיניות הקבוצתית המקומית
אם אתה משתמש ב- Windows Pro או ב- Enterprise, הדרך הקלה ביותר להשבית את ממשק לוח הבקרה והגדרות היא באמצעות עורך המדיניות הקבוצתית המקומית. זה גם נותן לך קצת יותר כוח על אילו משתמשים יש הגבלה זו. אם אתה מגביל את הגישה לממשק 'לוח הבקרה' ו'הגדרות 'רק עבור חלק מחשבונות המשתמשים במחשב, יהיה עליך לבצע הגדרה נוספת על ידי יצירת אובייקט מדיניות עבור משתמשים אלה. אתה יכול לקרוא את כל זה על המדריך שלנו כדי להחיל שינויים מקומיים מדיניות קבוצתית למשתמשים ספציפיים.
כמו כן, עליך להיות מודע לכך שמדיניות קבוצתית היא כלי רב עוצמה, ולכן כדאי להקדיש זמן מה כדי ללמוד מה היא יכולה לעשות. כמו כן, אם אתה על רשת החברה, לעשות את כולם טובה ולבדוק עם המנהל שלך הראשון. אם מחשב העבודה שלך הוא חלק מדומיין, סביר להניח שהוא חלק ממדיניות קבוצת דומיינים שתחליף את מדיניות הקבוצה המקומית, בכל מקרה.
התחל על-ידי איתור קובץ MSC שיצרת עבור מדיניות בקרה עבור משתמשים מסוימים אלה. לחץ פעמיים כדי לפתוח אותו ולאפשר לו לבצע שינויים במחשב. בדוגמה זו, אנו משתמשים ביישום שיצרנו לצורך החלת מדיניות על כל חשבונות המשתמשים שאינם מנהלי.
בחלון מדיניות קבוצתית עבור משתמשים אלה, מצד שמאל, עבור לתצורת משתמש> תבניות מנהליות> לוח הבקרה. בצד ימין, אתר את הפריט "איסור גישה אל הגדרות לוח הבקרה והגדרות המחשב" ולחץ עליו פעמיים כדי לפתוח את תיבת הדו-שיח מאפיינים. אם אתה מפעיל את Windows 7, פריט זה יהיה רק בשם "אסור גישה ללוח הבקרה", שכן לא היה ממשק הגדרות נפרד ב- Windows 7.
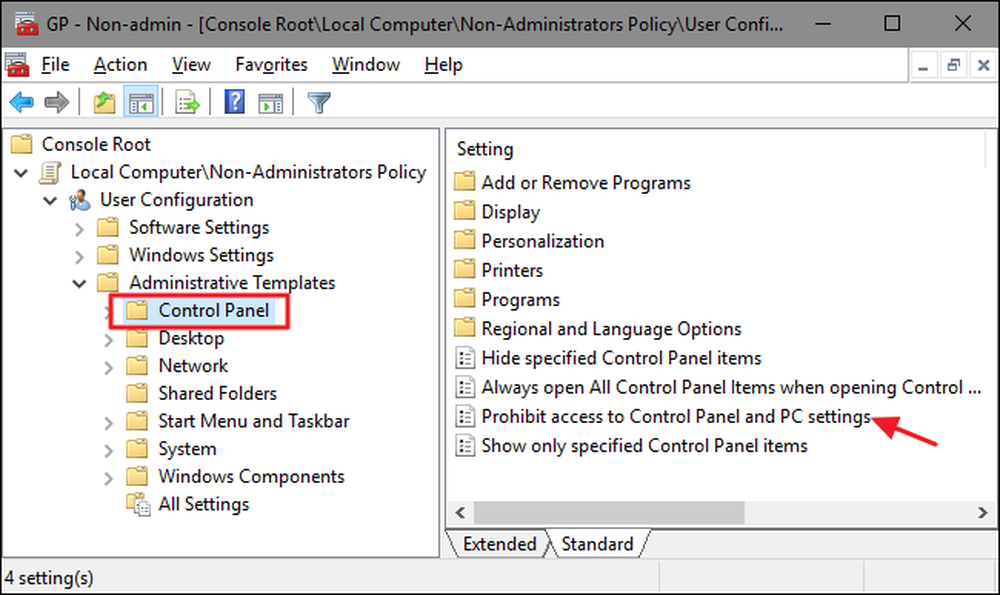
בחלון המאפיינים של ההגדרה, לחץ על האפשרות "מופעל" ולאחר מכן לחץ על "אישור".
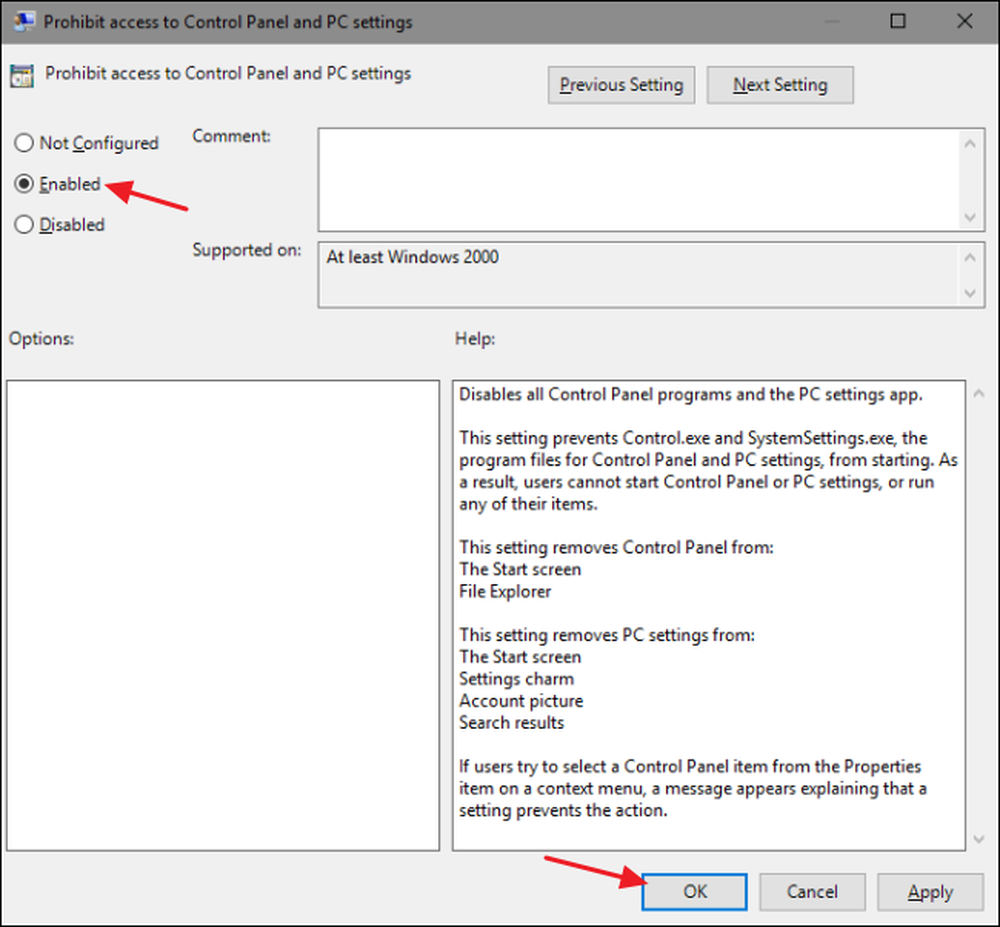
כעת באפשרותך לצאת מעורך המדיניות המקומית. השינויים צריכים להתבצע באופן מיידי, לכן אין צורך להפעיל מחדש את Windows תחילה. ממשק לוח הבקרה והגדרות לא יהיו נגישים יותר למשתמש. כדי להפוך את השינוי מאוחר יותר, פשוט לחזור לאותו "לאסור גישה אל לוח הבקרה והגדרות מחשב" פריט ולשנות את ההגדרה בחזרה "לא מוגדר".




