כיצד לבטל את שורת הפקודה ואת הפעלה תוכנית ב - Windows
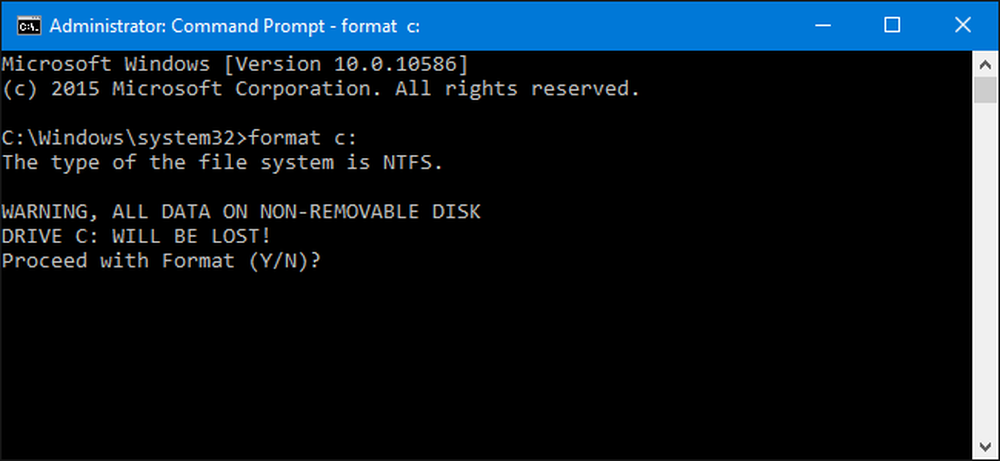
שורת הפקודה ואת תוכנית הפעלה הם כלים חזקים למדי בעולם Windows. אם אתה מעדיף משתמשים ספציפיים במחשב אין גישה אליהם, זה לא קשה מדי לעשות.
Windows עושה את זה די קל לפתוח את שורת הפקודה, ויש כל מיני דברים שימושיים שאתה יכול לעשות עם זה. זה גם יכול להיות כלי מסוכן בידי חסרי ניסיון, שכן הוא חושף הרבה כוח, ולפעמים קשה להבין את ההשלכות המלאות של פקודה. תוכנית הפעלה מסוכן באופן דומה, כפי שאתה יכול להשתמש בו כדי לבצע רבות של פקודות אותו היית ב שורת הפקודה. יש כל מיני סיבות שתרצה להשבית תכונות אלה עבור משתמשים מסוימים במחשב. אולי יש לך ילדים שמשתפים מחשב משפחתי או שאתה מרשה לאורחים להשתמש במחשב שלך כשהם נשארים איתך. או אולי אתה מפעיל מחשב עסקי כמו קיוסק ללקוחות ואתה צריך לנעול אותו. לא משנה מה הסיבה שלך, יש לנו את התיקון בשבילך.
משתמשים ביתיים: השבת את שורת הפקודה ולהפעיל תוכנית על ידי עריכת הרישום
אם יש לך מהדורת Home של Windows, יהיה עליך לערוך את הרישום של Windows כדי לבצע שינויים אלה. אתה יכול גם לעשות את זה ככה אם יש לך Windows Pro או Enterprise, אבל פשוט מרגיש יותר נוח לעבוד במרשם. (אם יש לך Pro או Enterprise, עם זאת, אנו ממליצים להשתמש בעורך המדיניות הקבוצתית המקומית, כפי שמתואר בסעיף הבא). זכור כי בעת עריכת הרישום, יהיה עליך להיכנס למערכת המשתמש שעבורו ברצונך להשבית את הכיבוי.
אזהרה רגילה: עורך הרישום הוא כלי רב עוצמה ו misusing זה יכול להפוך את המערכת לא יציב או אפילו unoperable. זה די פשוט גרזן וכל עוד אתה מקל על ההוראות, אתה לא צריך שום בעיות. עם זאת, אם מעולם לא עבדת את זה לפני, שקול לקרוא על אופן השימוש בעורך הרישום לפני שתתחיל. ואת בהחלט לגבות את הרישום (ואת המחשב!) לפני ביצוע שינויים.
כדי להתחיל, היכנס כמשתמש שעבורו ברצונך לבצע שינויים אלה. פתח את 'עורך הרישום' על-ידי לחיצה על התחל והקלדה "regedit". לחץ על Enter כדי לפתוח את 'עורך הרישום' ולתת לו הרשאה לבצע שינויים במחשב. ראשית, אתה מתכוון להשבית את שורת הפקודה. בעורך הרישום, השתמש בסרגל הצד השמאלי כדי לנווט אל המפתח הבא:
HKEY_CURRENT_USER \ SOFTWARE \ Policies \ Microsoft \ Windows \ System

לאחר מכן, אתה הולך ליצור ערך חדש במפתח זה. לחץ לחיצה ימנית על סמל המערכת ובחר חדש> ערך DWORD (32 סיביות). תן שם לערך החדש השבת .
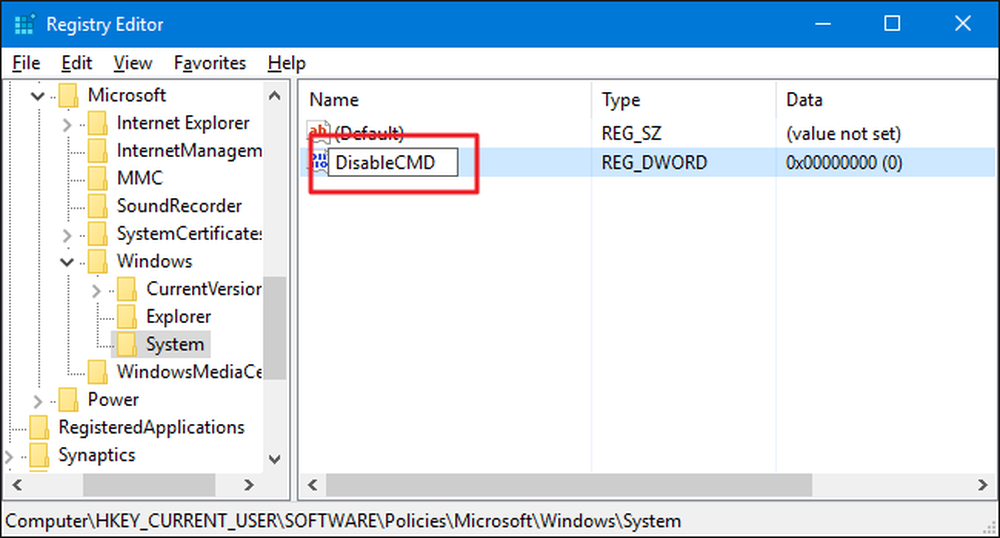
עכשיו, אתה הולך לשנות את הערך הזה. לחץ פעמיים על החדש השבת ערך ולהגדיר את הערך 1 בתיבה "נתוני ערך" ולחץ על אישור.
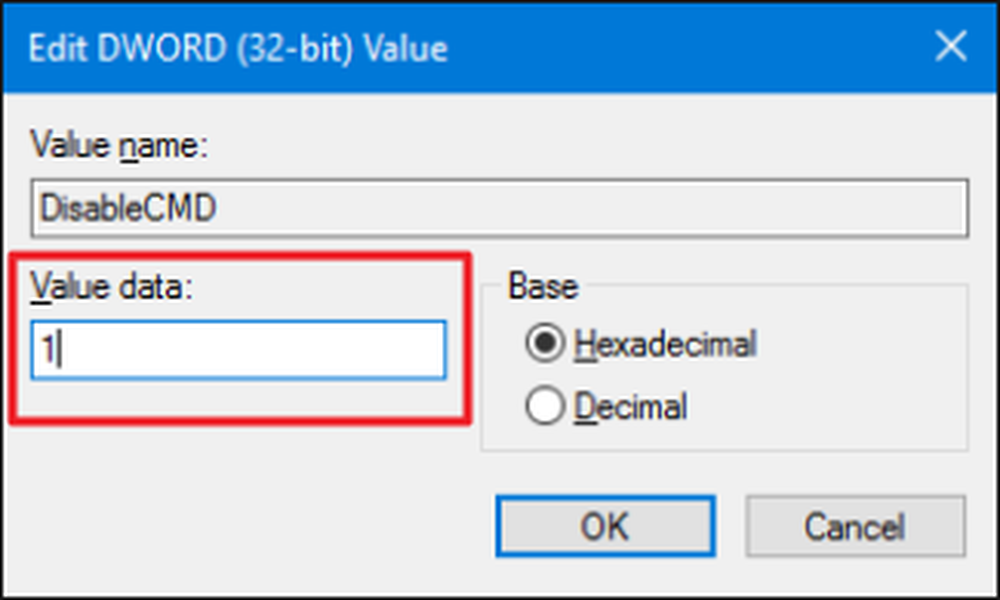
עכשיו, כי שורת הפקודה עצמה מושבתת, השלב הבא שלך הוא להשבית את תוכנית הפעלה. בעורך הרישום, נווט אל המפתח הבא:
HKEY_CURRENT_USER \ SOFTWARE \ Microsoft \ Windows \ CurrentVersion \ Policies \ Explorer
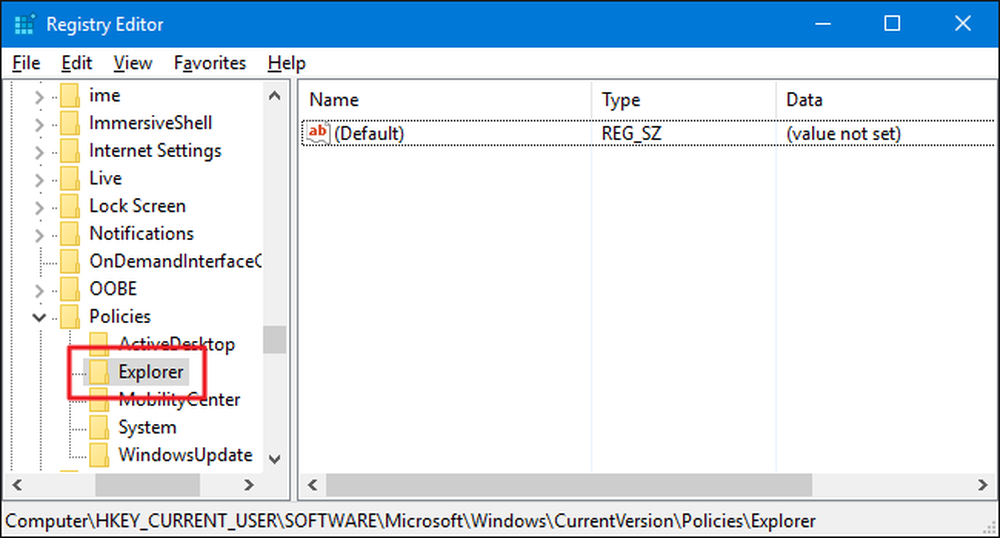
לחץ לחיצה ימנית על סמל Explorer ובחר חדש> ערך DWORD (32 סיביות). תן שם לערך החדש לא לרוץ .
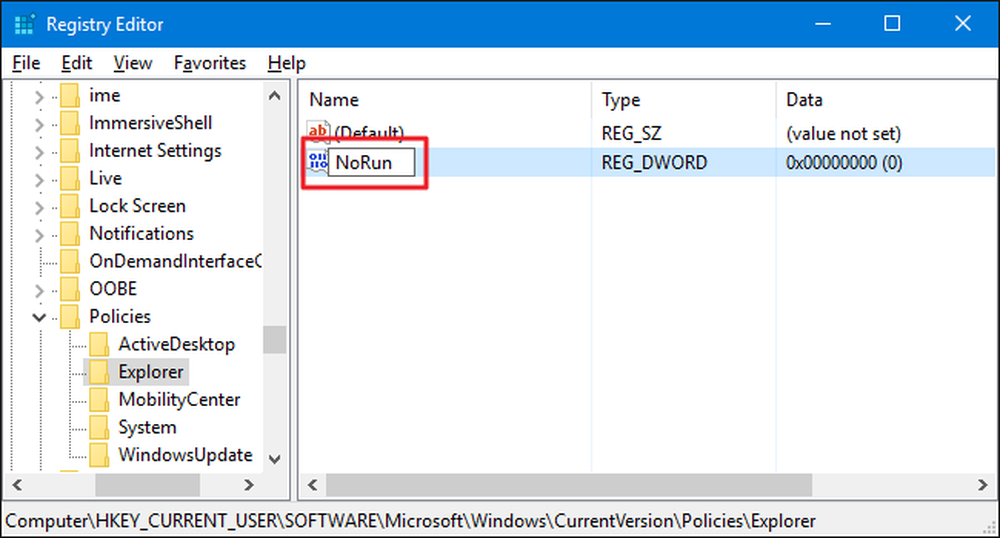
לחץ פעמיים על החדש לא לרוץ ערך ולהגדיר את "נתוני ערך" תיבת 1 .
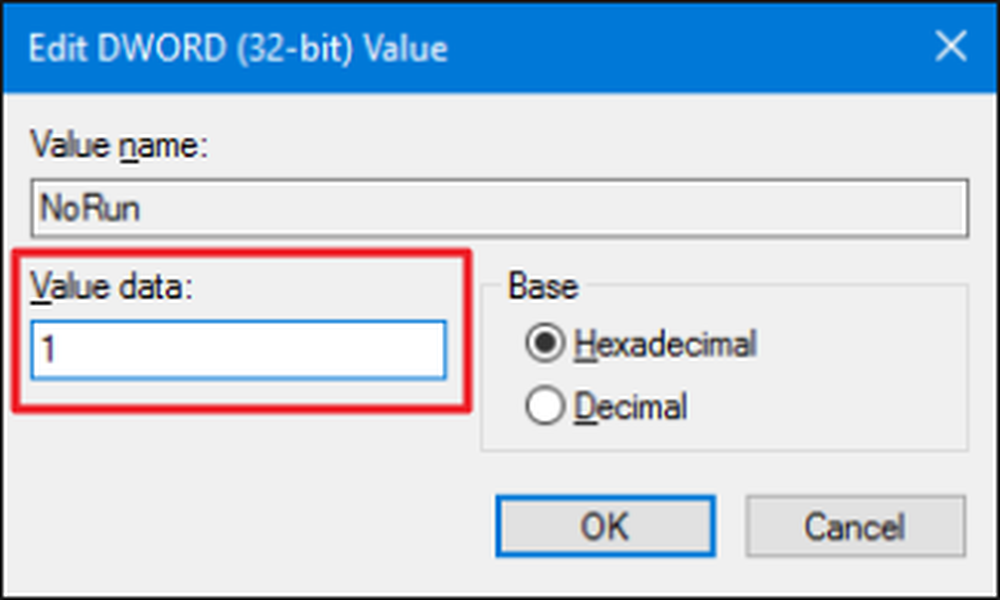
לחץ על אישור, צא מעורך הרישום, הפעל מחדש את המחשב והיכנס כמשתמש שעבורו ביצעת את השינוי. למשתמש זה אין עוד גישה לתוכנית ההפעלה או להנחיית שורת הפקודה. אם הם מנסים לגשת לפקודת ההפעלה בזמן שהיא מושבתת, הם יראו את הודעת השגיאה הבאה.
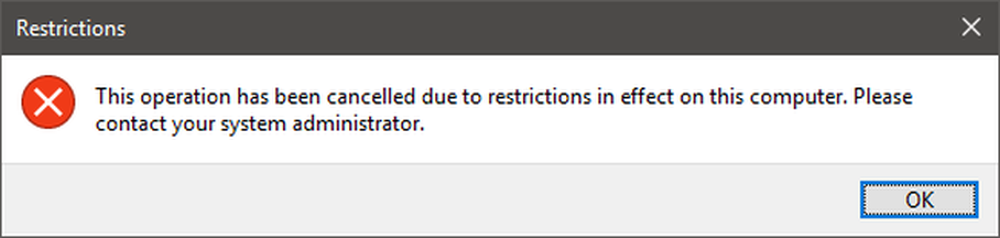
אם ברצונך להפעיל מחדש את התוכנית 'שורת הפקודה' או 'הפעל', פשוט היכנס כמשתמש זה, פתח את הרישום והגש את הערך בחזרה ל -0.
הורד שלנו לחץ קליק אחד Hacks
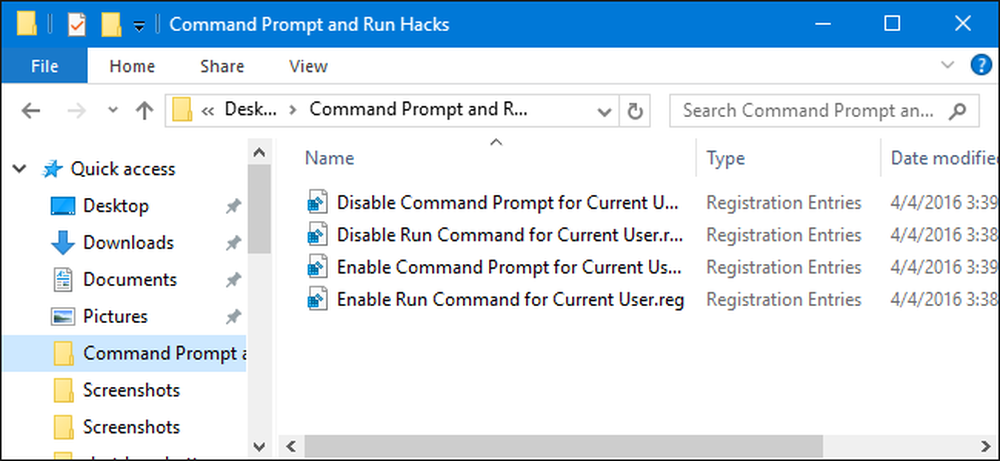
אם אתה לא מרגיש כמו לצלול לתוך הרישום עצמך, יצרנו כמה פריצות הרישום להורדה ניתן להשתמש. יש פריצות כדי לבטל ולהפעיל מחדש הן את שורת הפקודה ואת תוכנית הפעלה. כל ארבעת פריצות כלולים בקובץ ZIP הבא. לחץ פעמיים על הקובץ שברצונך להשתמש בו ולחץ על ההנחיות. כאשר החלת את פריצות אתה רוצה, הפעל מחדש את המחשב
הפקודה הפקודה ולהפעיל האקס
פריצות אלה הן רק המפתחות המתאימים, מופשטים לערכים שדיברנו עליהם בפרק הקודם ולאחר מכן מיוצאים לקובץ .RG. הפעלת או של פריצות לאפשר לשנות את הערך המסוים 1. הפעלת או של פריצות לאפשר קובע כי ערך מסוים בחזרה 0. ואם אתה נהנה להתעסק עם הרישום, כדאי לקחת את הזמן כדי ללמוד איך לעשות את הרישום שלך פריצות.
Pro ו - Enterprise משתמשים: השבת את שורת הפקודה ולהפעיל תוכנית עם מקומי מדיניות קבוצתית עורך
אם אתה משתמש ב- Windows Pro או ב- Enterprise, הדרך הקלה ביותר להשבית את תוכנית שורת הפקודה וההפעלה היא באמצעות עורך המדיניות הקבוצתית המקומית. זה כלי די חזק, אז אם אתה אף פעם לא השתמשת בו קודם, כדאי לקחת קצת זמן כדי ללמוד מה זה יכול לעשות. כמו כן, אם אתה על רשת החברה, לעשות את כולם טובה ולבדוק עם המנהל שלך הראשון. אם מחשב העבודה שלך הוא חלק מדומיין, סביר להניח שהוא חלק ממדיניות קבוצת דומיינים שתחליף את מדיניות הקבוצה המקומית בכל מקרה. כמו כן, מכיוון שתבצע שינויים במדיניות עבור משתמשים ספציפיים, יהיה עליך לבצע את השלב הנוסף ליצירת מסוף מדיניות המיועד למשתמשים אלו.
ב- Windows Pro או ב- Enterprise, אתר את קובץ ה- MSC שביצעת עבור המשתמשים שאליו ברצונך להחיל את המדיניות, לחץ פעמיים כדי לפתוח אותה ולחץ על כן כדי לאפשר לה לבצע שינויים. בחלון מדיניות קבוצתית עבור משתמשים אלה, בחלונית השמאלית, גלול מטה אל תצורת משתמש> תבניות מנהליות> מערכת. בצד שמאל, אתר את הפריט 'מניעת גישה לפריט הפקודה' ולחץ עליו פעמיים.
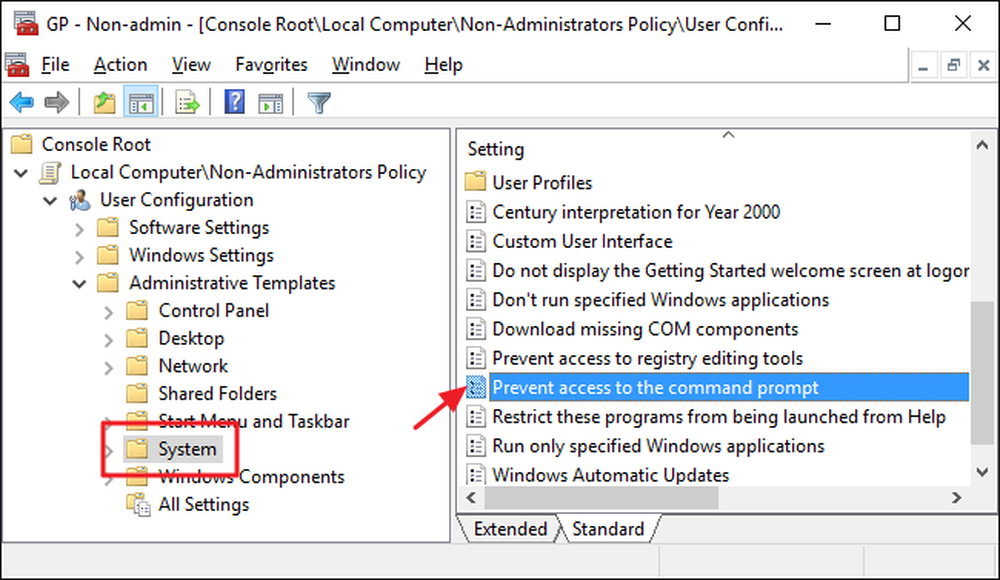
הגדר את המדיניות למצב Enabled (מאופשר) ולאחר מכן לחץ על OK (אישור). שים לב גם שיש תפריט נפתח המאפשר לך גם להשבית scripting שורת הפקודה. זה מסיר את היכולת של המשתמש להפעיל סקריפטים קבצי אצווה. אם אתה באמת מנסה לנעול את יכולת שורת הפקודה של משתמש מתמצא, קדימה ולהפעיל את ההגדרה. אם אתה רק מנסה להסיר גישה קלה מתוך שורת הפקודה (או אם אתה צריך Windows עדיין יוכל להפעיל logff, כניסה או קבצי אצווה אחרים), להשאיר את ההגדרה.
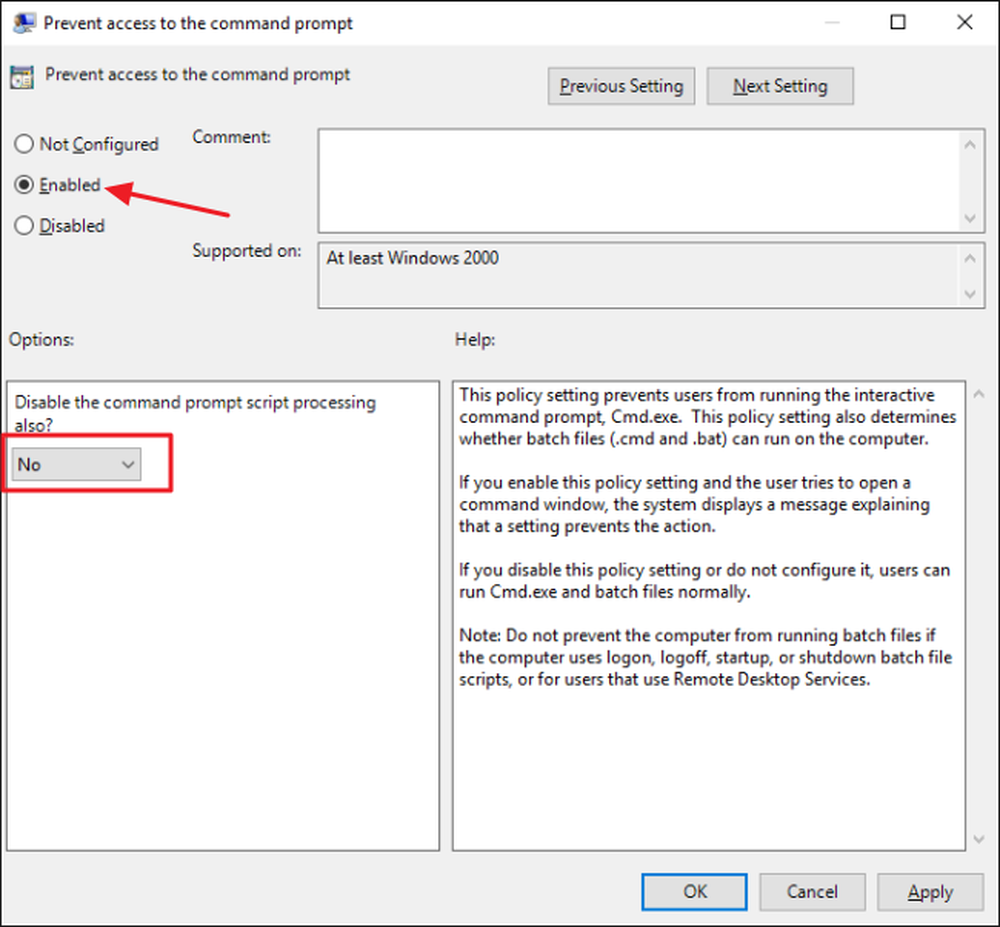
הבא, אתה הולך להשבית את היכולת לגשת לתוכנית הפעלה. חזור לחלון מדיניות קבוצתית עבור משתמשים אלה, אתר את תצורת משתמש> תבניות מנהליות> תפריט התחלה ושורת המשימות. בצד שמאל, אתר את הפריט "הסר הפעלה מתפריט התחלה" ולחץ עליו פעמיים.

הגדר את המדיניות למצב Enabled (מאופשר) ולאחר מכן לחץ על OK (אישור).
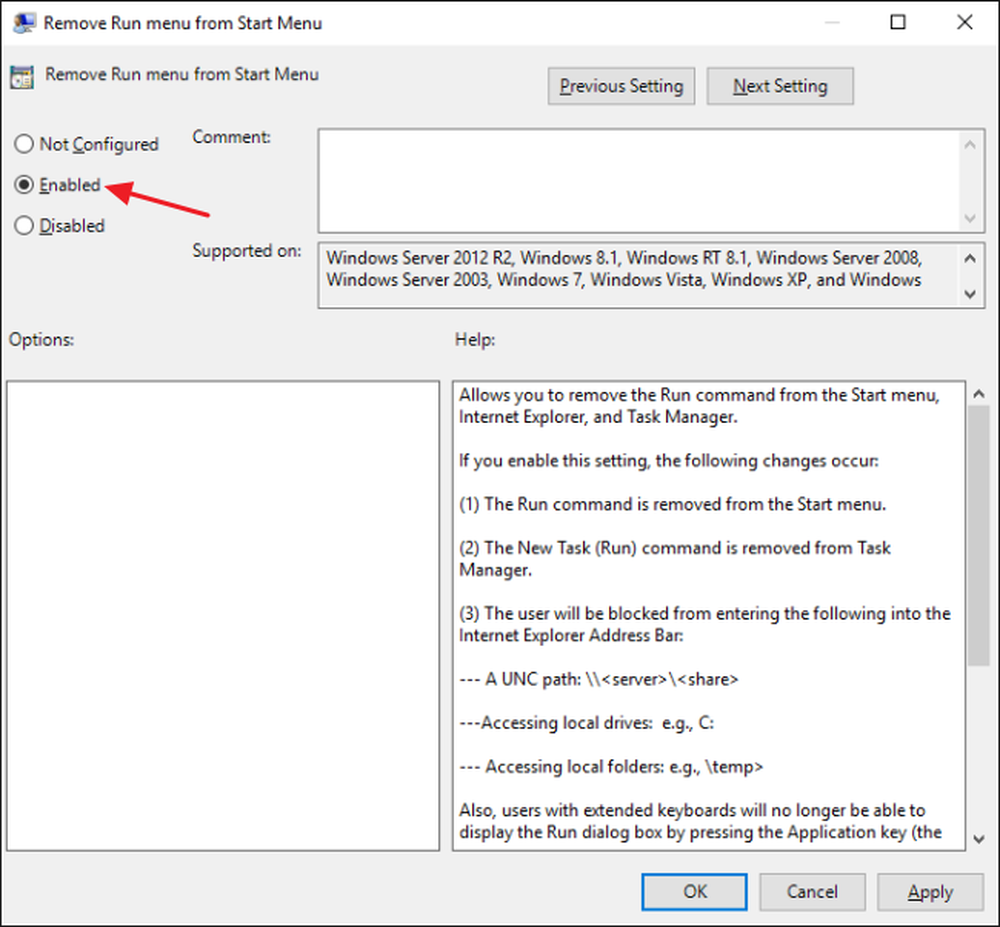
כעת באפשרותך לצאת מעורך המדיניות הקבוצתית. אם ברצונך לבדוק את ההגדרות החדשות, צא ולאחר מכן היכנס מחדש כמשתמש (או חבר בקבוצת המשתמשים) שעבורו ביצעת שינויים. אם ברצונך להפעיל מחדש את שורת הפקודה או את תוכנית ההפעלה, פשוט השתמש בעורך כדי להגדיר את הפריטים בחזרה לא מוגדר (או מושבת).
וזה הכל. זה לוקח קצת לעשות, אבל זה לא קשה מדי כדי לנעול כמה כלים אלה חזקים יותר ממשתמשים.




