כיצד לחתוך ולערוך תמונות על iPhone או iPad

עריכת תמונות ב- iPhone או iPad שלך היא קלה מאוד. האפליקציה 'תמונות' ב- iOS כוללת תכונות רבות, כולל היכולת לחתוך, להתאים את הצבע, לבצע התאמות בנגיעה אחת ועוד.
במאמר זה נראה לך כיצד לגשת לכלי העריכה של האפליקציה 'תמונות' באמצעות iPhone. אם תעשה זאת ב- iPad, תראה אותם כלים ולחצנים, אך הם עשויים להיות במיקום שונה במקצת.
כדי לערוך תמונה, הקש כדי לבחור אותה מהאוסף שלך.

לאחר מכן הקש על הלחצן ערוך, שנראה כמו שלושה מחוונים זה על גבי זה.

כאשר אתה פותח תמונה לעריכה, תראה ארבעה פקדים: סיבוב / חיתוך, מסננים, התאמות צבעים וכפתור יותר.
שרביט הקסם בראש עושה באופן אוטומטי תיקונים זה חושב לצרכי התמונה שלך. בתצלומים מסוימים, שבהם עלולה להיות שכיחות של עיניים אדומות, יופיע לחצן הפחתת עיניים אדומות (בתמונה למטה בפינה השמאלית העליונה).

כלי החיתוך מאפשר לך לסובב את התמונות באופן חופשי או לגרור את הפינות פנימה. בנוסף, כאן בפינה השמאלית התחתונה, תראה סמל נוסף שמאפשר לך לסובב את התמונה שלך במרווחים של 45 מעלות.

אם ברצונך להגביל את היבול ליחס גובה-רוחב מסוים, הקש על הלחצן (בתמונה למעלה בפינה השמאלית התחתונה), ו- Photos יציג בפניך רשימה.

מעבר לחיתוך פשוט ולסובב פקדים, תמונות יש גם מסננים presets אתה יכול לנסות. זה לגמרי לא הרסני, אז אם אף אחד מהם מושכים, אתה יכול פשוט לחזור המקורי על ידי הקשה על "ביטול".
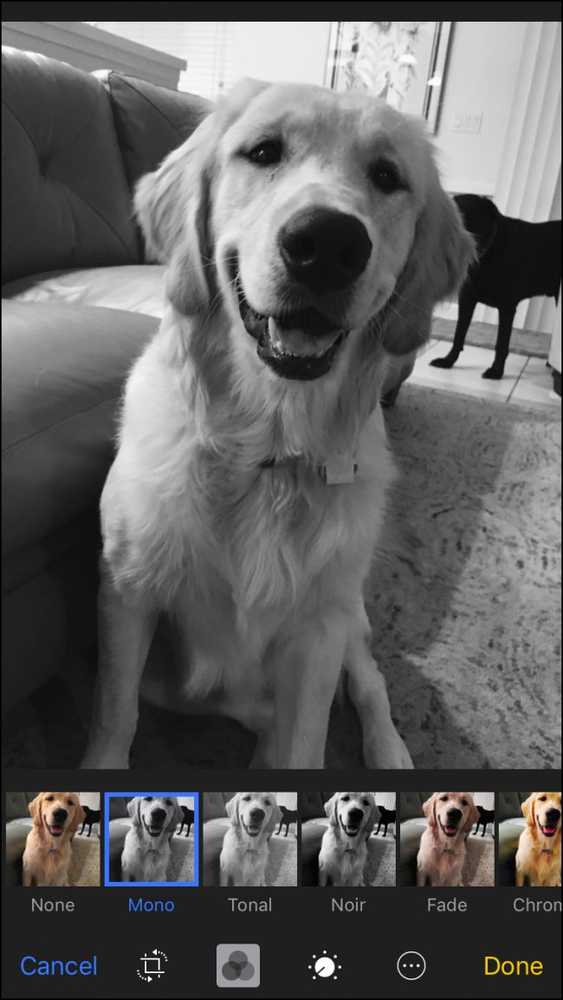 שחור ולבן באמת מביא את adorableness.
שחור ולבן באמת מביא את adorableness. התאמות ידניות מאפשרות לך לשנות את התאורה של התמונה שלך (חשיפה, הדגשה, צללים וכו '), צבע (רוויה, ניגודיות, יצוק) ורמות שחור ולבן (צליל, גרגר וכדומה). כל דבר שאתה יכול לבחור את ההשפעות מראש ניתן לבצע באמצעות פקדים ידניים, ואתה יכול להשתמש בפקדים ידניים כדי להתאים את המתנות.

כאשר אתה מבצע התאמות באופן ידני, תוכל להחליק את הפקד למעלה או למטה כדי לעבור במהירות לשינויים. אם אתה באמת רוצה לחפור לתוך דברים ולבצע עריכות בסדר גמור, לחץ על שלושת השורות כפי שצוין על ידי החץ.

להלן אפשרויות המשנה שאנו רואים עם בורר הצבע. הקשה על כל אלה תאפשר לך לבצע התאמות ספציפיות עוד יותר לרוויה, ניגודיות או יצוק של התמונה; אתה עושה התאמות בדרך זו גם אור B & W גם כן.

בכל פעם שאתה מסיים לבצע עריכות, עליך להקיש על הלחצן "בוצע". אם תחליט שברצונך למחוק את השינויים, תוכל להקיש על 'ביטול' כדי לנטוש את השינויים.
לבסוף, אם אתה מבין שברצונך לבטל את כל השינויים, פתח מחדש את התמונה שערכת ולחץ על "חזור".

אבל רגע, עוד לא גמרנו. תמונות גם מעניק לך את היכולת לסמן את התמונות שלך באמצעות שרטוטים, טקסט והגדלות. הקש על הלחצן עוד (הלחצן האחרון מימין) ולאחר מכן על "סימון".

עכשיו אתה יכול להוסיף נגיעות אישיות שלך לתמונות שלך ולשתף אותם עם חברים ובני משפחה. כמו תמיד, אם אתה לא מרוצה מהשינויים שלך, תוכל פשוט להקיש על 'בטל' כדי למחוק אותם.

תמונות עושה די הרבה עבור יישום קטן על iPhone או iPad, ואתה יכול גם לערוך תמונות חיות מדי.
כמובן, זה לא ייקח את מקומו של עורך תמונות מלא אתה עלול למצוא במחשב שולחני, אבל זה לא הנקודה. תמונות נועדו לאפשר לך לבצע שינויים מהירים וקלים מבלי שתצטרך לקפוץ למחשב, או להשתמש באפליקציה אחרת לצורך העניין.
חוץ מזה, ה- iPhone בדרך כלל לוקח תמונות מספיק נחמד, כי אתה רק צריך לבצע התאמות קטנות. אז, עבור אותם פעמים כאשר אתה רוצה לעשות רק קצת לצבוט קטן פה ושם, כלי עריכה של תמונות נותן לך את הכוח הזה.




