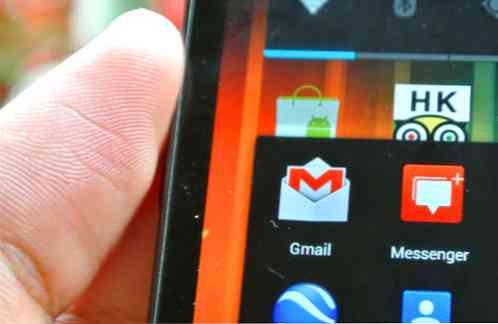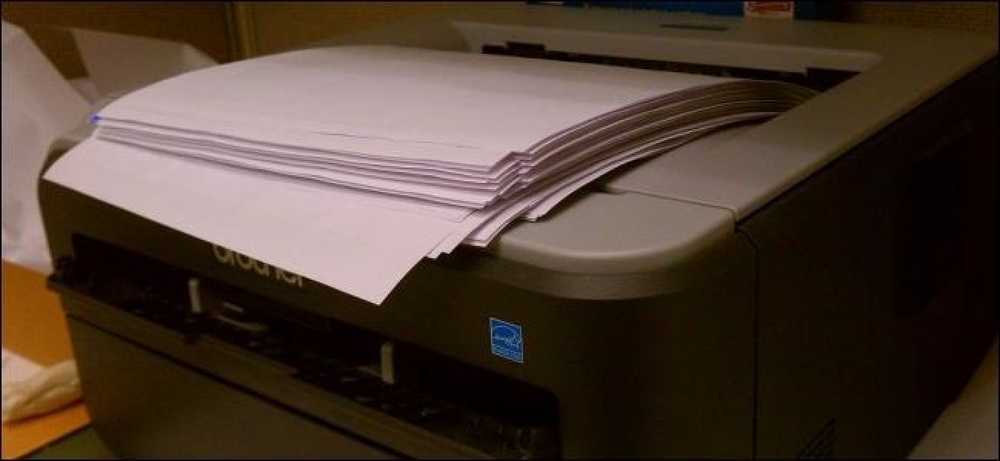עבור ישירות מתוך מסך הבית שלך אנדרואיד למסכים בתוך יישום עם קיצורי דרך פעילות

Android מאפשר לך ליצור קיצורי דרך לאפליקציות, אך תוכל גם ליצור קיצורי דרך מיוחדים המקשרים ישירות למסכים בתוך אפליקציה. לדוגמה, קיצורי דרך יכולים לקשר למסך הניווט במפות Google או למסך כלשהו באפליקציית ההגדרות.
אנו משתמשים במערכת 'פעילויות' של Android עבור זה. הפעילויות הן למעשה מסכים בתוך אפליקציה. לדוגמה, כל חלונית באפליקציית ההגדרות של Android היא פעילות נפרדת. הערה חדשה ולהדפיס מסכי דוא"ל ב Evernote ו- Gmail הן פעילויות נפרדות, גם.
שימוש במפעיל של צד שלישי
למשגרים של צד שלישי יש לעתים קרובות תמיכה מובנית ליצירת קיצורי דרך בפעילות בקלות. אנחנו נמחיש זאת עם משגר נובה הפופולרי, אבל זה יעבוד בצורה דומה על משגרים רבים אחרים. אם אתה משתמש במפעיל הרגיל או במפעיל מותאם אישית שאינו מאפשר לך ליצור קיצורי דרך לפעילות שלך, קרא על שיטה שתפעל עם כל מפעיל.
שים לב ששיטה זו מאפשרת לך ליצור קיצורי דרך במסך דף הבית בלבד, כך שאינך יכול למקם קיצורי דרך אלה במגירת האפליקציות.
כדי להתחיל, לחץ לחיצה ארוכה על מסך הבית של Nova Launcher ובחר קיצורי דרך. התהליך צריך להיות דומה על משגרי צד שלישי פופולריים אחרים.

בחר באפשרות פעילויות כדי ליצור קיצור דרך לפעילות.

גלול ברשימת האפליקציות שהתקנת אלפביתי והתקנת את האפליקציה שעבורה ברצונך ליצור קיצור דרך. תראה את הפעילויות שתוכל לבחור. לדוגמה, אם רצינו ליצור קיצור ניווט, נבחר את האפליקציה 'מפות' ולאחר מכן אתר את פעילות הניווט.
אם רצינו ליצור קיצור שיוצר הערה חדשה של Evernote, נבחר את האפליקציה Evernote ונחפש את הפעילות הערה חדשה. עיין בטקסט הקטן מתחת לשם הפעילות לרמז של מה בדיוק עושה הפעילות.

אם אינך בטוח לאיזה מסך תועבר פעילות, תוכל ללחוץ עליה ארוכות מתוך רשימת הפעילויות של Nova Launcher. נובה תפתח מיד את מסך הפעילות, כך שתוכל לראות היכן הקיצור שלך יוביל - פשוט לחץ על הלחצן הקודם כדי לחזור לרשימת הפעילויות.

הקש על הפעילות פעם אחת ברשימה כדי ליצור קיצור דרך במסך הבית. לאחר מכן תוכל לגרור אותו סביב ולנהל אותו כמו שאתה עושה כל קיצור יישום אחר.

באמצעות משגר ברירת המחדל
בעוד שממשקי Android רבים של צד שלישי מציעים תכונה זו, מפעיל ברירת המחדל של Android לא. אתה יכול בקלות להתקין משגר צד שלישי כמו משגר נובה ולעבור אליו, מה שהופך אותו משגר ברירת המחדל שלך - אבל ייתכן שתרצה להמשיך להשתמש משגר ברירת המחדל ולא להתקין כל צד שלישי משגרים.
במקרה זה, תצטרך סוג של יישום צד שלישי המאפשר לך ליצור קיצורי דרך ישירות פעילויות. עשינו את זה עם QuickShortcutMaker, יישום פשוט בחינם. חלק מהביקורות האחרונות ב- Google Play מציינות שכמה משתמשים נתקלים בבעיות באפליקציה הזו, אך היא פעלה מצוין ב- Nexus 4 שלנו עם Android 4.3. אם אתה נתקל בבעיות באפליקציה הזו, מומלץ לנסות את xShortcut במקום זאת.
לאחר התקנת QuickShortcutMaker, פשוט לפתוח את המגירה וידג'טים, לחיצה ארוכה על יישומון הפעילויות, ולשחרר אותו בכל מקום על המסך הבית. קיצור זה יהיה טכנית להיות יישומון, אבל ב 1 × 1 זה באותו גודל כמו קיצור דרך יישום רגיל.

אחרי שאתה משחרר את יישומון איפשהו, תראה את ממשק קיצור היוצר. באפשרותך לגלול בין היישומים המותקנים שלך ולטפל בהם כדי לבחון את הפעילויות שאליהן תוכל ליצור קיצורי דרך. אם אתה מחפש אפליקציה מסוימת, השתמש בתיבת החיפוש כדי למצוא אותה במהירות רבה יותר.

לאחר שתקיש על פעילות, תראה את ממשק 'ערוך קיצור דרך'. הקש על הלחצן נסה כדי להפעיל את הפעילות ולוודא שבחרת את הנתיב הנכון ולאחר מכן הקש על הלחצן 'הקודם' כדי לחזור לממשק 'ערוך קיצור דרך'. לפני שמירת קיצור הדרך, באפשרותך להגדיר שם וסמל מותאמים אישית עבור קיצור הדרך. הסמל יכול להיות כל תמונה שיש לך בגלריה שלך.

הקש על 'אישור' וסיימת - קיצור הפעילות יתווסף למסך הבית. עכשיו אתה יכול ליצור יותר מהם על ידי חזרה על התהליך, אם תרצה.
ייתכן שאפליקציות מסוימות לא יחשפו פעילויות רבות שתוכל להפעיל ישירות, בעוד שאפליקציות מסוימות יגבילו אותך להפעיל פעילות מחוץ ליישום מסיבות אבטחה. פעולה זו לא תפעל תמיד עם כל מסך אפליקציה שתרצה לקשר אליו ישירות.