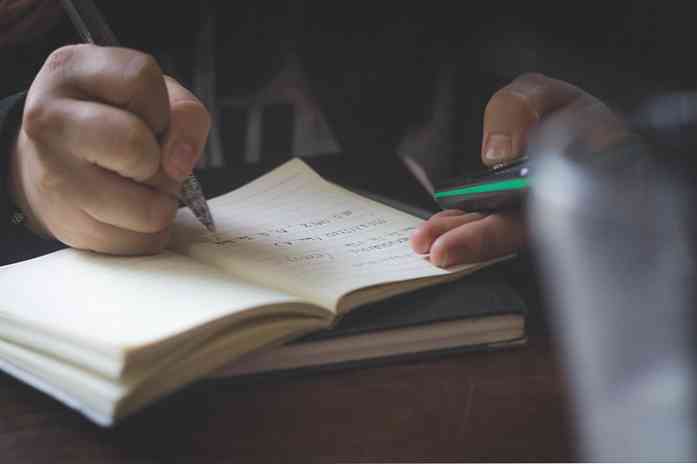8 תכונות מערכת Mac אתה יכול לגשת במצב השחזור

מצב השחזור של Mac הוא יותר מאשר רק התקנה מחדש של MacOS. תוכלו למצוא רבים אחרים כלי עזר לפתרון בעיות כאן - שבו אתה יכול להשתמש גם אם Mac שלך לא אתחול כרגיל.
כדי לגשת למצב שחזור, הפעל מחדש את ה- Mac ולחץ והחזק את המקשים Command + R במהלך תהליך האתחול. זהו אחד מתוך כמה אפשרויות הפעלה נסתרות ב- Mac.
התקן מחדש את MacOS

רוב האנשים יודעים שחזור מצב כמו המקום שאתה הולך להתקין מחדש את MACOS במחשב שלך. מצב השחזור יהיה להוריד את קבצי ההתקנה MacOS מהאינטרנט אם אין לך אותם באופן מקומי, אז הם לא תופסים שטח בדיסק שלך ואתה לעולם לא צריך לחפש דיסק מערכת ההפעלה. יתרה מזאת, זה יהיה להוריד עדכני קבצי ההתקנה, כך שאתה לא צריך להשקיע שעות התקנת העדכונים למערכת ההפעלה מאוחר יותר. מיקרוסופט יכולה ללמוד הרבה מאפל כאן.
שחזור מגיבוי מכונת זמן

במקום להתקין מחדש את ה- MacOS, באפשרותך לבחור לשחזר את ה- Mac מגיבוי של מכונת זמן. זה כמו שחזור תמונת מערכת על מערכת הפעלה אחרת. יהיה עליך דיסק חיצוני המכיל תמונת גיבוי שנוצרה במחשב הנוכחי כדי לעשות זאת.
גלוש באינטרנט

הקישור 'קבל עזרה מקוונת' פותח את דפדפן האינטרנט Safari לאתר התיעוד של Apple. זה לא מוגבל לאתר של אפל, אם כי - אתה יכול לנווט לכל אתר שאתה אוהב. תכונה זו מאפשרת לך לגשת לדפדפן במחשב שלך ולהשתמש בו גם אם הוא אינו מאתחל כהלכה. זה אידיאלי עבור מחפש מידע פתרון בעיות.
ניהול הדיסקים שלך

האפשרות Disk Utility פותחת את תוכנית השירות Disk אותה ניתן לגשת אליה מתוך MacOS. הוא מאפשר לך לחלק למחיצות דיסקים, לעצב אותם, לסרוק דיסקים לבעיות, לנגב כוננים ולהגדיר כוננים בתצורת RAID. אם אתה צריך לערוך מחיצות מחוץ למערכת ההפעלה שלך, אתה יכול פשוט אתחול לתוך סביבת ההתאוששות, אתה לא צריך להוריד כלי מחיצות מיוחדות ואתחול לתוכו.
בחר את דיסק ההפעלה של ברירת המחדל

לחץ על תפריט Apple בסרגל שבראש המסך ובחר אתחול דיסק כדי לגשת לכלי בחר אתחול דיסק. השתמש בכלי זה כדי לבחור את דיסק ברירת המחדל של המחשב ולאתחל אותו מחדש במערכת הפעלה אחרת. לדוגמה, זה שימושי אם יש לך Windows מותקן לצד MACOS עם Boot Camp.
הוספה או הסרה של סיסמת קושחה EFI

ניתן גם להוסיף סיסמת קושחה ל- Mac שלך. זה עובד כמו סיסמת BIOS או סיסמת UEFI במחשב Windows או Linux. לחץ על התפריט כלי עזר בסרגל שבראש המסך ובחר באפשרות Firmware Password Utility כדי לפתוח כלי זה.
השתמש בכלי כדי להפעיל סיסמת קושחה, שתמנע מהמחשב שלך להתחיל מדיסק קשיח אחר, תקליטור, DVD או כונן USB ללא הסיסמה שתספק. זה מונע אנשים באתחול את Mac עם מערכת הפעלה לא מורשית. אם כבר הפעלת סיסמת קושחה, תוכל להסיר אותה מכאן.
השתמש בכלי רשת כדי לפתור את החיבור שלך

בחרו 'כלי שירות'> 'כלי שירות רשת' כדי לפתוח כלי אבחון רשת. כלי שירות זה מספק דרך גרפית להציג את פרטי חיבור הרשת שלך.
אתה יכול גם להשתמש netstat, פינג, בדיקת, traceroute, whois, אצבע, וכן סריקה יציאת כלי עזר מכאן. אלה יכולים להיות מועילים לפתרון בעיות חיבור לאינטרנט. לדוגמה, פקודת ה- ping יכולה להוכיח אם באפשרותך לתקשר עם מארח מרוחק ולהראות לך אם אתה נתקל בחבילת מנות, ואילו הפקודה traceroute יכולה להראות לך היכן החיבור נכשל אם אינך מצליח להתחבר לשרת מרוחק.
פתח מסוף

אם אתה רוצה לקבל את הידיים מלוכלך, אתה יכול לבחור כלי עזר> מסוף כדי לפתוח מסוף מכאן. מסוף זה מאפשר לך לבצע פתרון בעיות מתקדם יותר. MacOS משתמש בקליפת הבש, בדיוק כמו הפצות לינוקס טיפוסי לעשות.
רוב האנשים פשוט צריך להשתמש באפשרות מאקוס מחדש כאן, אבל יש כלים רבים אחרים אתה יכול להפיק תועלת. אם קבצי מצב השחזור ב- Mac שלך פגומים או שאינם זמינים, ה- Mac שלך יוריד אותם באופן אוטומטי מ- Apple כדי שתוכל להשתמש בסביבת השחזור המלאה.