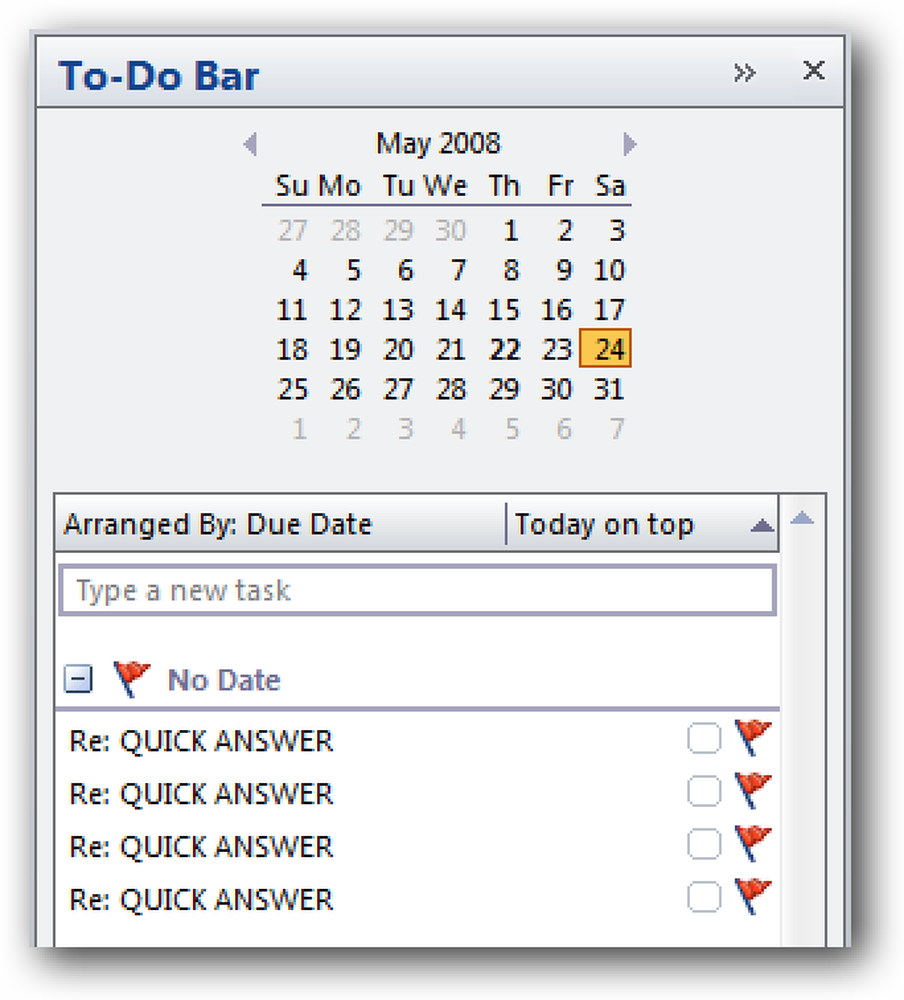מנע את Google Chrome מ פתיחת קבצי PDF בדפדפן
אני עובד על פרוייקט בזמן האחרון שבו אני צריך להוריד הרבה PDFs מאתר אינטרנט ולאחר מכן לעבור כל אחד מהם להדגיש טקסט, להוסיף הערות, וכו '.
ב- Google Chrome, בכל פעם שאני לוחץ על קישור לקובץ PDF, הוא פשוט פותח את הקובץ בתוך חלון הדפדפן.
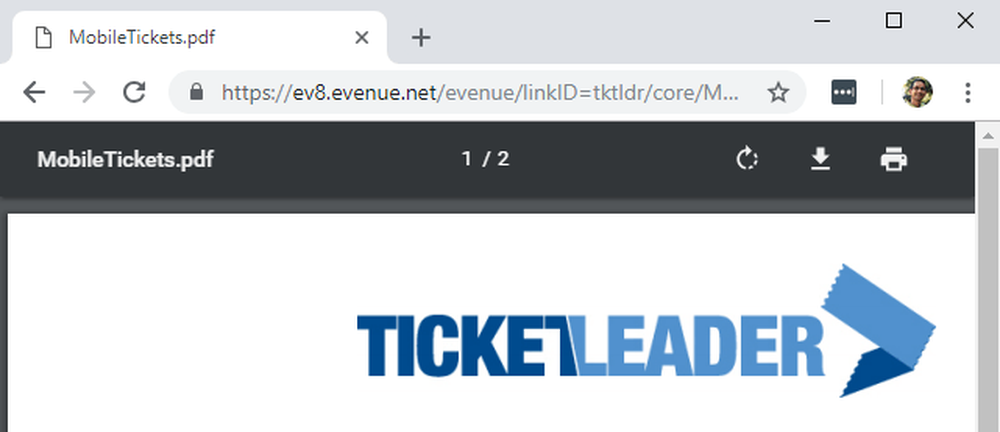
זה די נוח עבור רוב האנשים וזה היה בסדר בשבילי עד שהתחלתי את הפרויקט הזה. מלבד הצגת קובץ ה- PDF, אתה באמת לא יכול לעשות שום דבר אחר עם הקובץ אם הוא נפתח ב- Chrome.
אז בעצם, אני לוחץ על הורד כפתור, לשמור אותו על הכונן הקשיח ולאחר מכן לפתוח אותו משם. לאחר זמן מה, זה התחיל להיות קצת מעצבן זמן רב.
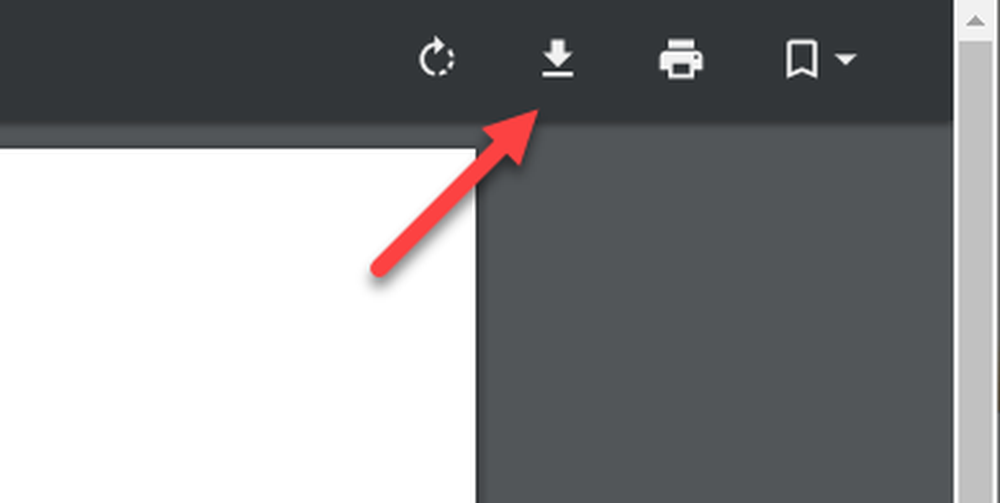
השתמשתי ב- Adobe Acrobat במחשב שלי כדי לבצע את העריכה לקובצי ה- PDF, לכן רציתי להשתמש בו במקום ב- Chrome. לבסוף, לאחר ששיחק עם דברים במשך זמן מה, הצלחתי להבין פתרון טוב.
כדי למנוע מ- Chrome לפתוח את קבצי PDF, הייתי צריך להשבית את מובנית ב- Chrome Viewer. הנה איך אתה יכול לעשות את זה.
השבת את Chrome PDF Viewer המובנה
כדי להשבית את מציג PDF ב- Chrome, תחילה עליך ללחוץ על שלוש הנקודות בפינה הימנית העליונה ולאחר מכן ללחוץ על הגדרות.
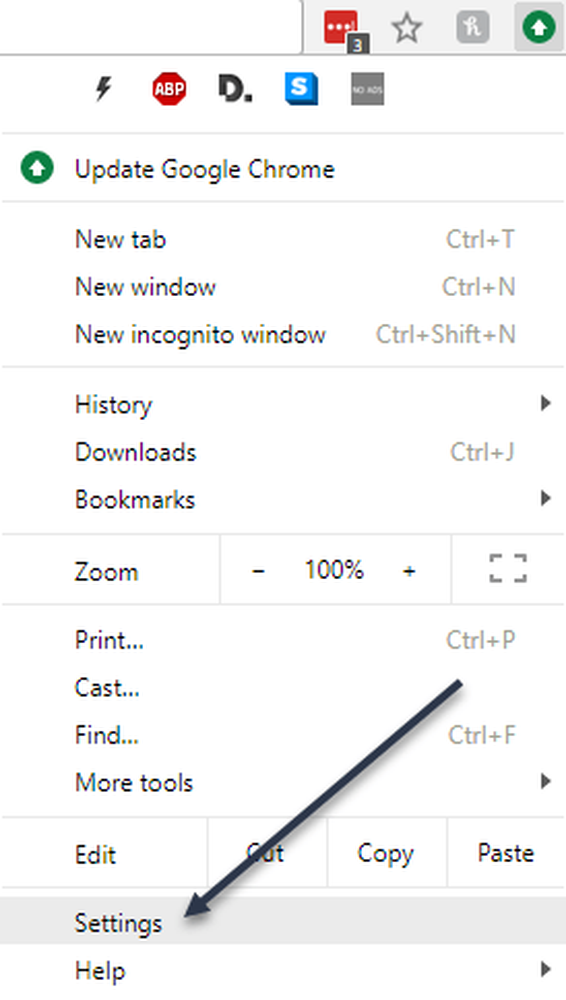
לאחר מכן, גלול כל הדרך עד שתגיע אל מתקדם קישור ולחץ על זה.
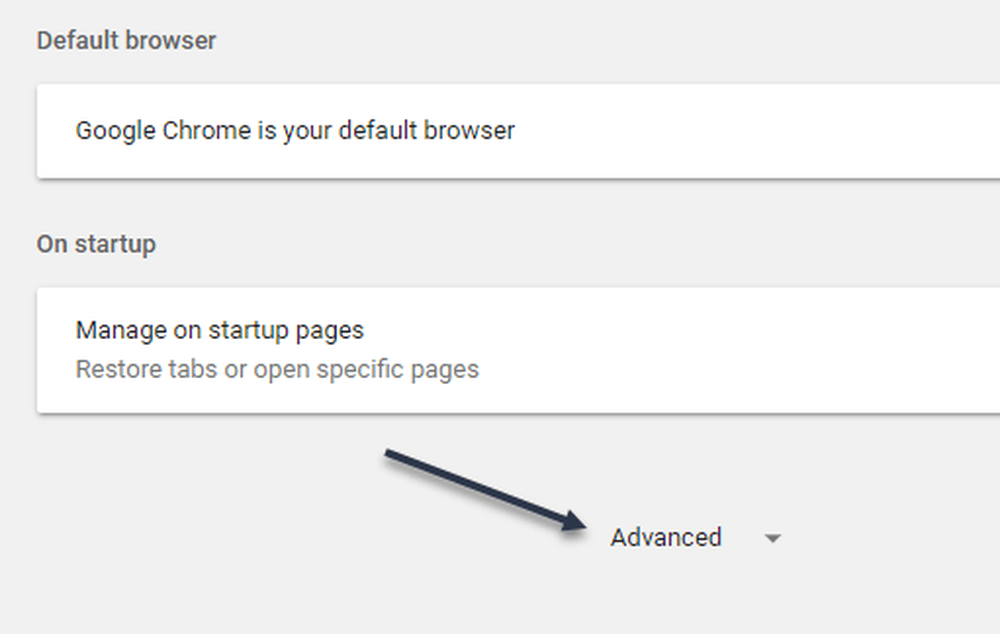
פעולה זו תציג רשימה ארוכה של הגדרות Chrome מתקדמות. גלול למטה עד שתראה הגדרות תוכן תחת פרטיות ואבטחה.
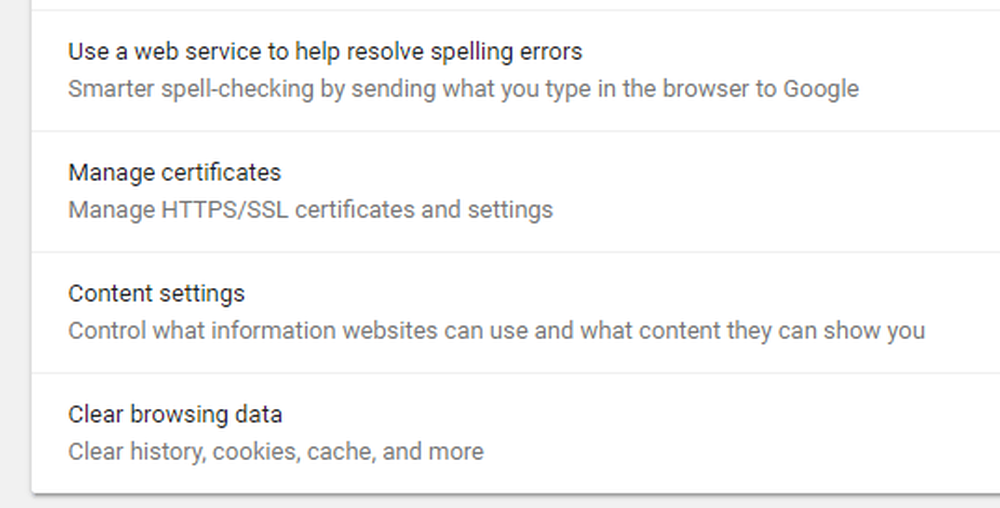
לבסוף, גלול למטה עד שתראה את מסמכי PDF אפשרות.
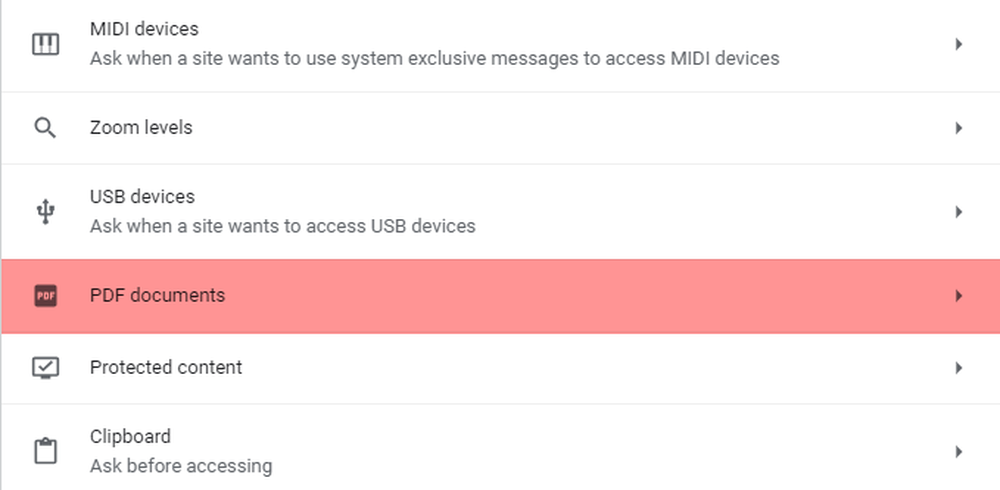
עכשיו קדימה ולהפעיל את האפשרות להוריד קבצי PDF ולא אפשרות אותם ב- Chrome.
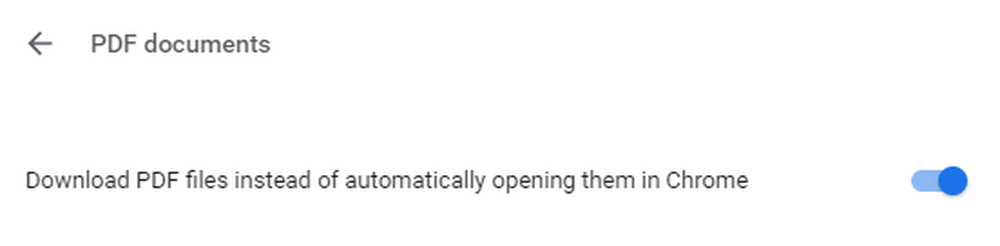
זהו זה! עכשיו את קובץ ה- PDF יהיה להוריד כמו קובץ רגיל ואתה צריך ללחוץ על זה כדי לפתוח אותו. בנוסף, ייתכן שיהיה עליך לשנות את תוכנית ברירת המחדל לפתיחת קובצי PDF במחשב.
לדוגמה, ב- Mac שלי, קובצי ה- PDF נפתחו בתצוגה מקדימה ולא ב- Adobe Acrobat. כדי לשנות את מציג PDF ב- Mac, עליך ללחוץ לחיצה ימנית על קובץ PDF ולבחור לקבל מידע.
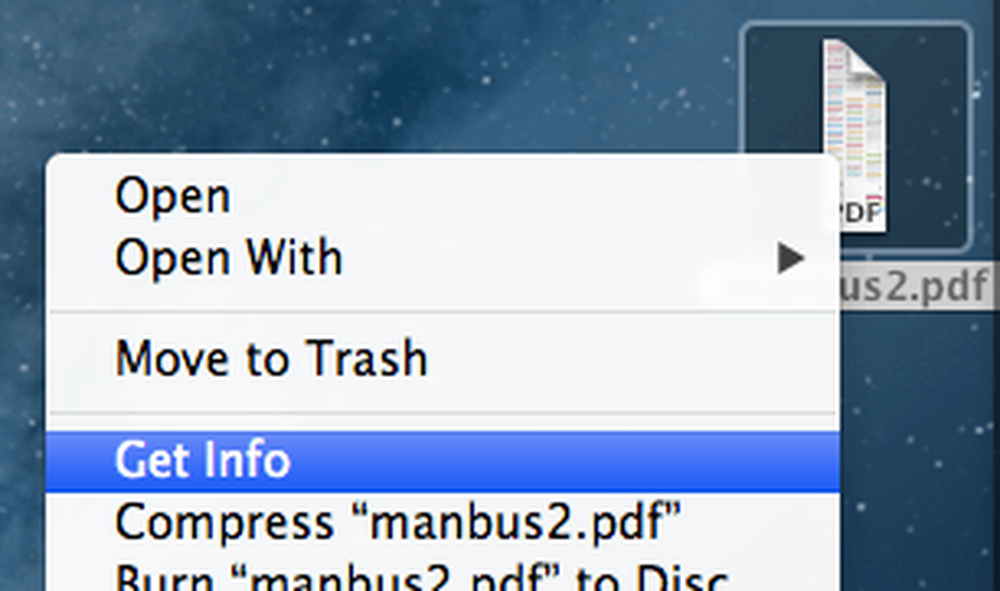
אז אתה צריך להרחיב את לפתוח עם סעיף ולשנות את התוכנית לצופה PDF הרצוי על פי בחירתך. לאחר מכן לחץ על שנה הכל כפתור, אשר יבטיח את כל קבצי PDF פתוח באמצעות תוכנית זו.
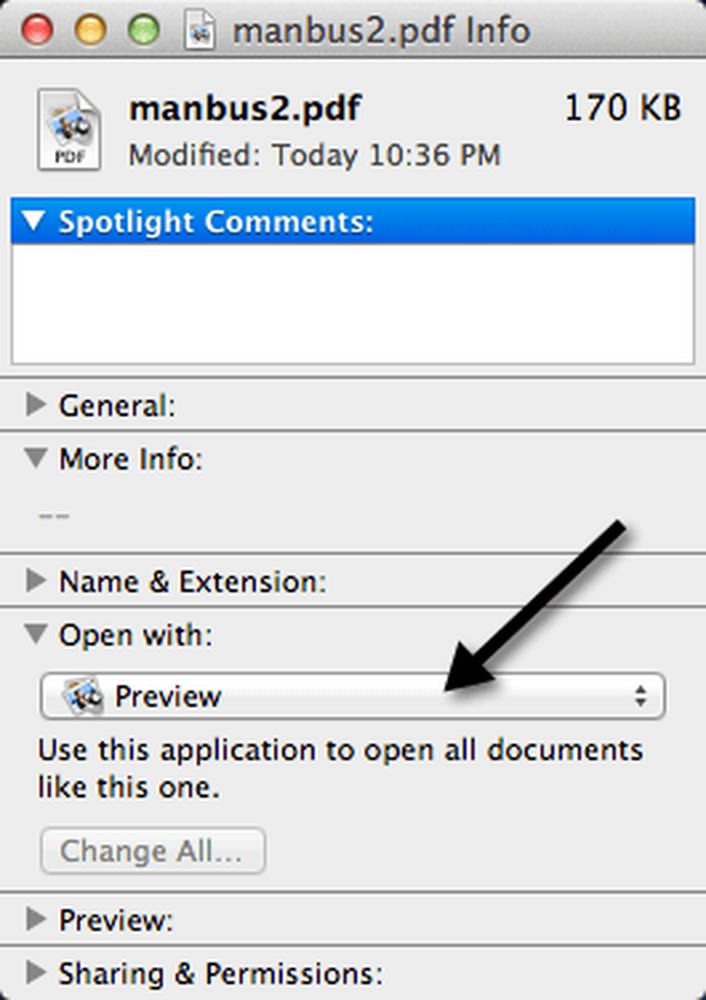
עבור משתמשי Windows, באפשרותך לבדוק את הפוסטים הקודמים שלי על שינוי תוכנית ברירת המחדל לפתיחת קובץ ולהגדרת תוכניות ברירת המחדל ב- Windows 7.
יש לקוות, אם אתה אחד מאותם אנשים שלא צריך את ברירת המחדל של הצופה PDF ב- Chrome, אתה יכול להשתמש בטכניקה לעיל כדי לפתור את הבעיה. תהנה!