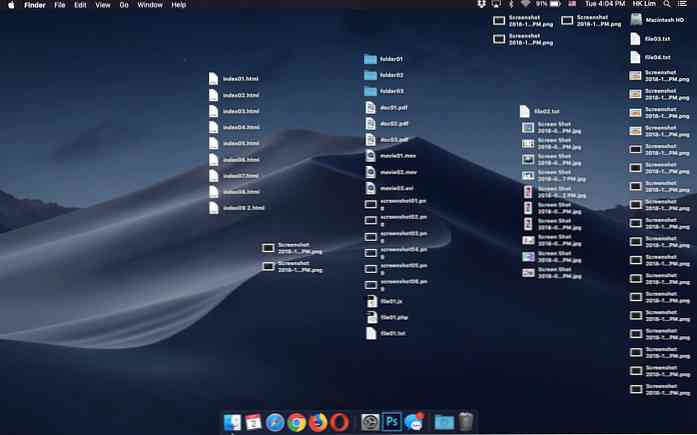כיצד להשיג לוח אוניברסלי לעבוד
אחד החדש MacOS סיירה תכונות שאני מוצא שימושי שלה לוח אוניברסלי. אתה כבר יודע מה הלוח הוא - מה אתה להעתיק נשמר כאן עד שתדביק אותו במקום אחר - אבל עם לוח אוניברסלי אתה יכול להדביק את בחירת הטקסט שלך מ- iPhone שלך ל- Macbook או iPad ולהיפך.
זוהי תכונה נהדרת שיש לך אם אתה עובד על מספר מכשירים, אבל רק אם זה עובד כמובן. משתמשים דיווחו על בעיה עם תכונה זו, כולל את עצמי, ולאחר שניסיתי כמה תיקונים שיכולתי למצוא באינטרנט, הנה איך הגעתי יוניברסל הלוח לעבוד כראוי בשבילי.
1. בדוק את תאימות ההתקן
התיקון שנמצא בראש הרשימה קשור לתאימות המכשיר - עליך לוודא שההתקנים שלך תואמים ויכולים להשתמש בתכונה 'המשך' חדשה זו.
על מכשירי ה- iOS שלך להפעיל את iOS 10 העדכני ביותר ואילו ה- Mac שלך צריך להיות אחד מהבאים:
- MacBook Air (אמצע 2012 ואילך)
- MacBook Pro (אמצע 2012 ואילך)
- MacBook (רשתית, 12 אינץ ', תחילת 2015)
- iMac (בסוף 2012 ואילך)
- Mac mini (בסוף 2012 ואילך)
- Mac Pro (בסוף 2013)
2. השתמש באותו חשבון iCloud
תכונת הדבקת העתקה זו בין מכשירים מחייבת שני (או את כולם) את ההתקנים שלך להיכנס לאותו מזהה Apple ב- iCloud. אם כל המכשירים שלכם נמצאים בחשבון iCloud אחר, היכנסו לחשבון משותף לפני שתנסו שוב את הלוח.
3. הפעל את ה- Bluetooth
אם אתה מדביק העתקה בין Mac OS ו- iOS, ודא שמכשירי iOS ו- Mac OS מותקנים ב- Bluetooth ומותאמים.
אם כל השאר נכשל
אם שלוש השיטות שלמעלה אינן פועלות, יהיה עליך לנסות זאת במקום זאת:
יישומי צד שלישי דומים
אם אחרי כל זה, אתה עדיין לא יכול לקבל יוניברסל הלוח לעבוד בשבילך, אולי הגיע הזמן לזרוק את המגבת. רק צוחק; אתה יכול לבחור עבור יישומי צד שלישי שעושים די הרבה את אותו דבר. הנה שלושה יישומים כאלה אתה יכול לנסות.
- הועתק
- קלאוד
- הפקודה ג