macos של Mojave של כל מה שאתה צריך לדעת
אפל השיקה האחרונה שלה macos Mojave שמגיע עם מספר תכונות מגניב כולל מצב כהה, Dynamic Desktop, ו מחדש מאק App Store יחד עם אחרים. אבל עבור אנשים שיש להם תמיד שולחן העבודה מבולגן, Mojave יש תכונה חדשה בשם ערימות.
דרך חכמה באמת לנהל קבצים על שולחן העבודה שלך, מחסניות מסיר את העומס על ידי הקבצה של קבצי שולחן העבודה מסוג דומה יחד
כדי לתת לך מושג איך זה עובד, זה שולחן העבודה מבולגן כמו זה:
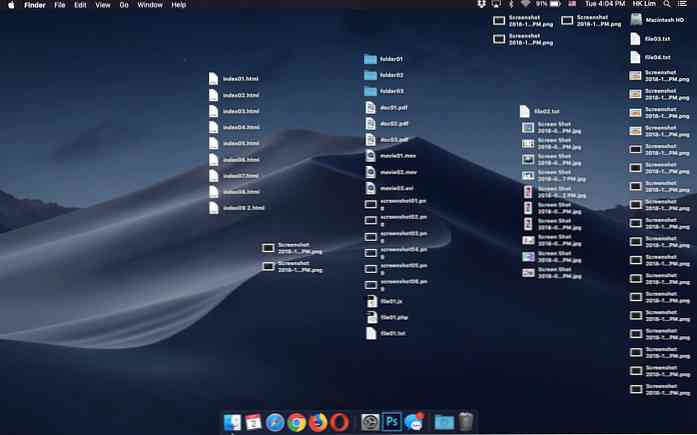
לתוך משהו הרבה יותר נקי ככה:
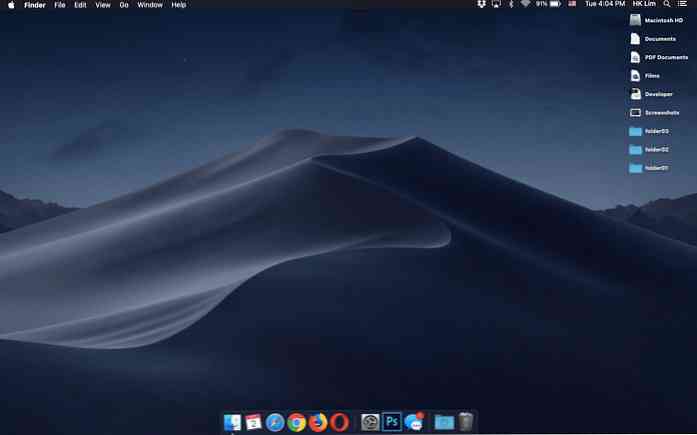
מעניין נכון? אבל תכונה מועילה כזו יכולה להיות שימושית רק אם אתה יכול לנצל את זה במלואו. הודעה זו מספרת לך כל מה שיש לדעת על תכונה ערימות וכיצד להשתמש בו. בואו נסתכל.
כיצד להפעיל את ערימות
כדי להפעיל את ערימות, לחץ באמצעות לחצן העכבר הימני (או Control + Click) בכל מקום בשולחן העבודה ובחר ערימות.
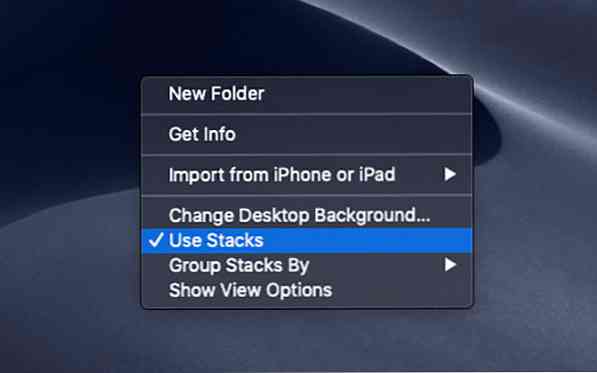
קיבוץ ערימות שלך
לאחר מופעלת, ערימות (כברירת מחדל) קבוצות קבצים על שולחן העבודה שלך על ידי "סוג" שלה, תחת שמות הציע כמו הבאה:
- מסמכים
- תמונות
- צילומי מסך
- מסמכי PDF
- סרטים
- מפתח, וכן הלאה.
מלבד אלה, מחסניות יכול גם לקבץ את הקבצים שלך על ידי הבאות:
- תאריך פתיחה אחרונה
- תאריך הוסף
- תאריך שינוי
- תאריך יצירה
- תגים
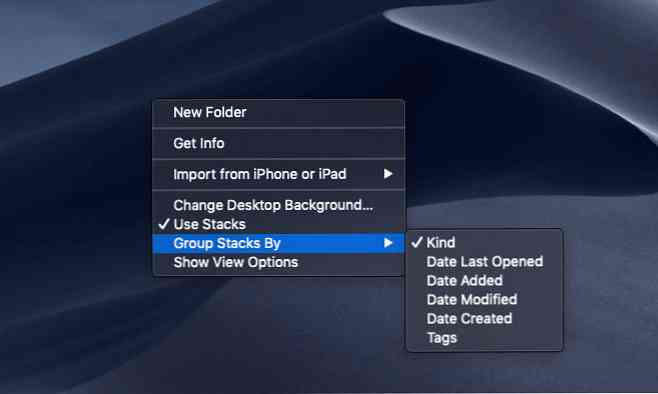
כיצד קובצים קבצים בערימות
ערימות לוקח בחשבון את סיומת הקובץ קבצים ומכניסים אותם לקבוצות הרלוונטיות שלהם. לדוגמה, “מפתח” ערם את כל הקבצים עם ההרחבות של .htm, .html, .php, .js וכן הלאה.
הערה: בזמן כתיבת מאמר זה, ערימות עדיין, למרבה הצער, אינו מסוגל לזהות .css לקבץ אותו תחת “אחרים” במקום “מפתח”. אבל אני די בטוח ערימות הדיוק ישתפר עם הזמן כמו מערכת ההפעלה מקבל עדכון.
גישה לקבצים בערימות
כדי לגשת לקבצים מקובצים תחת ערימה מסוימת, פשוט לחץ על שם המחסנית. זה יהיה ואז להרחיב קבצים בתוך יהיה רשום. המחסנית תישאר מורחבת, ותראה סמל חץ כלפי מטה. עליך ללחוץ שוב על החץ למטה כדי לסגור את הערימה שנפתחה.
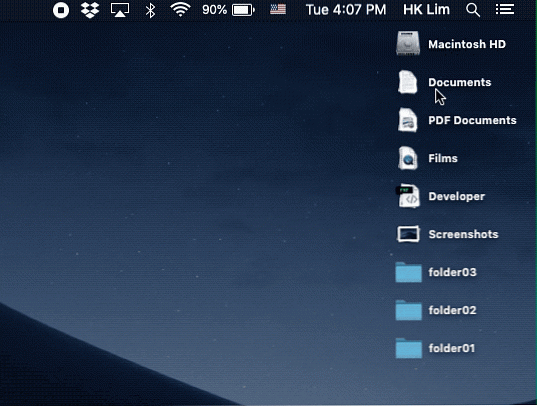
הנה טיפ:
אתה יכול גם לפתוח את כל הערימות בו זמנית; הם יהיו בשורה למעלה מימין לשמאל עם הקבצים המתאימים שלהם רשומים מלמעלה למטה, נותן לך רשימה ברורה ומאורגנת של כל הקבצים שלך, ומאפשר לך לגשת בקלות לכל הקבצים בזמן העבודה.
עיין במסך הדוגמה למטה.
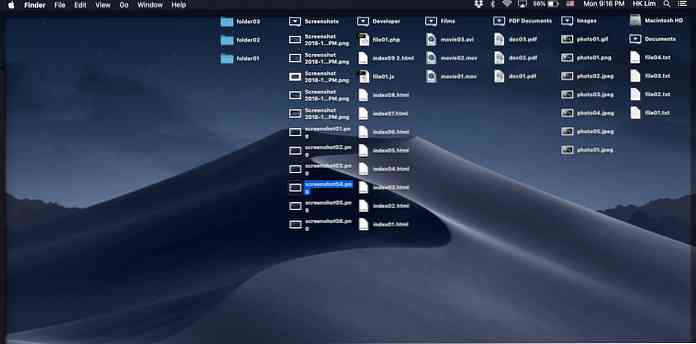
הערה: תצוגה זו תוחזר בחזרה (או נסגרה) למצב הערום המקורי שלה אם תפעיל מחדש את ה- Mac.
כיצד להתאים אישית את שם סטאק
אם אתה מקבץ קבצים בערימות “סוג”, ואז MacOS ייתן להם שמות שנקבעו מראש ואתה לא יכול לשנות אותם.
עם זאת, ניתן להתאים אישית את שם ערימות בהתאם לדרישה שלך. לדוגמה, במקום להשתמש בשם Stack שנקבע “מפתח”, אתה יכול לקבץ קבצים מסוימים תחת “מעצבים”.
כדי לעשות זאת, יהיה עליך קבוצת ערימות לפי תגיות. הנה איך אתה עושה את זה:
- בחר קובץ, או קבצים מרובים בבת אחת (להחזיק פקודה ולשמור על בחירת קבצים).
- לחץ לחיצה ימנית ובחר תגיות.
- הזן שם תג או בחר תג קיים.
- חזור על שלב 3 עד שתסיים להקצות קבצים לתגים המתאימים.
- לחץ לחיצה ימנית במקום כלשהו על שולחן העבודה, בחר ערימת הקבוצה על ידי> תגיות.
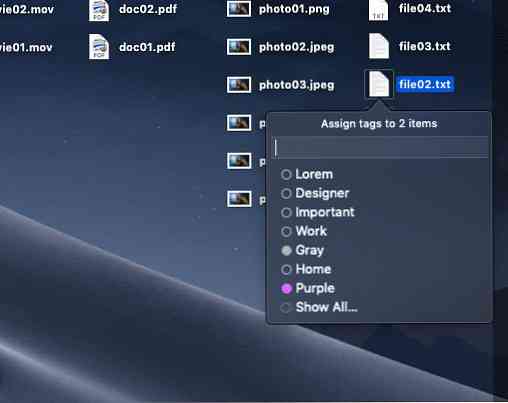
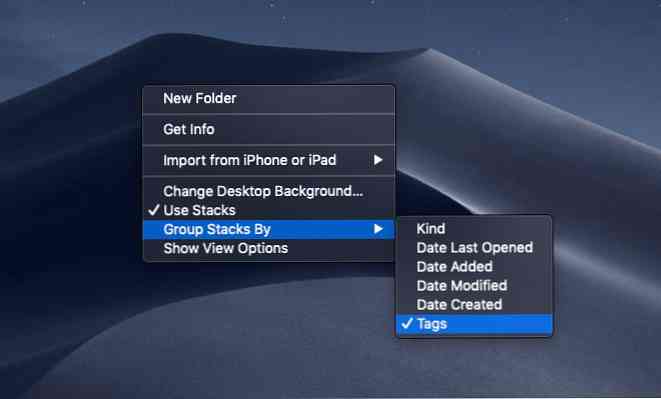
זהו, קובצי שולחן העבודה שלך יקובצו כעת לפי שמות התגים שהוקצו לך.
הערה: כל הקבצים ללא התגים יקובצו תחת “אין תגיות”.
ערימות לא פועלות עם תיקיות
תיקיות על שולחן העבודה, למרבה הצער, יהיה עצמאי ולא מקובצים בשום מצב, גם אם אתה נותן להם שם תג. הם ימוינו ממש מתחת לערימות.
אם אתה רוצה לצמצם עוד יותר את העומס בשולחן העבודה, הדרך היחידה - לעת עתה - היא למנוע הרבה תיקיות על שולחן העבודה שלך.
אני מקווה מאמר זה נותן לך תובנה של איך ערימות על macos Magave עובד. יש שולחן עבודה נקי!




