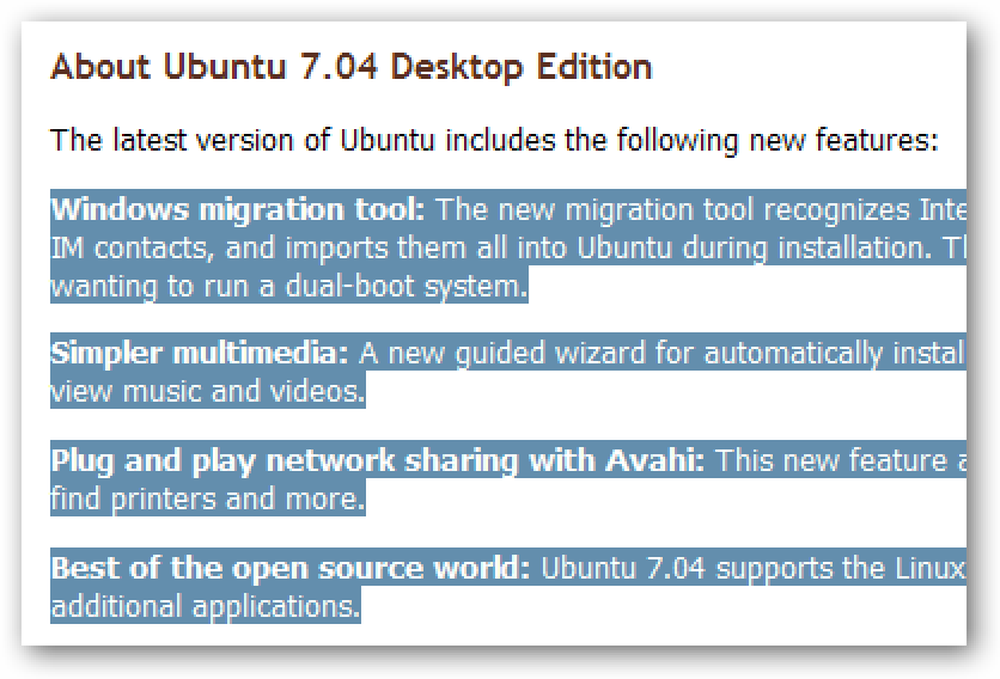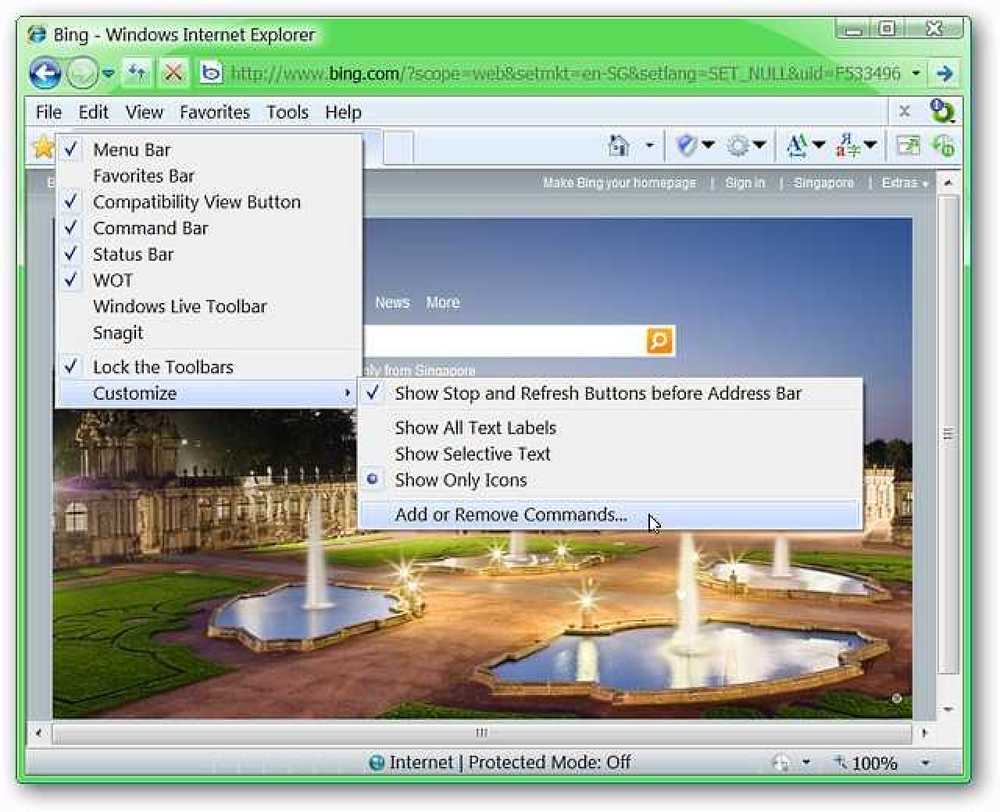הדפס מ- iPhone / iPad לכל מדפסת
יש מדפסת צריך להדפיס משהו iPhone או iPad שלך? אם המדפסת תומכת ב- AirPrint, הדבר לא יכול להיות קל יותר. המדפסת פשוט יופיע ברשימה ואתה טוב ללכת.
אם אין לך מדפסת מאופשרת AirPrint, עם זאת, אז אתה די הרבה מזל. למרבה המזל, יש כמה דרכים אתה יכול להמיר כל מדפסת לתוך המדפסת מאופשר AirPrint.
במאמר זה, אני אדבר על כלי צד שלישי אתה יכול להתקין, כך שתוכל להדפיס ישירות iPhone או iPad שלך למדפסת מחוברת מקומית או רשת / מדפסת אלחוטית.
דרישות
לפני שנכנס לפרטים, בואו נדבר על הדרישות לכך. ראשית, אתה צריך את המדפסת כבר מותקן ועובד על לפחות מחשב אחד. זה לא משנה אם המדפסת מחוברת מקומית למחשב או אם היא מדפסת אלחוטית / רשת, זה רק צריך להיות מותקן על המכונה.
שנית, כדי להדפיס ממכשיר Apple שלך למדפסת שאינה AirPrint, יהיה עליך לשמור על המחשב בכל עת. התוכנה של צד שלישי בעצם פועלת כמו proxy וכל עבודות ההדפסה ללכת למחשב הראשון ולאחר מכן מועברים על המדפסת בפועל.
לבסוף, תצטרך להשקיע קצת כסף כמו אלה יישומי צד שלישי אינם חופשיים. כדאי לשקול לעקוף את כל הצרות הזה פשוט לקנות מדפסת AirPrint חדש מאופשר כפי שהם די זול בימים אלה.
עם זה מהדרך, בואו להיכנס לפרטים. אני הולך להזכיר כמה תוכניות, כמה עבור Mac וחלק עבור Windows. בנוסף, אני אדבר על כמה חומרה אתה יכול לקנות כי גם לשמש שרת הדפסה.
Windows AirPrint
עבור מכונות Windows, התוכנית הפופולרית ביותר היא O'Print, שעולה $ 19.80. ניתן להוריד גרסת ניסיון בחינם ל -30 יום כדי לוודא שהיא פועלת כראוי עם המדפסת והמערכת. בסך הכל, מצאתי את הממשק של התוכנית להיות קצת מיושן, אבל הפונקציונליות הייתה מצוינת.
לאחר שתוריד ותתקין את התוכנה, הממשק הראשי של התוכנית יראה לך את כל המדפסות המותקנות במערכת שלך.
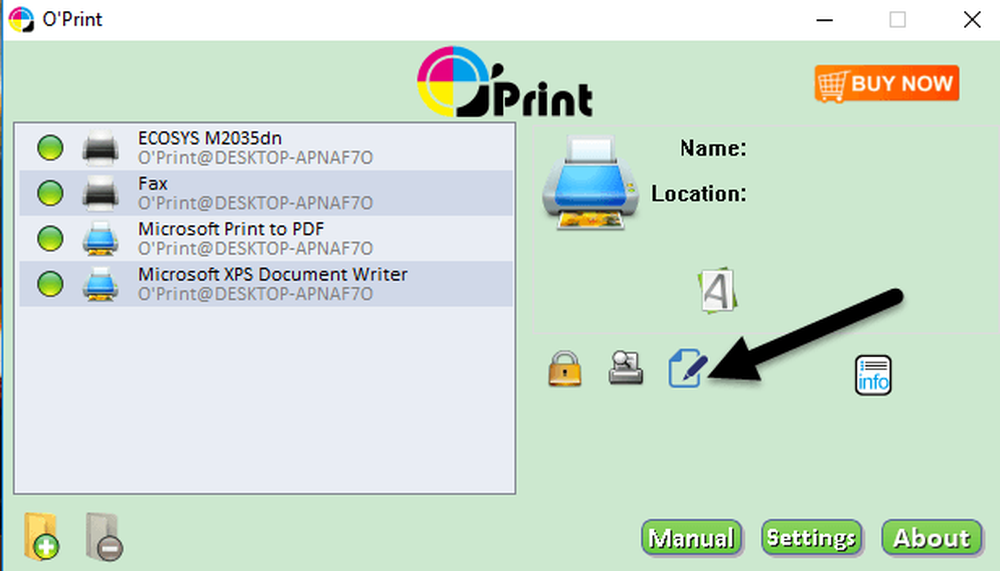
אם אינך רואה מדפסות ברשימה, זה אומר שאתה צריך ללכת העדפות מערכת - מדפסת & סורקים והוסף את המדפסת ל- OS X תחילה. לאחר הוספת המדפסת, לחזור O'Print וזה אמור להופיע ברשימה.
בשלב זה, אתה באמת לא צריך לעשות שום דבר אחר, אלא אם המדפסת שלך משתמשת יציאת שונה מאשר היציאה הרגילה. אתה יכול ללחוץ על ערוך כפתור (נייר עם סמל עט) כדי לשנות את שם המדפסת אם תרצה.
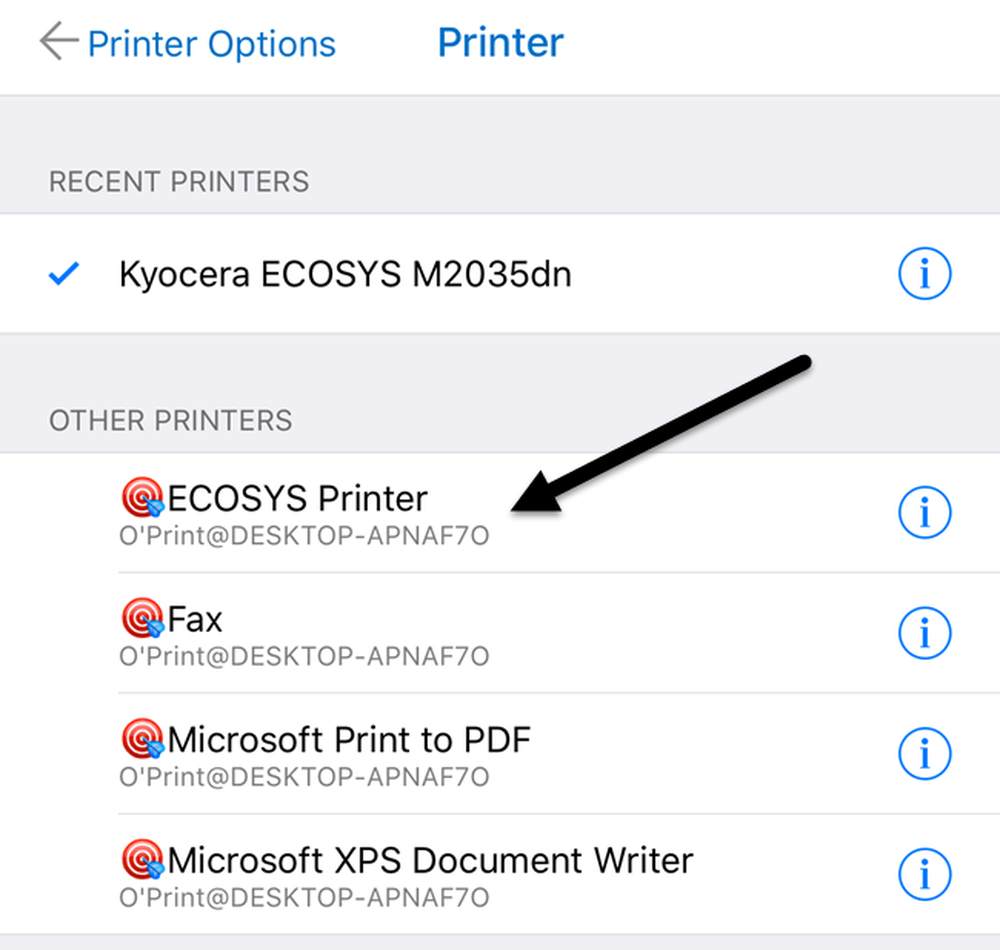
עכשיו כאשר אתה הולך להדפיס את iPhone או iPad ואתה הקשה על בחר מדפסת, אתה אמור לראות את כל מדפסות O'Print המפורטים תחת מדפסות אחרות. כמו כן, תראה את שם המחשב תחת שם המדפסת.
יש אפשרות אחת אחרת עבור Windows אשר דורש קצת יותר התקנה טכנית, אבל הוא לגמרי בחינם. בדוק את המדריך הזה כדי להתקין AirPrintActivator ולראות אם זה עובד בשבילך.
Mac AirPrint
עבור משתמשי Mac, ישנן שתי תוכניות אני ממליץ: HandyPrint ו Printopia. HandyPrint דורש תרומה על מנת להפעיל את הרישיון ואת הסכום המינימלי הוא 5 $. אז בעצם, אתה יכול לרכוש HandyPrint עבור 5 $. Printopia הוא $ 19.99, אבל HandyPrint יש גרסה מקצועית הדורש תרומה $ 20. גירסת PRO יכולה לפעול גם כאשר משתמש לא מחובר ל- Mac.
ברגע שאתה מוריד HandyPrint, להפעיל את הקובץ DMG ולאחר מכן לגרור את הסמל על תיקיית יישומים כדי להתקין אותו.
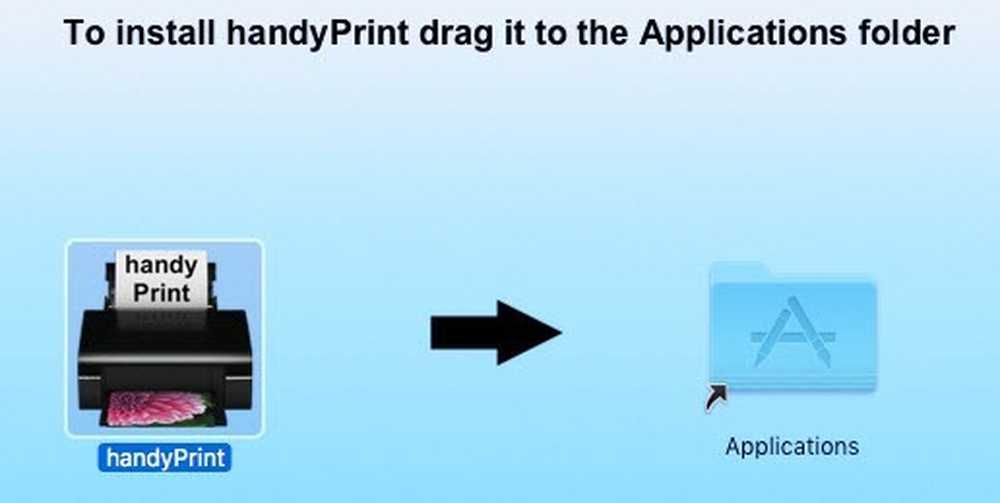
כאשר אתה מפעיל את התוכנית, זה יהיה לזהות את המדפסת שלך ולהציג אותו ברשימה. כמו כן, עליך לוודא שהלחצן החלף מוגדר מופעל.
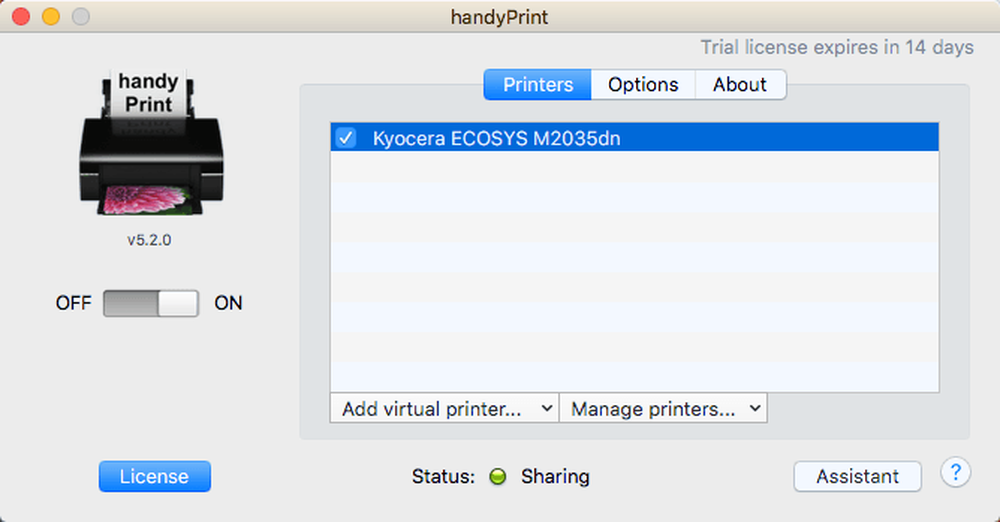
מה- iPhone או ה- iPad שלך, כעת תראה את כל מדפסות HandyPrint המפורטות למטה מדפסות אחרות.
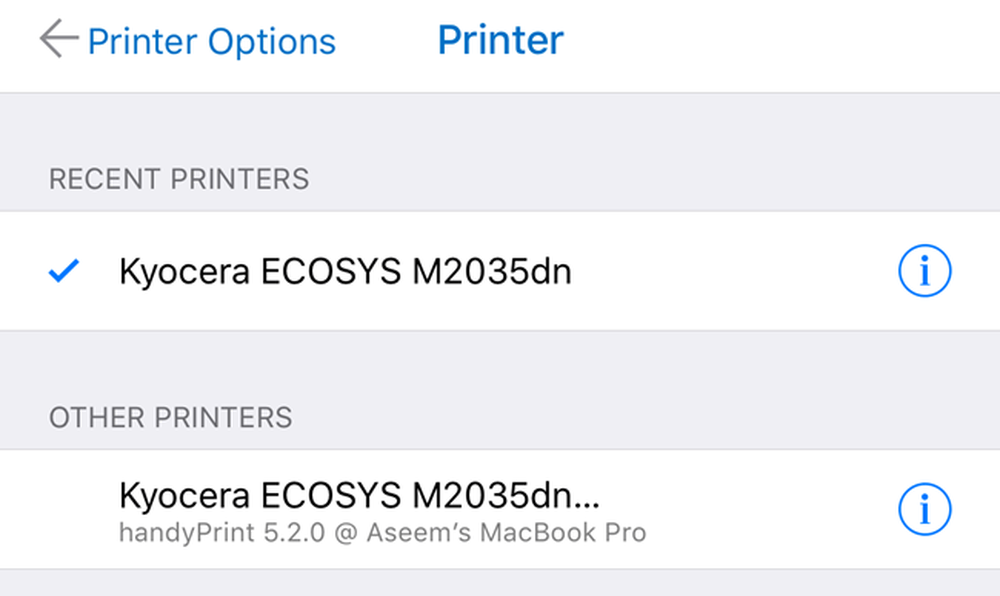
Printopia הוא די הרבה בדיוק אותו מילולית מבחינת המראה ופונקציונליות.
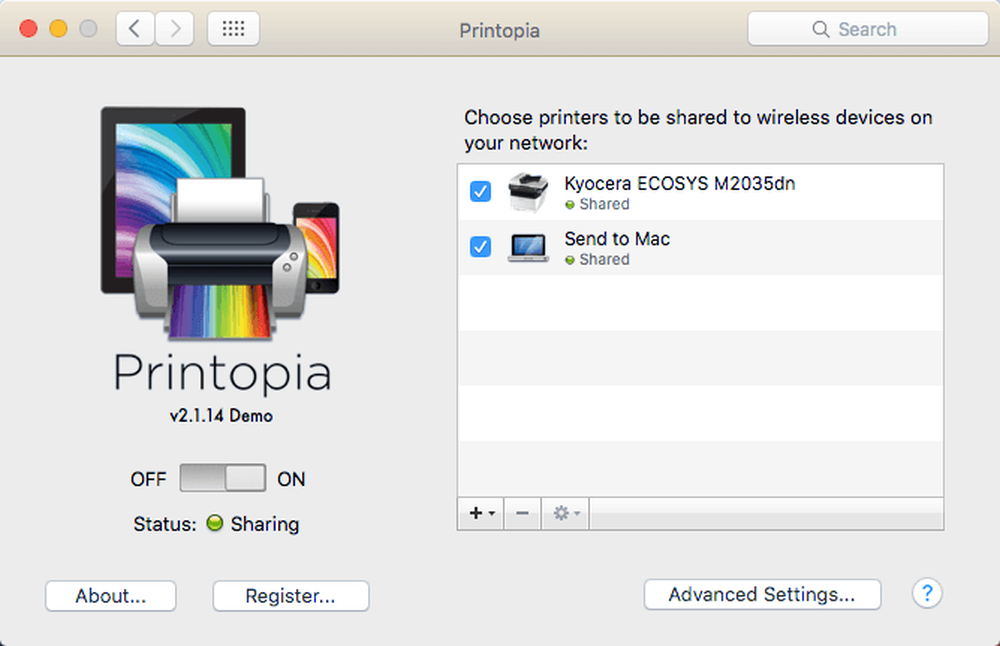
Printopia יש גם שלח אל Mac מדפסת, שהיא דרך נוחה להדפיס מסמך ישירות למחשב. שתי התוכניות עבדו טוב מאוד בבדיקות שלי, אז אני לא באמת רואה שום סיבה להוציא 20 $ כאשר אתה יכול לקבל HandyPrint עבור $ 5.
מדפסת Pro
אפשרות אחת אחרונה שאני צריך להזכיר הוא מדפסת Pro ידי Readele. זה שילוב iPhone / iPad App תוכנית שולחן העבודה שפועלת על מק או Windows. האפליקציה היא $ 7 ב- App Store ואפליקציית שולחן העבודה אינה כרוכה בתשלום.
זה עובד בדיוק כמו תוכניות אחרות שהוזכרו לעיל במובן זה אתה צריך להיות יישום שולחן העבודה פועל בכל עת על מנת להדפיס עבודות לעבור. היישום של הטלפון החכם / טאבלט הוא האפליקציה המקצועית והמלוטשת ביותר, ויש בו הרבה תכונות, כך שאם אתה עושה כמה הדפסה רצינית וצריך לשנות את הגדרות המדפסת הרבה, זה יכול להיות האופציה הטובה ביותר שלך.
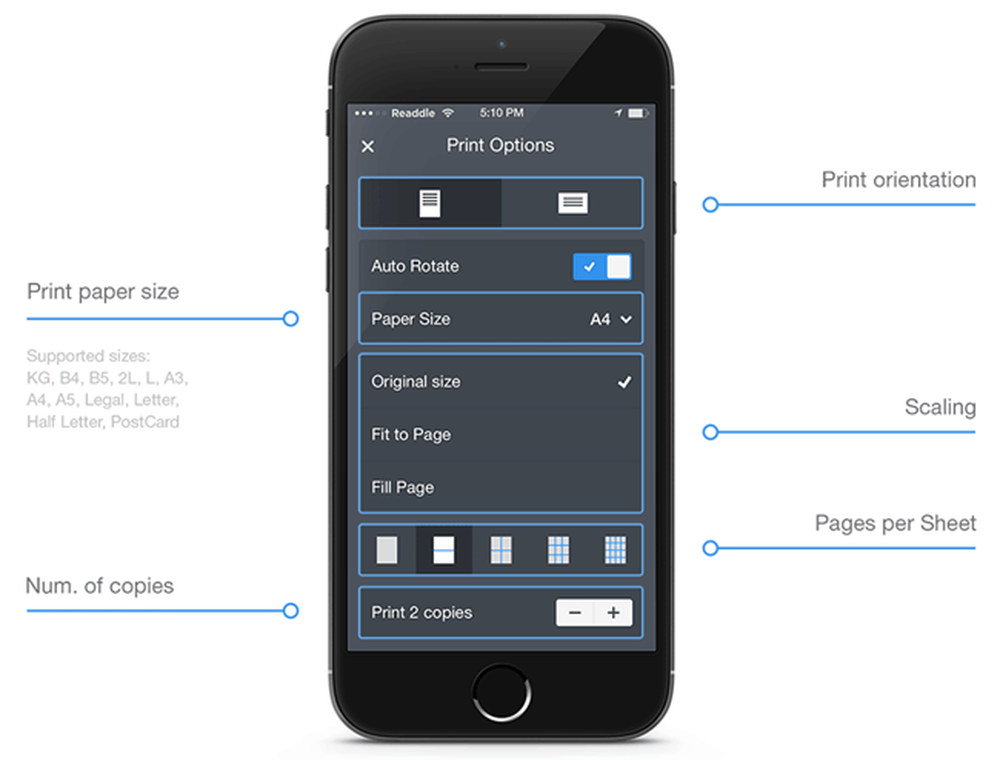
כדאי לציין שעליך להתקין את האפליקציה במכשיר iPhone או iPad תחילה ולראות אם ניתן להדפיס ישירות למדפסת ללא יישום שולחן העבודה. על פי האתר, הוא יכול להדפיס ישירות מתוך האפליקציה למרבית המדפסות ללא יישום שולחן העבודה הנוסף. בסך הכל, זה אפשרות טובה ולא יקר מדי.
XprintServer
מחוץ לתוכניות, אתה יכול גם לרכוש התקן חומרה מחברה בשם Lantronix שפועל כשרת הדפסה. XPrintServer הוא משהו שיש לי בבעלות, אז אני יודע שזה עובד טוב. הבעיות היחידות הן שאתה צריך לוודא המדפסת שלך נתמכת וזה עולה $ 200 עצום!

זהו פתרון טוב באמת אם אתה בסביבה משרדית קטנה עם משתמשים רבים אפל ומדפסות רבות. זה לא ממש הגיוני עבור בית עם אחד או שניים מדפסות.
אלה הם פחות או יותר את כל האפשרויות להדפסה למדפסת איירפרינט מופעלת ברשת. לידיעתך, אם אתה מדפיס רק מ- Chrome או מאפליקציות אחרות של Google כגון Gmail וכו ', תוכל בקלות להגדיר את Google Cloud Print ולא לדאוג לתוכניות אלה. אם יש לך שאלות, אתה מוזמן להגיב. תהנה!