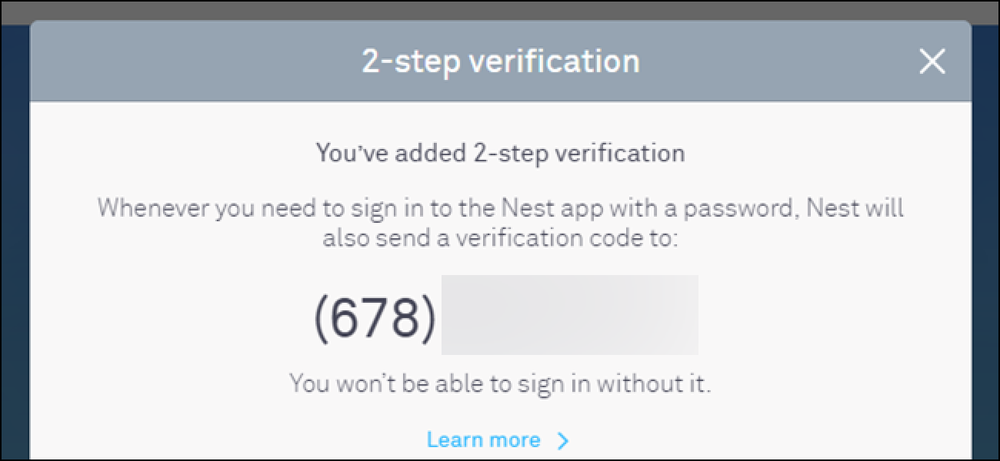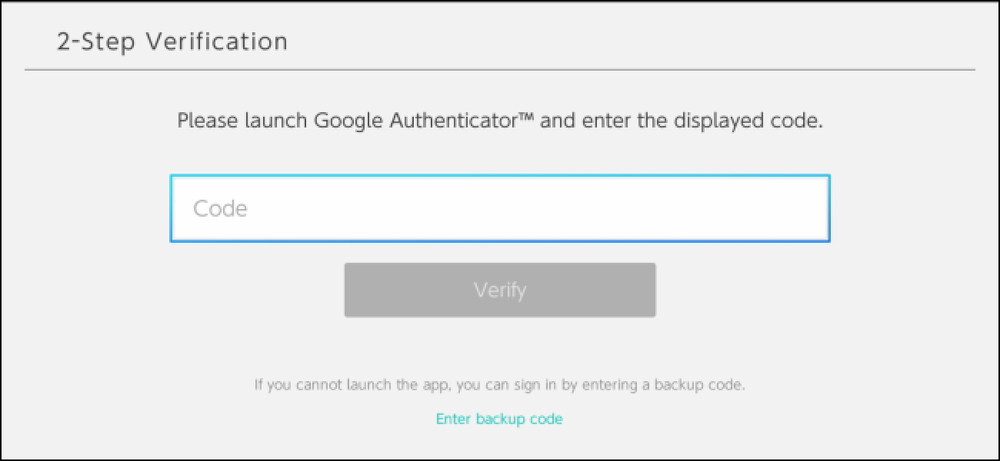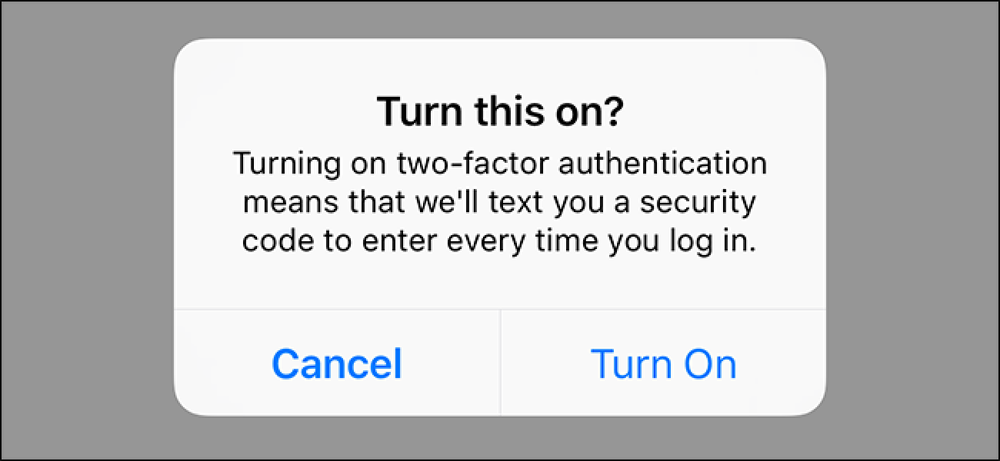כיצד לאפשר אימות שני פקטורים עבור iCloud ב - iOS
עם המהדורה האחרונה של iOS, Apple אפשרה תכונה חדשה בשם אימות שני גורמים. בעבר הם הפעילו תכונה הנקראת אימות דו-שלבי, אך היא אינה חזקה או מאובטחת כמו שיטת האימות החדשה.
כדי להשתמש באימות חזק יותר של שני גורמים עם חשבון iCloud שלך, תחילה עליך להשבית אימות דו-שלבי. במאמר זה, אני אלך אותך לאורך כל התהליך שלב אחר שלב, כדי שתוכל להבטיח שרק אנשים מהימנים יוכלו לגשת לחשבון שלך.
לאחר שתאפשר אימות של שני גורמים עבור חשבון iCloud שלך, כל מכשיר שינסה להיכנס לחשבונך יצטרך להיות מאושר על ידי מכשיר מהימן אחר. לאחר קבלת האישור, המכשיר המהימן יקבל גם קוד שיש להזין אותו בחתימה על ההתקן. מה שמוגדר הוא שהמכשיר המהימן יוכל גם לראות מפה של המוצא שממנו ניסו להיכנס..
השבת אימות דו - שלבי
ראשית, אם הפעלת אימות דו-שלבי, יהיה עליך להשבית אותו. אם לא הפעלת את זה, תוכל לדלג על שלב זה. כדי להתחיל, עבור אל appleid.apple.com והיכנס באמצעות Apple ID שבו אתה משתמש עבור iCloud.
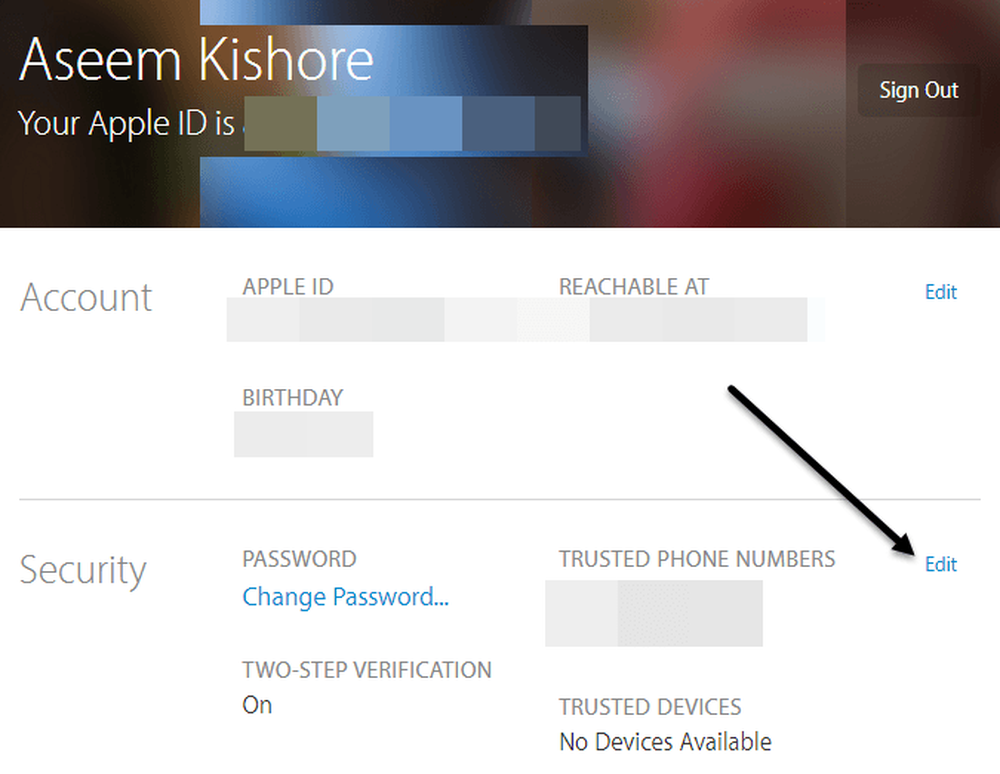
לאחר שנכנסת, המשך ולחץ על ערוך כפתור הממוקם בצד ימין של אבטחה סעיף.
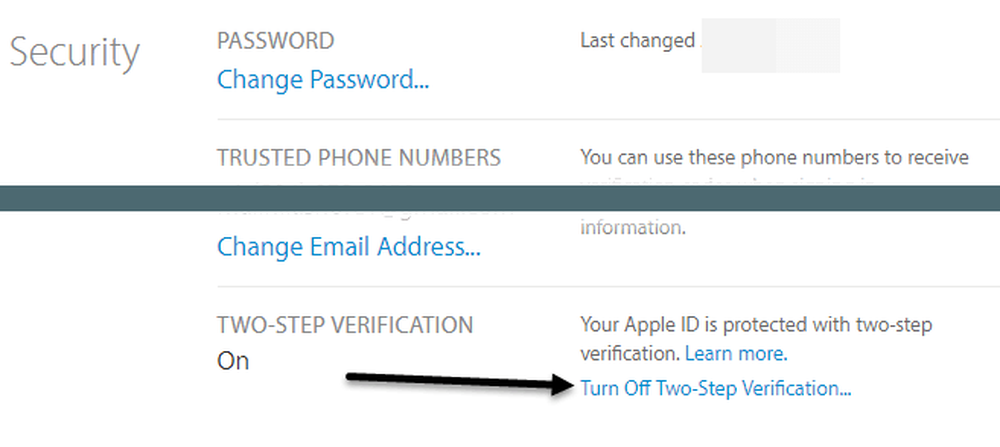
גלול למטה כל הדרך לתחתית ותראה קישור שנקרא כבה את האימות הדו-שלבי. כאשר תלחץ על זה, תתבקש לאשר שאתה רוצה לעשות את זה ואז תקבל שיח נוסף שבו אתה צריך לבחור שלוש שאלות אבטחה.
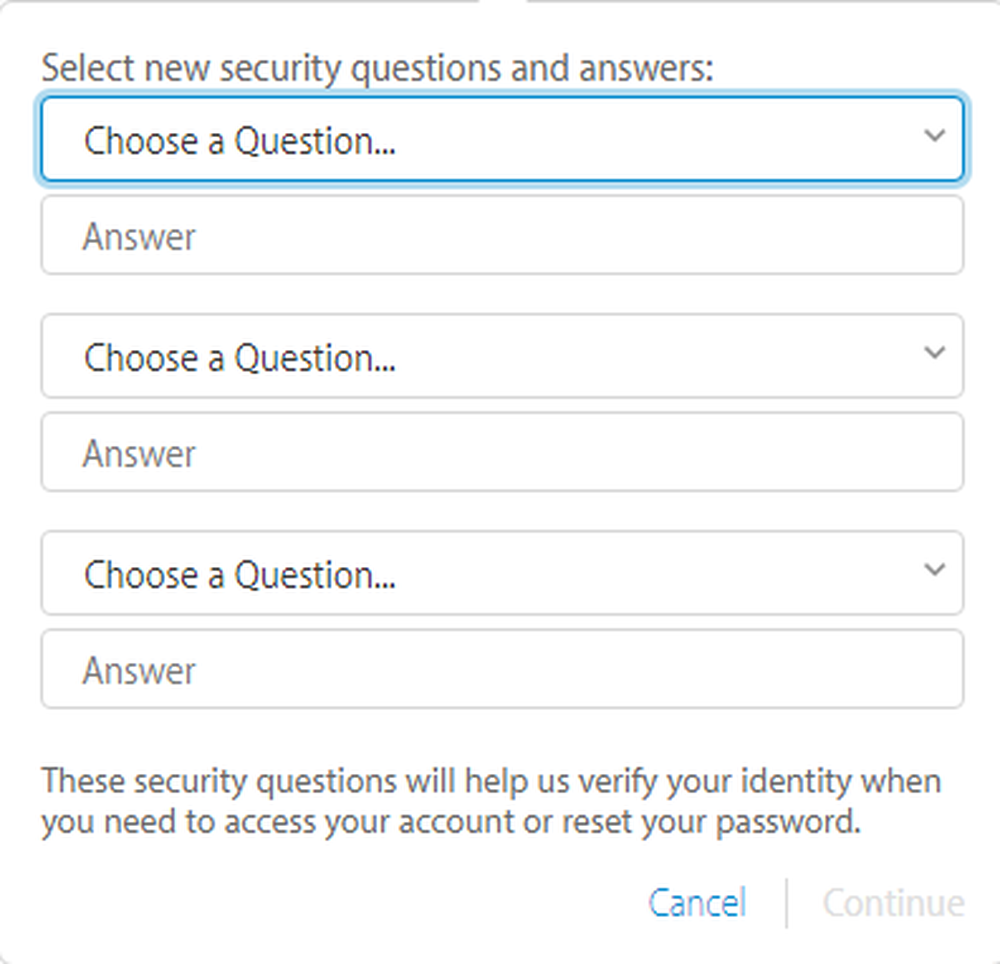
לאחר שבחרת את השאלות שלך, לחץ על המשך ותתבקש לאמת את יום ההולדת שלך. לחץ על המשך שוב תתבקש להזין כתובת דוא"ל להצלה. זה חייב להיות משהו שונה מאשר כתובת הדוא"ל שלך מזהה אפל.
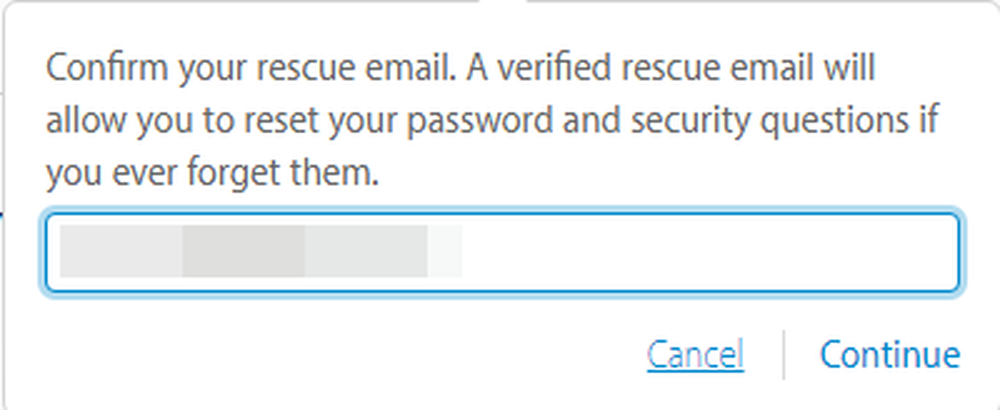
לבסוף, תקבל הודעה המציינת שאימות דו-שלבי כובה. בשלב זה, אתה יכול להמשיך ולצאת מתוך האתר.
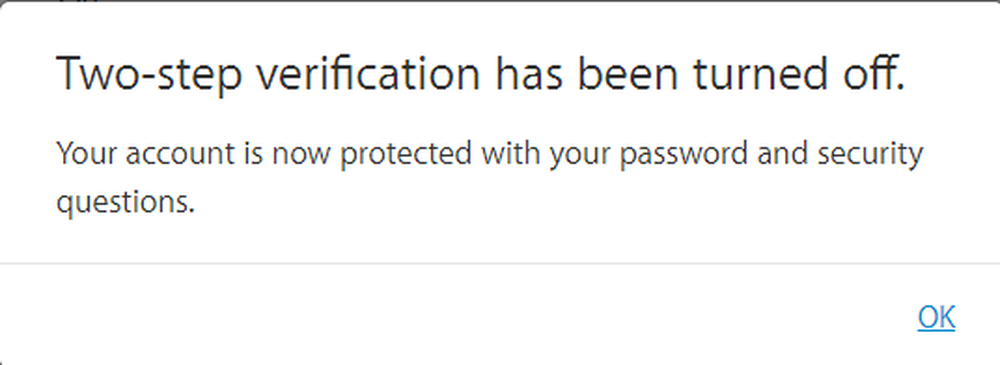
הפעל אימות שני גורמים
עכשיו בואו נלך קדימה ולאפשר אימות שני גורמים. כדי לעשות זאת, אנחנו צריכים ללכת iPhone או iPad זה כבר מעודכן עם הגרסה האחרונה של iOS. אם המכשיר עדיין לא מחובר לחשבון iCloud שלך, תקבל הודעה חדשה שתשאל אם ברצונך להפעיל תכונה זו בעת ניסיון להיכנס.
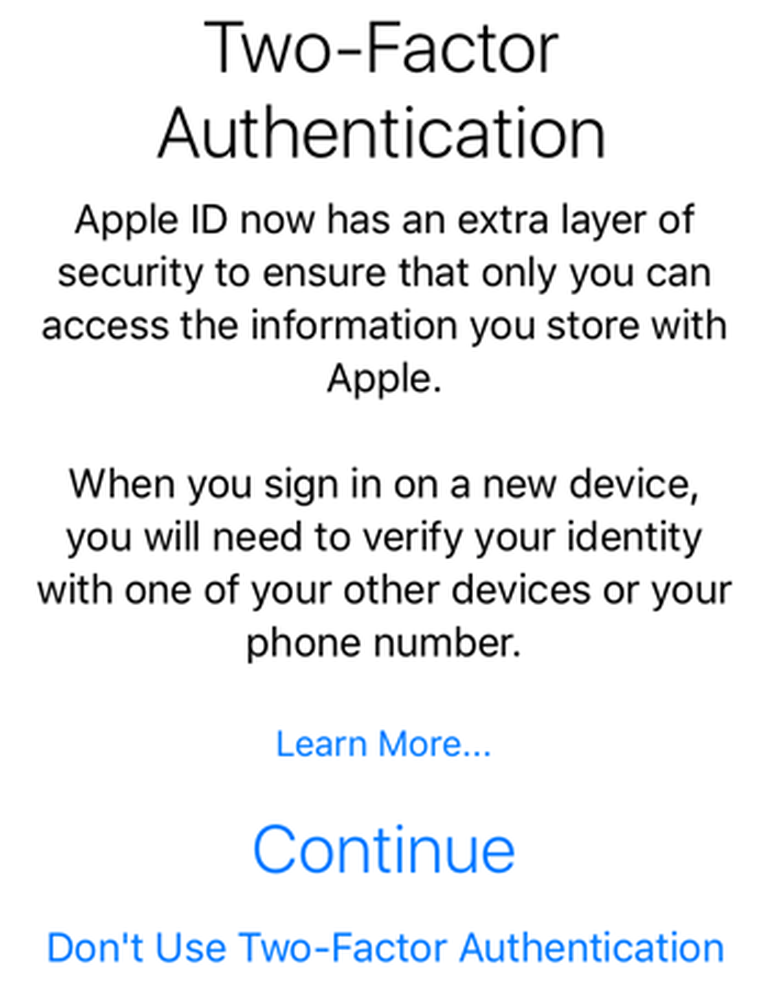
אם ההתקן שלך כבר מחובר ל- iCloud, ולאחר מכן הקש על הגדרות, iCloud ולאחר מכן הקש על השם שלך בחלק העליון.
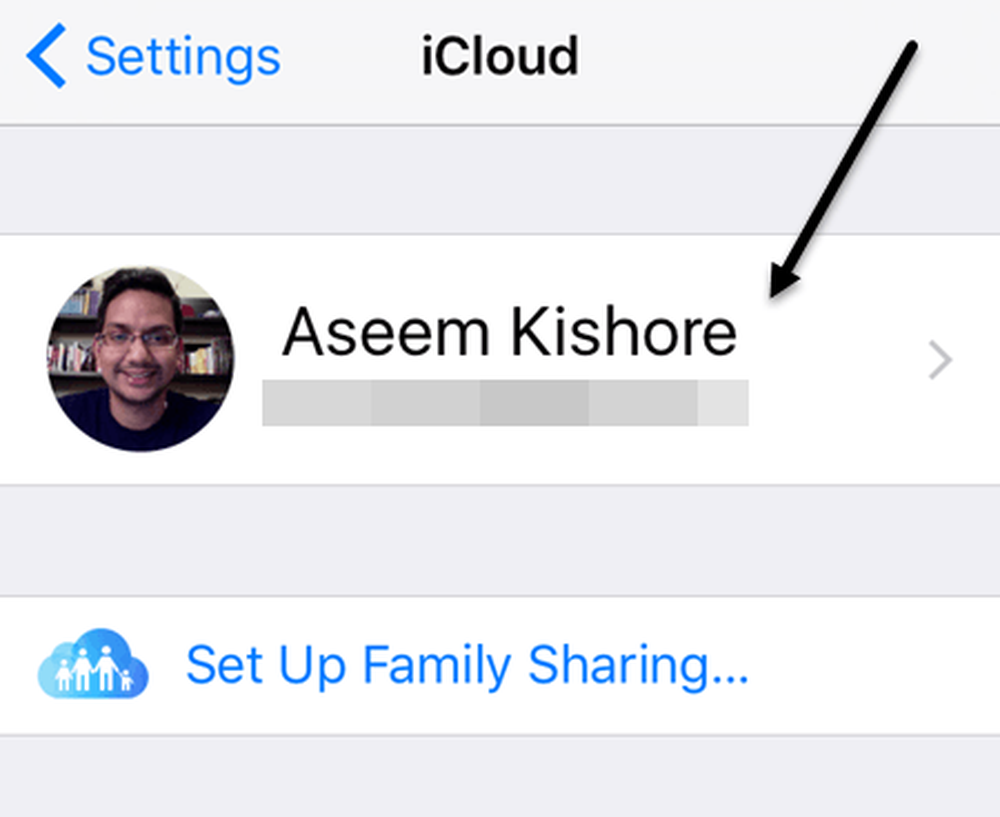 במסך הבא, הקש על סיסמה ואבטחה.
במסך הבא, הקש על סיסמה ואבטחה.
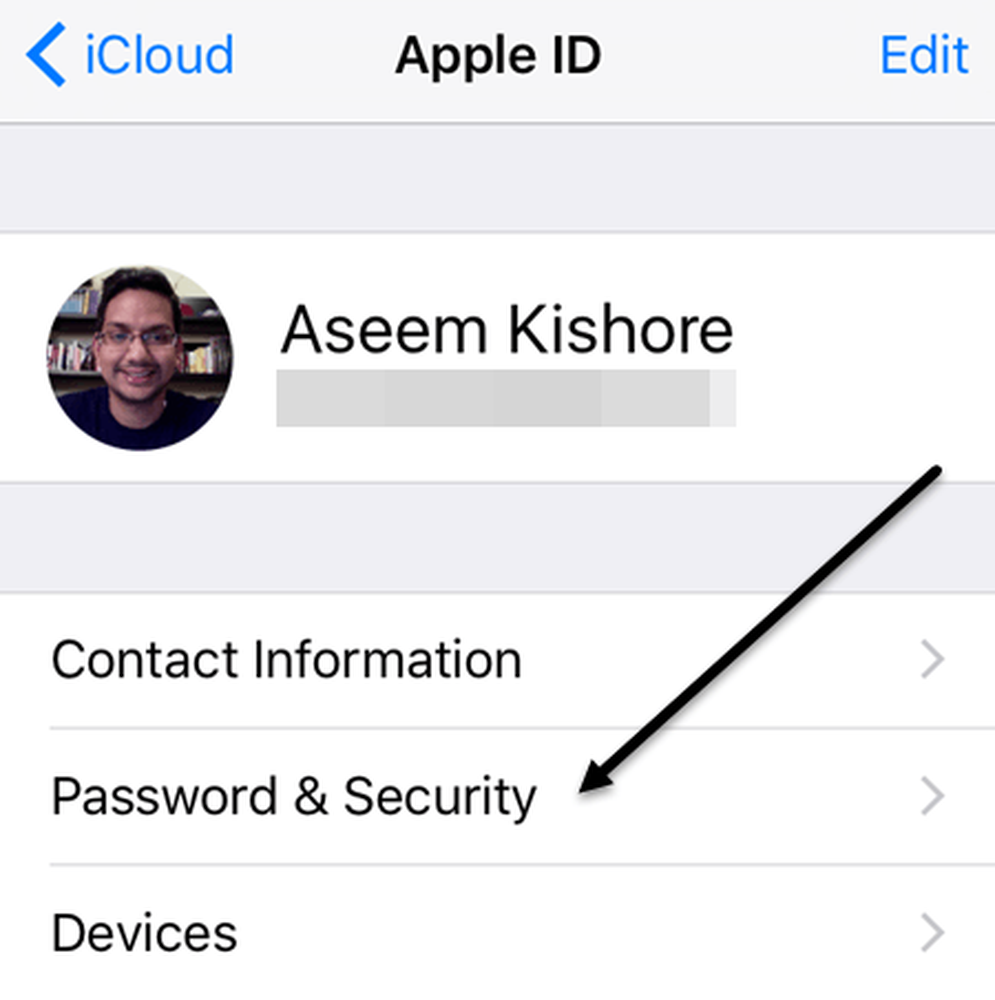
שוב, גלול כל הדרך לתחתית ואת הקש על הגדרת אימות שני גורמים קישור.
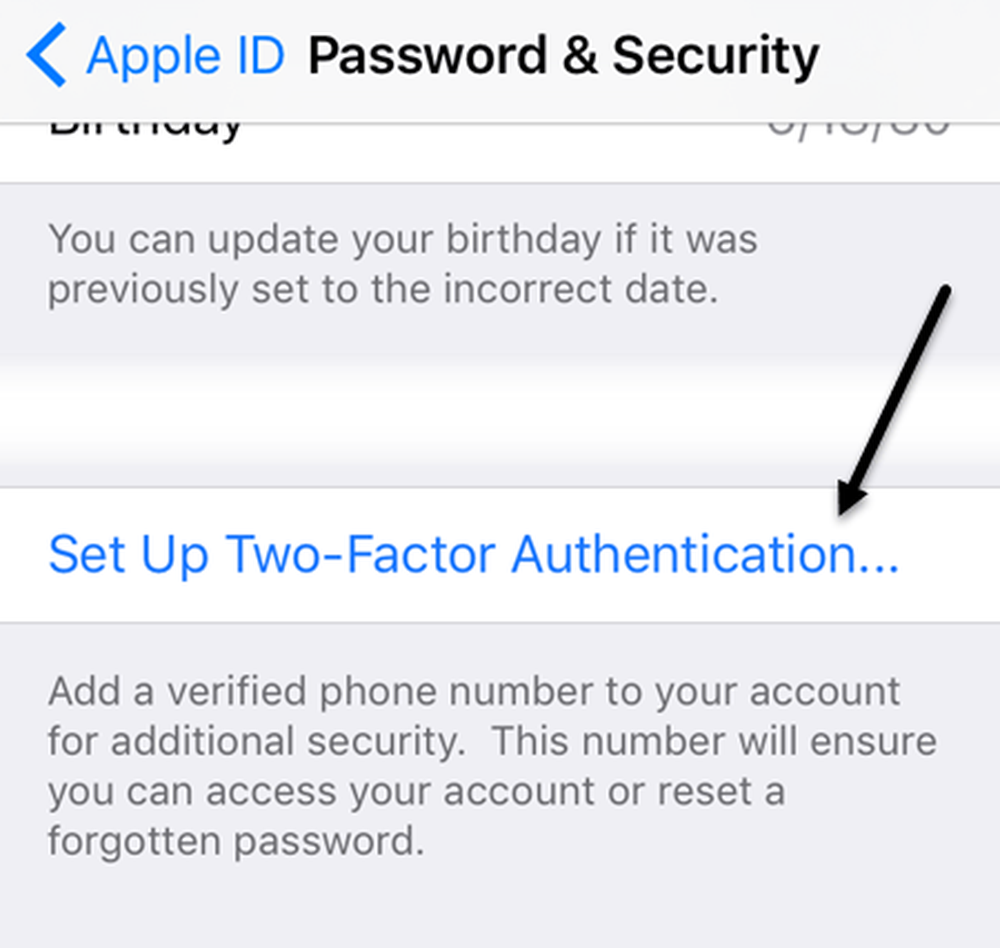
המסך הבא יציג בפניך את סקירת האימות של שני גורמים, המהווה את התמונה הראשונה לעיל בסעיף זה. הקש על המשך ולאחר מכן הזן את המספר עבור הטלפון שבו ברצונך להשתמש כמכשיר מהימן. הקוד והאישור יצטרכו להגיע מהמספר שתזין כאן.
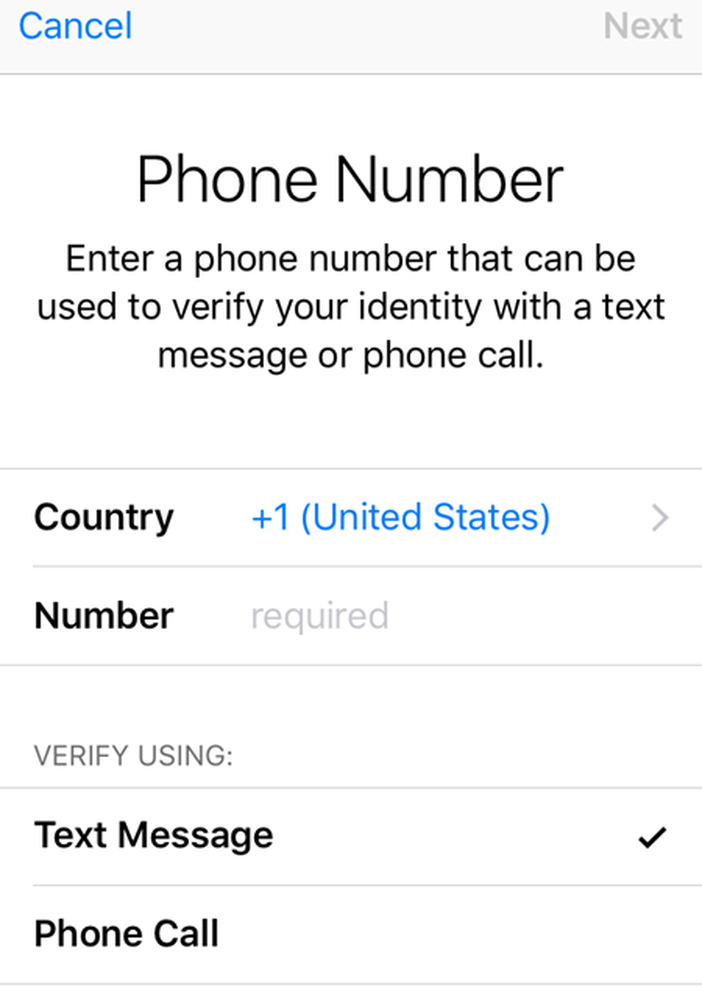
לאחר שתאמת את מספר הטלפון, ייתכן שתצטרך להזין את התשובות לשאלות האבטחה בחשבונך. על אחד המזהים אפל שלי, הייתי צריך לענות על כל שלוש שאלות אבטחה, אבל כאשר אני הגדרת שני גורם עבור מזהה אחר Apple, לא הייתי צריך לענות על שאלות האבטחה.
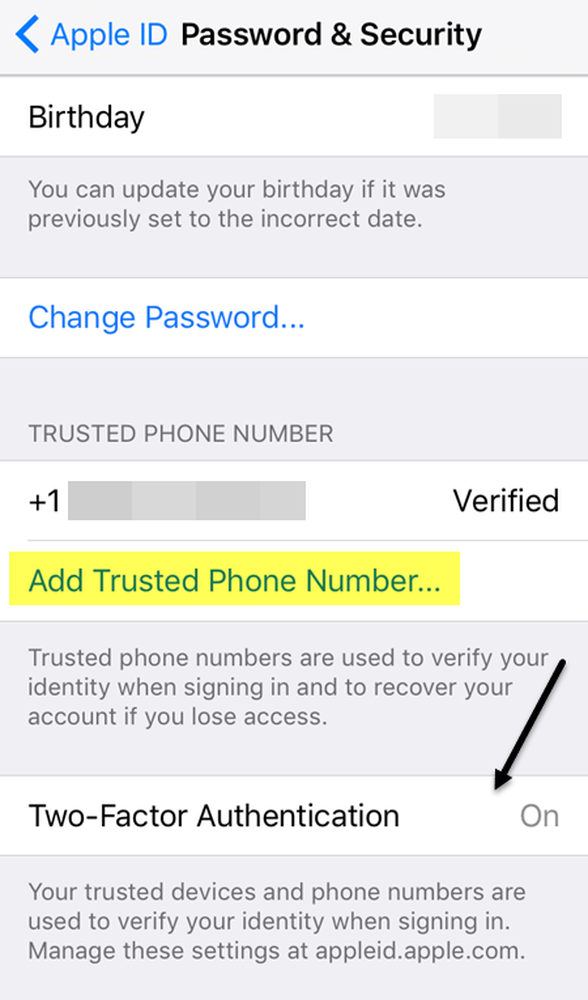
עכשיו אתה צריך לראות בתחתית כי שני גורמים מופעל. בשלב זה, תוכל להוסיף עוד מספר טלפון מהימן, אם תרצה. כעת, כאשר שני גורמים הם הגדרה, נסה להיכנס ל- iCloud במכשיר אחר ותתבקש להזין את קוד האימות שנשלח למכשירים המהימנים.
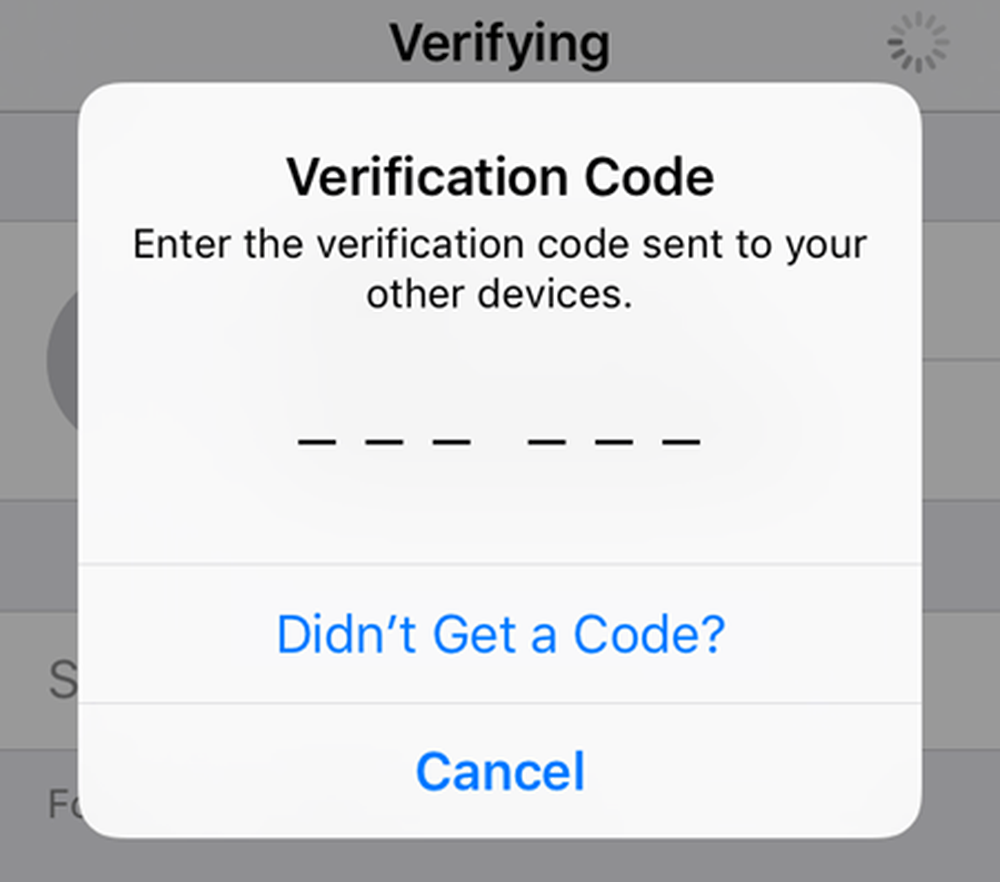
בהתקן המהימן, תופיע הודעה המציגה מפה של המיקום שבו התבקש הסימן והאפשרויות להתיר או אל תאפשר.
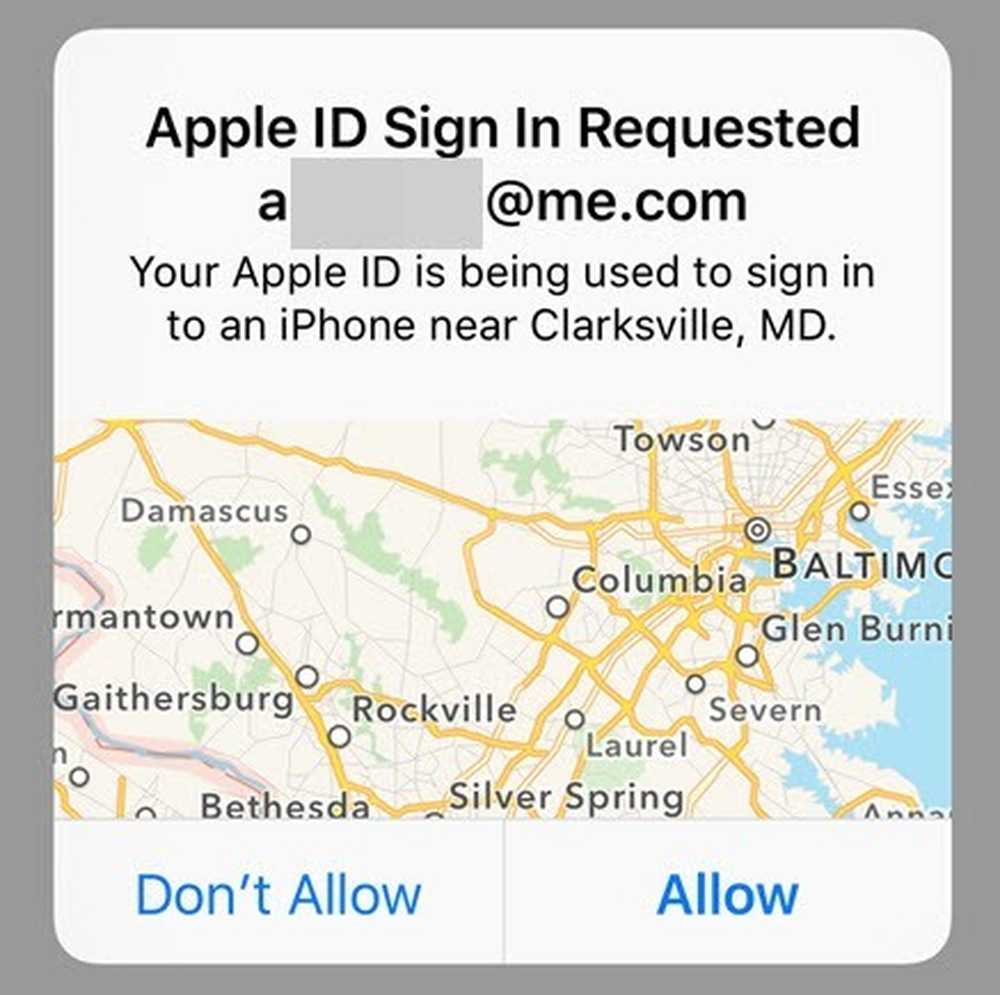
אם תלחץ אל תאפשר, האדם לא יורשה להיכנס לחשבון. אם תלחץ להתיר, לאחר מכן תקבל קופץ עם קוד אימות בן שש ספרות שיש להזין בטלפון השני, כך שהוא יכול להיכנס.
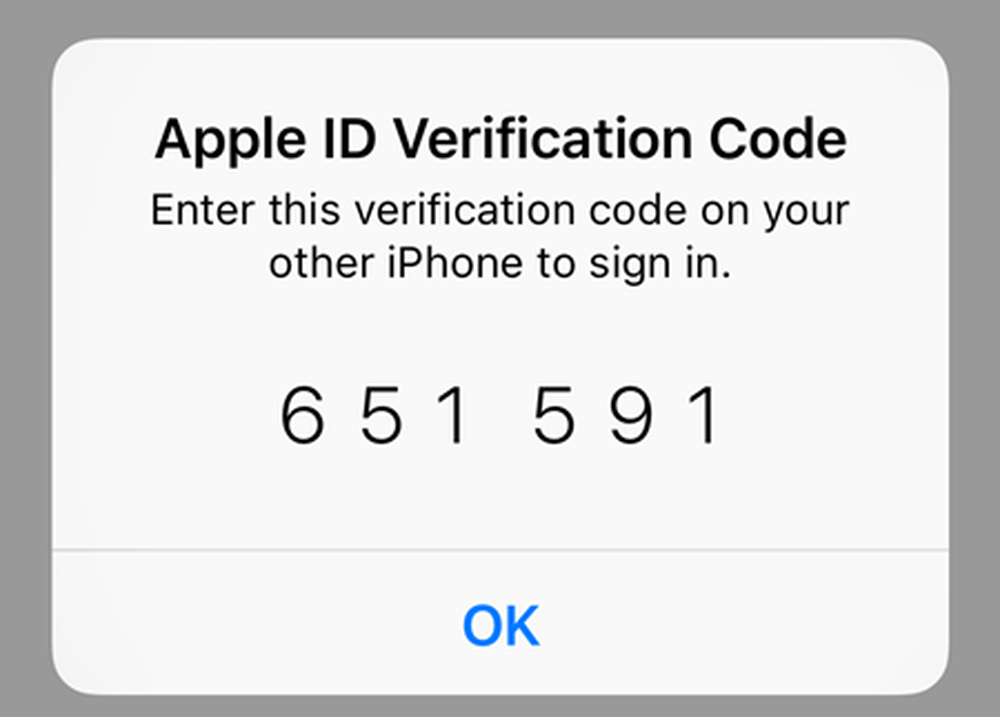
כפי שאתה רואה, זה הרבה יותר בטוח מאשר רק אימות דו-שלבי. החיסרון היחיד הוא שזה יכול להיות קצת לא נוח, במיוחד אם יש לך כמה בני משפחה להיכנס לחשבון iCloud אותו. עם זאת, לאחר ההתקנה הראשונית נעשה וכולם מאומת, זה לא יעלה כי לעתים קרובות.
כמו כן, כאשר אתה נכנס להיכנס iCloud.com, תצטרך לקבל אישור לפני שתוכל לטעון משהו. בעבר, אם הפעלת אימות דו-שלבי, עדיין היית יכול להתחבר ולהשתמש באפליקציה 'מצא את iPhone' שלי, בעוד שכל השאר הושבת עד שאימתת את הזהות שלך.

עכשיו עם שני גורמים, אתה אפילו לא תוכל לראות את היישום מצא את iPhone שלי עד שאתה מאומת באמצעות מכשיר מהימן. זה בטוח יותר, אבל שוב, פחות נוח. אתה יכול לבחור לסמוך על הדפדפן, כך שלא תתבקש להזין את הקוד בכל פעם שאתה מתחבר, אבל אז אתה צריך לוודא שאתה יוצא, אחרת מישהו יכול פשוט לבוא ולשבת על המחשב שלך ללכת iCloud .com ואתה עדיין מחובר.
באופן כללי, אימות של שני גורמים עושה עבודה טובה יותר בהגנה על חשבונך מפני גישה לא מורשית ומהווה צעד מצוין עבור אלה המעוניינים להבטיח את הפרטיות הדיגיטלית שלהם. אם יש לך שאלות, אתה מוזמן להגיב. תהנה!