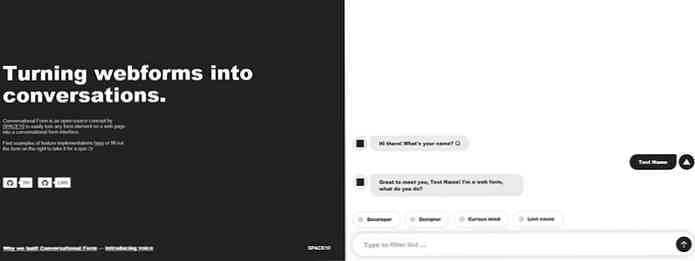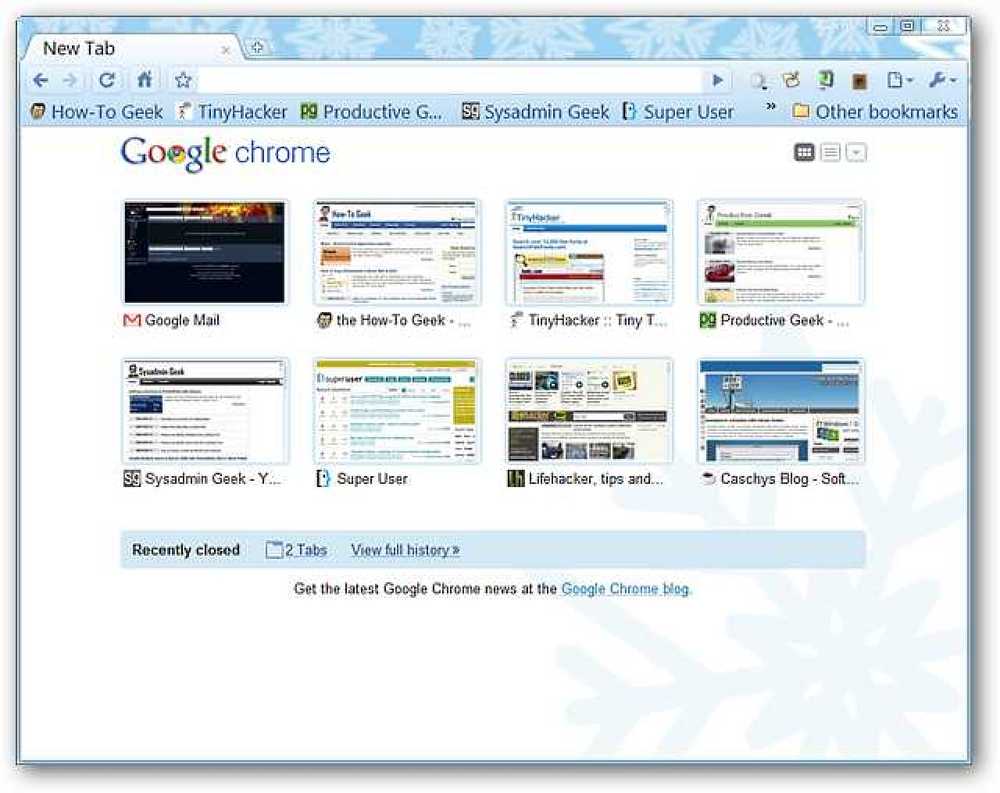הפעל את Caps Lock טקסט חזרה ל - Normal ב - MS - Word
בזמן זה או אחר, יש לנו את כל בטעות הקשה על נעילה אותיות גדולות בזמן ההקלדה. אם היית multitasking בעת ההקלדה, זה אפשרי לחלוטין הקלדת מספר משפטים בכל כובעים!
אני כל כך טוב להקליד עכשיו כי אני אפילו לא מסתכל על המסך הרבה פעמים, כאשר אני יודע בדיוק מה אני צריך להקליד.
במקום להקליד מחדש את הטקסט של כל הכפות, ל- Word יש אפשרות מובנית לתקן את הבעיה. זה כל כך פשוט אתה תוהה מדוע מעולם לא השתמשת בו לפני כן!
שינוי Caps Lock טקסט משפט משפט
אז מה אתה עושה? ראשית, הדגש את הטקסט שהקלדת בכל הכובעים.
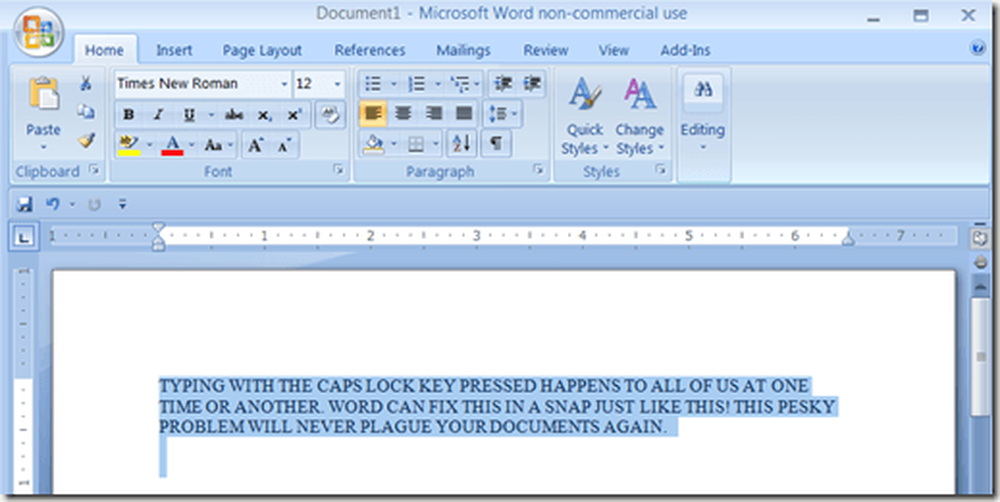
עכשיו כל מה שאתה צריך לעשות הוא ללחוץ Shift + F3. ברצינות, זהו זה! הטקסט שלך ישתנה באורח פלא אל אותיות קטנות.

אז עכשיו שיש לך טקסט באותיות קטנות, לא היה נחמד לשנות את זה טקסט קטן לתוך נחמד, משפט מקרה המשפט? ללחוץ SHIFT + F3 בפעם השנייה ואת המשפט הופך באורח פלא משפט משפט.

אם תלחץ SHIFT + F3 בפעם השלישית, הטקסט חוזר לכל אותיות רישיות. אם אי פעם אתה צריך להשתמש בכל טקסט באותיות רישיות, זה יעבוד גם כן. הדגש את הטקסט ולאחר מכן לחץ על SHIFT + F3 עד שהטקסט יופיע באותיות רישיות.
הנה טיפ נוסף: אם תלחץ CTRL + SHIFT + K, הטקסט יחזור לכובעים קטנים. כובעים קטנים הוא נהדר עבור כותרות במסמכים.

מספר קיצורי הדרך המובנים לתוך Word יכול להיות מכריע ואף אחד לא באמת משתמש רובם, אבל כמה הם מאוד שימושי. הם בהחלט יכולים להציל את כולנו כמה דקות מבוזבז בילה מחדש הקלדת מסמכים.
כמו כן, לבדוק את ההודעה שלי על קיצורי דרך גדולים אתה יכול להשתמש ב- Windows. אם אתה לא אוהד של קיצורי מקשים, אתה יכול להשתמש בסרט רצועת לעשות את אותו הדבר.
הדגש את הטקסט שברצונך להמיר ולאחר מכן לחץ על שנה מקרה כפתור על בית לשונית.
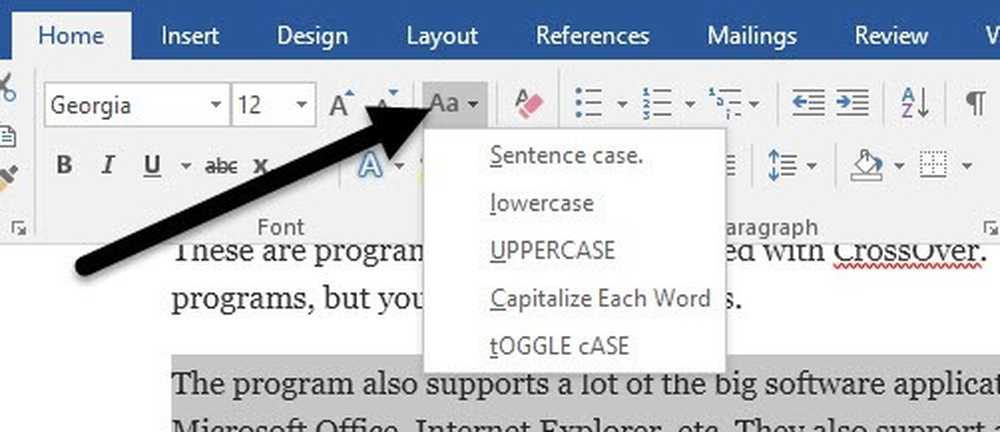
בנוסף למקרה המשפט, באותיות רישיות או באותיות רישיות, ניתן להשתמש באותיות רישיות בכל מילה או להחליף את המקרה. כדי לקבל את כובעים קטנים, אתה צריך לעבור עוד כמה צעדים. לחץ לחיצה ימנית על הטקסט שנבחר ובחר גופן.
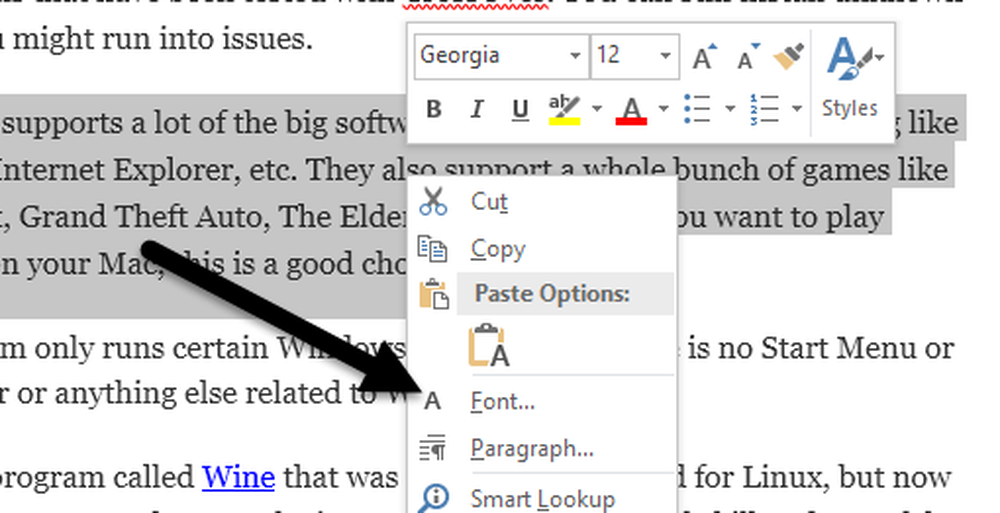
עכשיו אתה יכול לבדוק את כובעים קטנים תיבת לקבל טקסט כובעים קטנים. זה היה יותר נוח אם הם פשוט שמרו את זה שנה מקרה תיבת, אבל מכל סיבה שהיא אתה צריך לפתוח את גופן שיח.
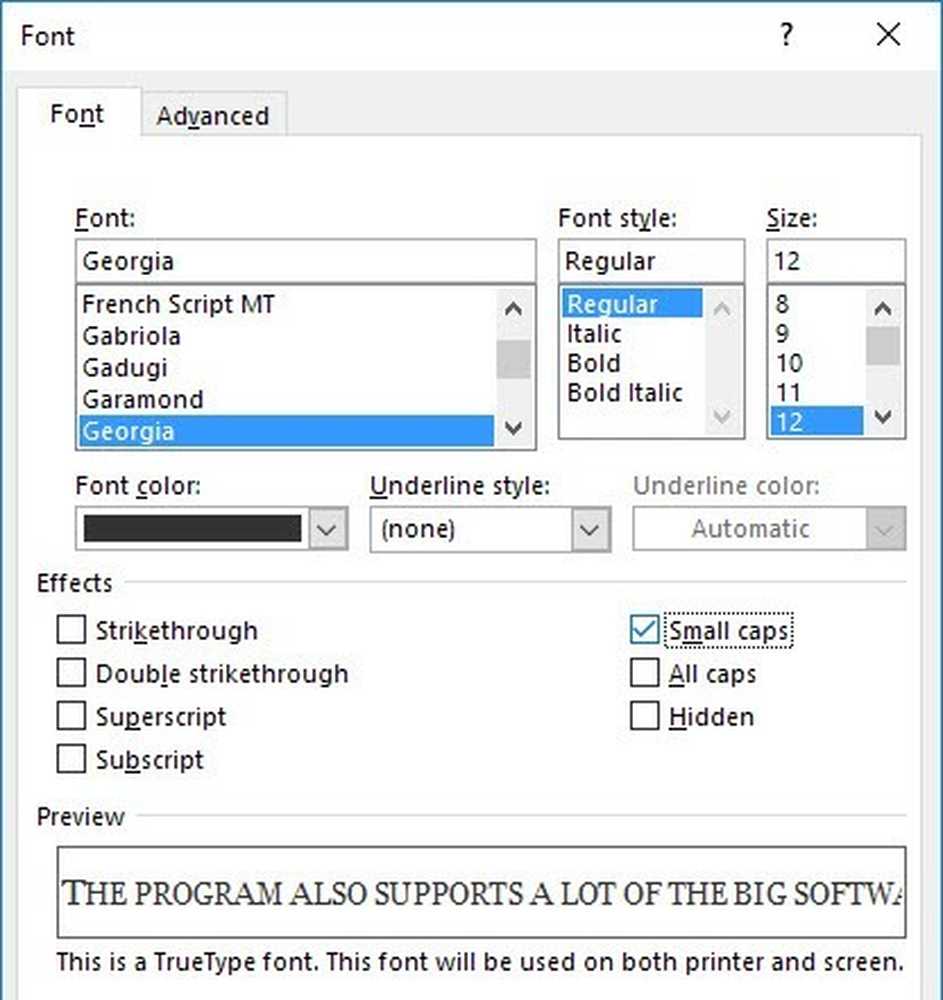
אז זה כל מה שיש לשינוי במקרה ב- Word. לקבלת טיפים נוספים של Word, בדוק את ההודעה שלי ב 12 עצות שימושיות וטריקים עבור Word. אם יש לך שאלות, אתה מוזמן להגיב. תהנה!