כיצד לנהל את הטלפון החכם אנדרואיד משולחן העבודה
לא משנה כמה מתקדם הטלפון החכם שלך, multi-tasking על זה סיוט חי. אנחנו מוגבלים על ידי מסך קטן על טלפון חכם או טאבלט ואת ההתעקשות שלה על המאפשר לנו להשתמש רק App יחיד בכל צפייה.
זה כנראה קל יותר לנהל טון של התקשורת, כגון התמונות, הסרטונים והמוסיקה שלנו על שולחן העבודה. זה המקום שבו כלים כמו מה שאתה רואה בפוסט הזה מגיע לשחק.
מלבד היכולת להעביר קבצים גדולים מן הנייד לשולחן העבודה - -, זה גם מאפשר לנו לנהל טוב יותר את הקבצים והחומרים הנייד שלנו. כמה יישומים אלה אפילו מעניק לנו גישה למצלמת הטלפון, או לקחת צילומי מסך לנייד משולחן העבודה.
והכי חשוב, אנחנו יכולים לעשות את כל זה מבלי להיות מוגבל על ידי מערכת ההפעלה שולחן העבודה השונים. בוא נבדוק את הכלים שבהם תוכל להשתמש כדי לנהל את Android משולחן העבודה שלך.
1. Airmore
איירמור הוא יישום המאפשר לך להזרים קטעי וידאו, תמונות ואוסף המוסיקה שלך בטלפון החכם שלך. התמונות מאורגנות לפי יום או חודש כדי להקל על הורדה או מחיקה. עם Airmore, באפשרותך גם לנהל אנשי קשר, לשלוח הודעות מרובות בו-זמנית לאנשי הקשר שלך או אפילו לבצע שיחה (שים לב שאינך יכול לסיים את השיחה ישירות משולחן העבודה שלך).
איך להישתמש
- התקן את היישום עבור Android או iOS. פתח את האפליקציה.
- פתח את Airmore Web בדפדפן המחשב שלך, וסרוק את קוד QR המוצג. לחץ על "קבל" בנייד שלך.
- לחלופין, החיבור יכול להתבצע באמצעות IP או קוד או חיבור נקודה חמה ניידת גם כן.

עם Airmore, אתה יכול לחבר את אנדרואיד ל- Mac, או iOS ל- PC גם כן. לקבלת עזרה בנושא פתרון בעיות, עיין בדף העזרה שלהם. Airmore מאפשר לך לנהל את כל הקבצים הן על זיכרון הטלפון וכרטיס SD, וכמובן, העברת קבצים בין הטלפון למחשב היא קלה.
2. חבר אותי
הוסף אותי מאפשר לך להזרים כל וידאו או כל מדיה אחרת שנשמרו בטלפון שלך. תוכל אפילו לקשר אל מצלמת הטלפון ולצפות בהזנה משולחן העבודה. נוסף על כך, אתה יכול לשלוח SMS ולעשות שיחות טלפון בקלות ללא מגע הטלפון שלך. זה אפילו יודיע לך כאשר מישהו קורא לך או שולח לך הודעה.
איך להישתמש
- התקן את האפליקציה ופתח אותה.
- באמצעות WiFi הבית שלך, בקר בכתובת האינטרנט המוצגת על היישום או להיכנס ל web.gomo.com בדפדפן המחשב. לחץ על 'אישור' בטלפון כדי להתחבר.
- לחלופין, תוכל לחבר את המחשב שלך ל- WiFi של הטלפון שלך עם שם שנוצר על ידי האפליקציה. פתח את כתובת האתר המוצגת בטלפון עם דפדפן המחשב.
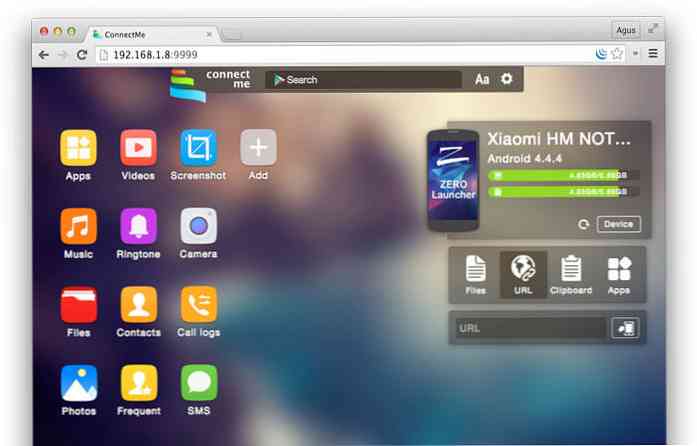
חבר אותי עם Windows, Mac, Linux, Chrome OS ואפילו Smart TVs. היישום גם מאפשר לך לשלוח רינגטונים, נתוני הלוח, קבצי APK או לדחוף כתובות לטלפון שלך. עם גישה שורש, אתה יכול גם לקחת צילומי מסך של הטלפון שלך.
3. Airdroid
Airdroid הוא אחד הפופולריים ביותר הידוע ניידים למחשב Apps בחוץ וזה מגיע עם שפע של תכונות. תכונות אלה כוללות היכולת להציג הודעות מתוך שיחות נכנסות או הודעות, כמו גם הודעות App מ הודעות יישומים כמו WhatsApp. קבלת חשבון Airdroid מאפשר לך למצוא את הטלפון שלך.
איך להישתמש
- התקן Airdroid, ולפתוח את היישום.
- פתח Airdroid אינטרנט לסרוק את קוד QR כדי להתחבר.
- לחלופין, תוכל להוריד את אפליקציית שולחן העבודה עבור Windows או Mac OS X. הפעלת האפליקציה בשולחן העבודה תפעיל את היישום בנייד שלך.
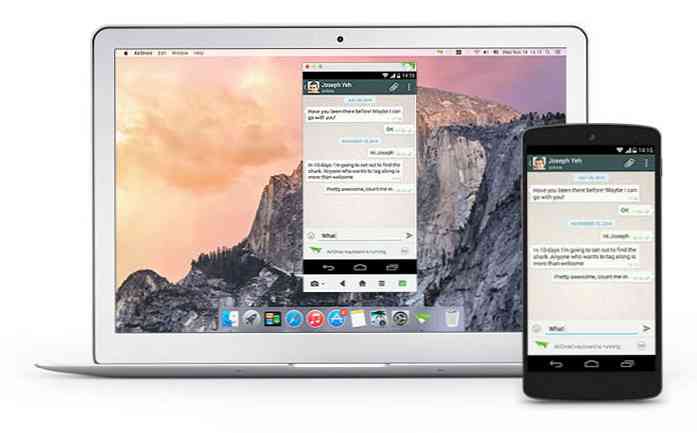
חוץ מזה Airdroid גם עובד היטב בעת העברת קבצים בין הטלפון למחשב, וגם מאפשר את הקישור שולחן העבודה למצלמה של הטלפון. תכונה מגניב זה הוא AirMirror, אשר מאפשר לך להפעיל את יישום ה- Android שלך ישירות מהמחשב עם אותו ממשק על הטלפון החכם שלך (אבל זה דורש שורש Acess על אנדרואיד שלך).
4. Web Suite PC
אינטרנט מאפשר לך לראות ולהזרים את התמונות שלך, מוסיקה, קטעי וידאו, מסמכים, APK, וסוגים אחרים של קבצים מ- Android למחשב, באמצעות WiFi או נקודה חמה אישית. ממשק פונקציות באמצעות גרור ושחרר.
איך להישתמש
- הורד את האפליקציה ופתח אותה.
- עבור אל אתר האינטרנט וסרוק את קוד QR שם. לחלופין, תוכל להתחבר דרך החשבון שלך גם כן.
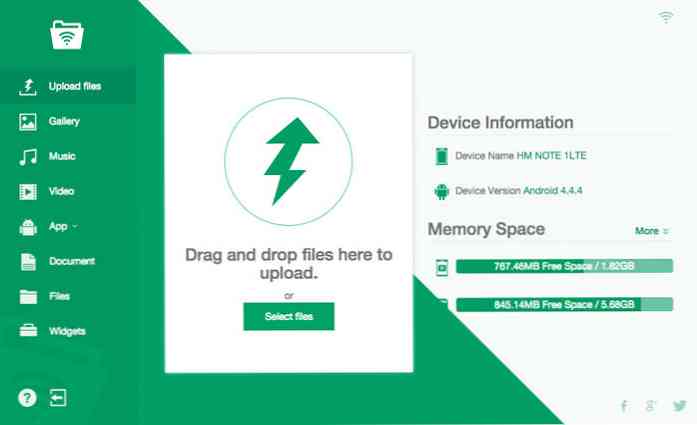
Web Suite Suite פועל במגוון רחב של פלטפורמות שולחן עבודה, נייד וטאבלט, המגשרות העברות בין Android, iOS, Symbian, Windows Phone ו- Blackberry עם PC, OS X ו- Linux.
5. טקסט אדיר
טקסט אדיר נוצר עבור מי עדיין טקסט באמצעות SMS מסיבות שאנחנו לא לחקור כאן. אבל בעצם, עם טקסט אדיר, אתה יכול לשלוח או לקבל SMS או MMS במחשב באמצעות מספר הטלפון הנוכחי שלך, או לשלוח SMS מחשבון Gmail שלך. היישום מגיע עם PowerView אשר מאפשר לך לבצע שימור מרובים בבת אחת.
איך להישתמש
- בדף ההתקנה, הוסף את מספר הטלפון שלך ב- Android כדי לקבל את היישום שנשלח לטלפון שלך.
- התקן את הפלאגין או התוסף עבור הדפדפן המועדף עליך. כדי לשלוח טקסט מ- Gmail, קבל את התוסף הנדרש באותו דף.
- הפעל את יישום האינטרנט כדי להתחיל להשתמש.
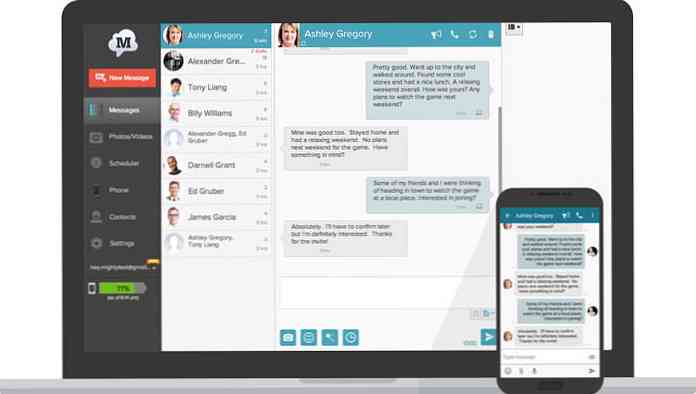
האפליקציה גם מודיעה למשתמשים על הודעת האפליקציה הנכנסת לטלפון שלהם, ומאפשרת לבטל את ההתראות האלה במחשב. לאפליקציה יש גם יכולות סינכרון עבור תמונות וסרטונים, ותוכל להוסיף מסננים לתצלומים שלך ישירות במחשב.
יש גרסה Pro של יישום זה נותן לך תכונות נוספות כגון לשלוח ולהגיב להודעות טקסט באמצעות דוא"ל, שינוי ערכות נושא, לחסום מספרים, ליצור תבניות וחתימות כמו גם תזמון הודעות.
6. Xender
Xender הוא יישום נהדר להעביר הכל מקבצים, תמונות, מוסיקה, קטעי וידאו לאפליקציות בין שני מכשירי אנדרואיד או מ- Android למחשב, Mac או iOS התקנים. מצב 'התחברות למחשב' מאפשר למשתמשים לראות את כל הקבצים שנמצאים בטלפון שלהם, מאפליקציות, תמונות, סרטונים, מוסיקה ואפילו קבצים מהטלפון שלך.
איך להישתמש
- בדפדפן המחשב, פתח את web.xender.com.
- הורד ופתח את האפליקציה בנייד שלך.
- הקש על כפתור ההעברה ובחר את ההתקן שברצונך להעביר אליו.
- אם תבחר ב- Mac או ב- PC, יהיה עליך לבחור לסרוק קוד QR במכשיר הנייד שלך. סרוק את הקוד לחיבור.
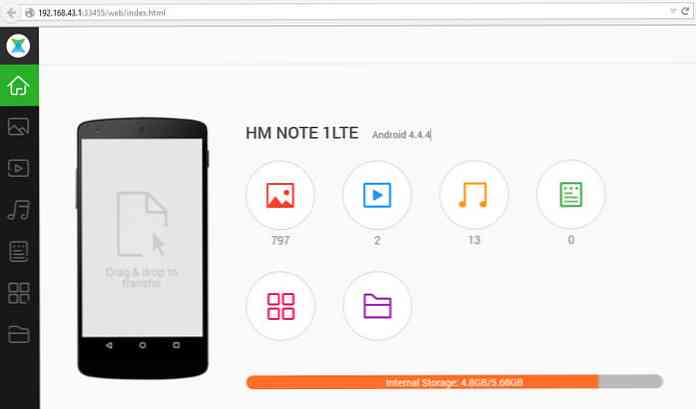
הטלפון של Xender להעברות הטלפון לא נוצרו שימוש בנתונים, ותומך העברות קבצים בין iOS ו- Android התקנים בצורה חלקה. שני תכונות מגניב Xender יש כי אתה יכול ליצור קבוצה של עד 4 התקנים, ולשתף את הקבצים שלך באופן קבוע לאותה קבוצה, וזה יישום נהדר לשכפל את הטלפון שלך: אתה יכול להעביר את כל מה שאתה צריך מהטלפון הישן שלך כדי הטלפון החדש שלך בצורה חלקה.
7. Mobizen
Mobizen מאפשר לך לגשת ולהעביר קבצים בין ה- Android והמחשב שלך, ומאפשר לך לגשת לכל קובצי המולטימדיה בטלפון, כולל אנשי קשר ושיחות. Mobizen גם מאפשר לך לשתף מוסיקה עם הרמקולים והתמונות והסרטונים שלך עם מסך שולחן העבודה הגדול יותר, להקליט את מסך ה- Android (ללא ההשתנות) ולהשתמש ב- Android ממסך המחשב.
איך להישתמש
- התקן את היישום ב- Android שלך. קיימות שתי אפשרויות: אחת עבור מכשירי Samsung והאחרת היא עבור התקנים שאינם Samsung.
- קבל את הפלאגין של הדפדפן.
- התחבר הן לאפליקציית Android והן ליישום האינטרנט.
- תקבל פין בן 6 ספרות שעליך להזין באפליקציית Android כדי להתחבר.
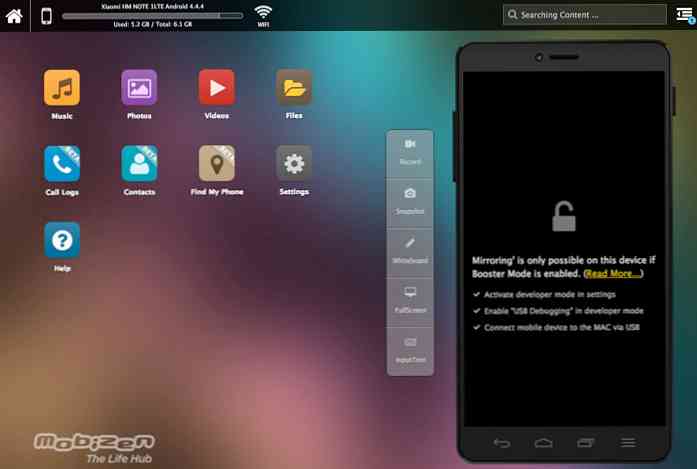
אתה יכול להיות מחובר במספר דרכים: WIFI, USB או אפילו חיבור 3G / LTE. עבור החיבור המהיר ביותר, חיבור USB הוא הטוב ביותר. האפליקציה פועלת לאט מאוד כשאני מתחבר באמצעות WiFi. Mobizen מגיע גם עם "מצא את ההתקן שלי" תכונה כדי לעזור לך לאתר את הטלפון שלך, אשר יהיה מועיל אם הקשר שלהם על האוויר הוא טוב יותר.
8. WiFi העברת קבצים
העברת קבצים WiFi עושה מה שאר היישומים ברשימה זו לעשות, אבל באופן מסורתי יחסית. עם יישום זה קטן אתה יכול לגלוש כל הקבצים והתיקיות ב- Android שלך באמצעות WiFi על ידי FTP (File Transfer Protocol).
איך להישתמש
- הורד את האפליקציה.
- ודא שה- Android והמחשב שלך נמצאים באותה רשת WiFi.
- פתח את היישום ולחץ על "התחל שירות".
- העתק והדבק את כתובת ה- URL המוצגת באפליקציה, ביישום לקוח ה- FTP או ב- Windows Explorer (אם אתה משתמש בחלונות) או פשוט פתח את כתובת האתר בדפדפן. תוכלו למצוא את כל הקבצים ב- Android שלכם.
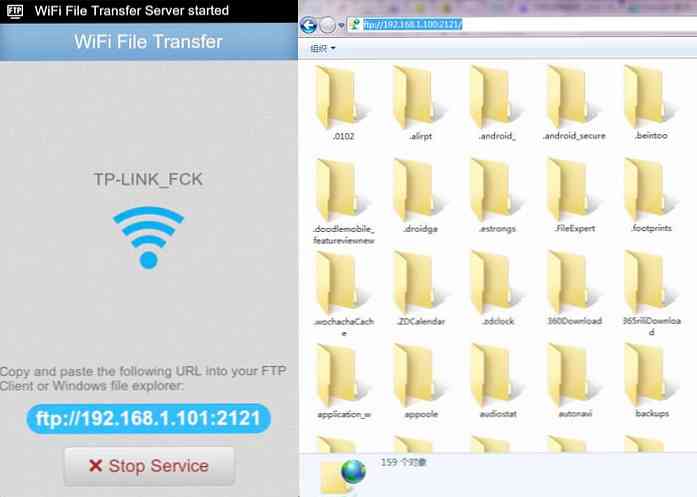
אם אתה משתמש לקוח FTP, פקודות כגון להעתיק, למחוק או להוריד קבצים קיימים על ברירת המחדל של יישום FTP הלקוח. עם זאת, לא תמצא פקודות אלה בדפדפן. ביסודו של דבר, יישום זה יכול לעשות מהר, מאובטח ויעיל העברות אבל תצטרך לעשות את זה בלי ממשק משתמש.




