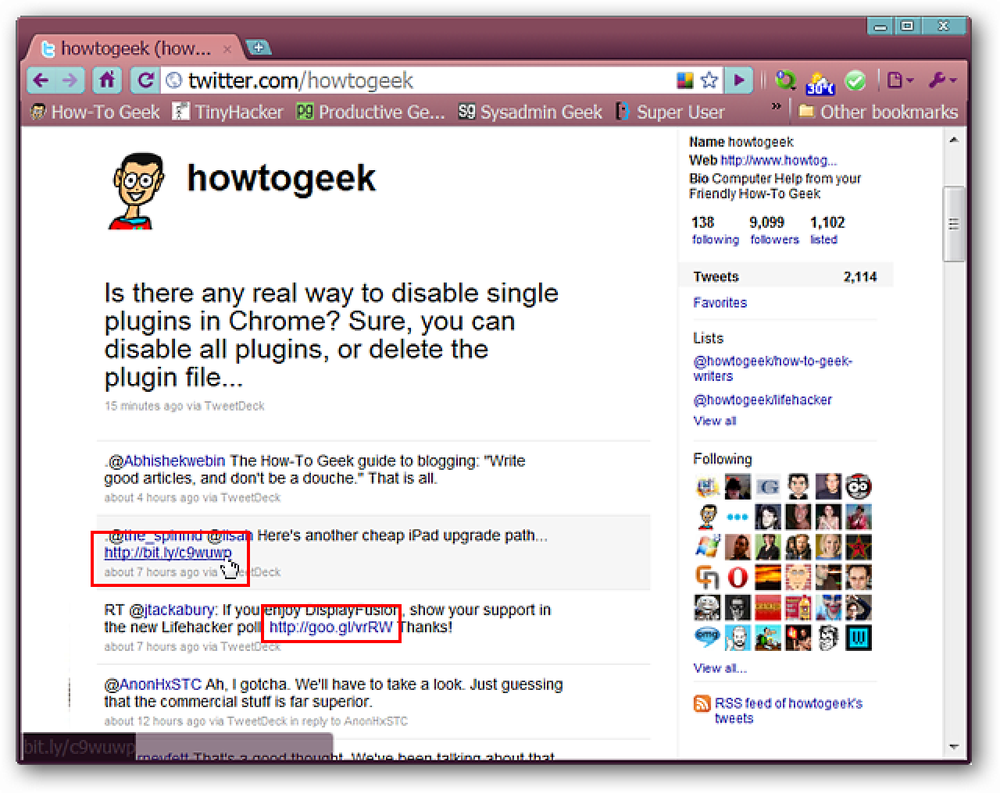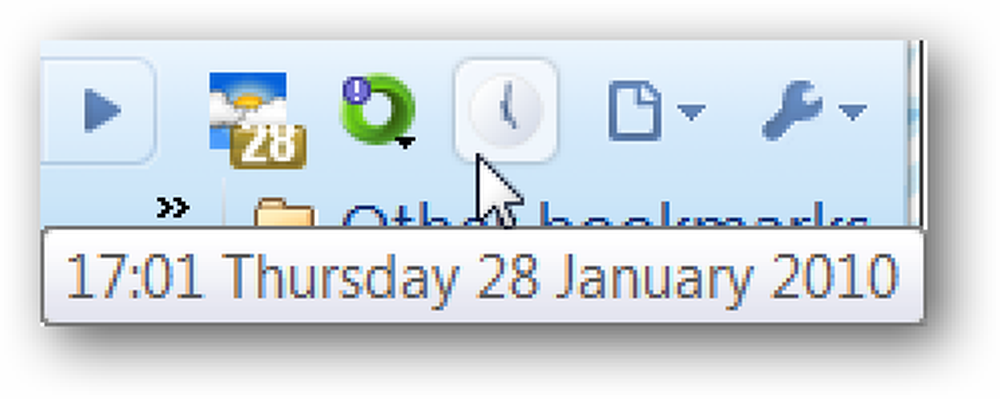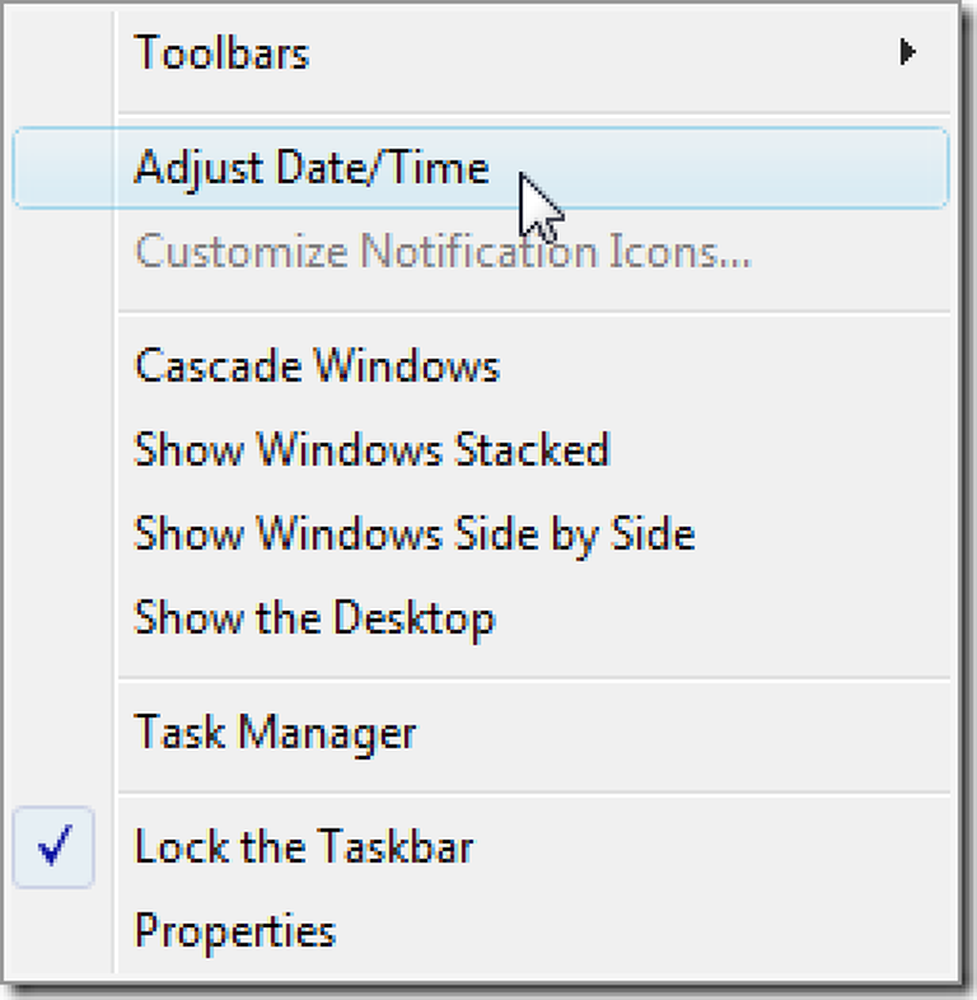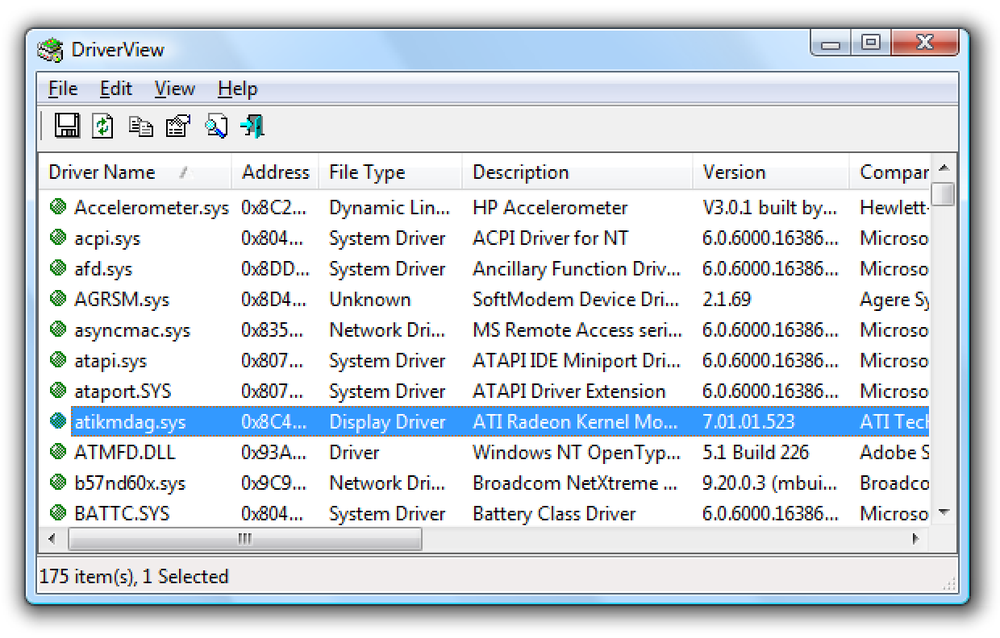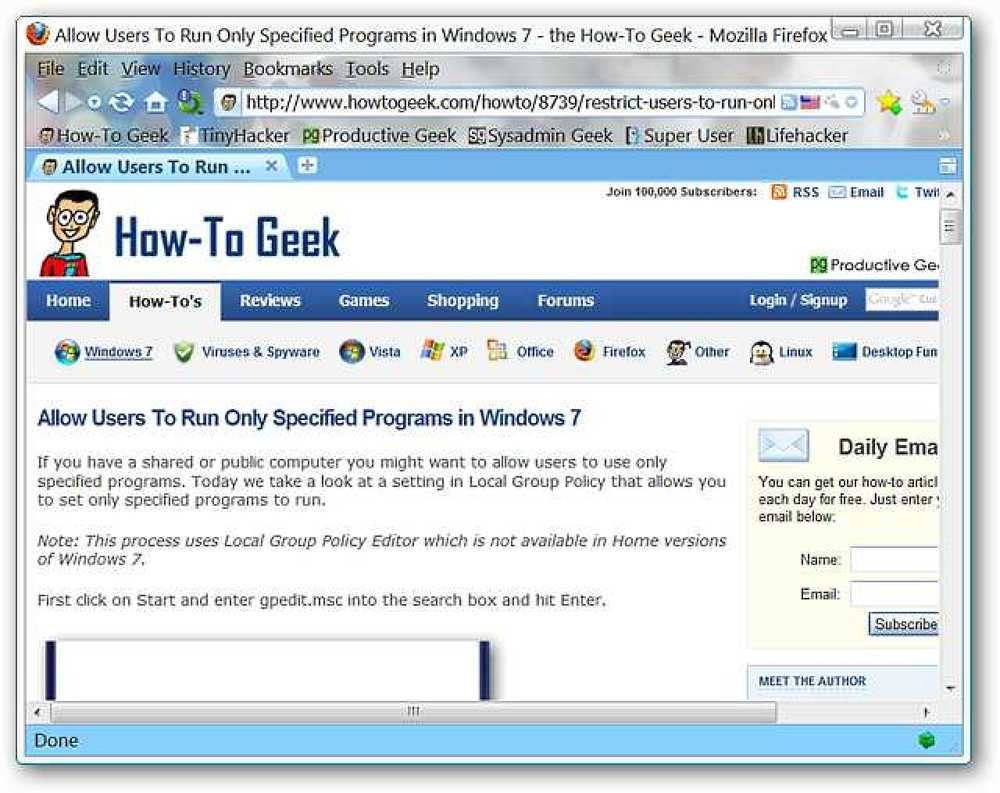View Wi-Fi שמורים (WPA, WEP) סיסמאות ב- OS X
כמעט כל מי שיש לו מחשב נייד יש כנראה מחובר כמה רשתות אלחוטיות שונות לאורך זמן. אני נוטה לנסוע הרבה ולקחת את המחשב הנייד שלי איתי לכל מקום שאני הולך, אז אני ממש יש מעל מאה רשתות אלחוטיות המאוחסנים על Mac שלי. זה נהדר כי אני יכול בקלות להתחבר אלה רשתות אלחוטיות בכל פעם שאני בטווח שוב, גם אם זה 6 חודשים מאוחר יותר.
עם זאת, ישנם פעמים כאשר אני צריך לדעת את הסיסמה עבור רשת WiFi, בדרך כלל כי אני צריך לחבר מכשיר אחר כמו iPhone או iPad שלי לרשת. אין שום דרך שאני זוכר אי פעם את הסיסמה כל רשת WiFi מלבד שלי, אז אני צריך לקבל את זה ממקום אחר. אם המחשב שלך כבר מחובר לרשת, זה הגיוני פשוט למצוא את המפתח משם.
למרבה המזל, זה קל מאוד לעשות זאת ב- OS X. כל הסיסמאות, אישורים ומידע אבטחה אחרים מאוחסן ב מחזיק מפתחות תכנית. זה המקום שבו כל הסיסמאות שנשמרו עבור אתרי אינטרנט, חיבורים להתקנים ברשת, וכו 'מאוחסנים.

מצא מאוחסן WiFi באמצעות מפתח
ראשית, פתח Keychain ידי חיפוש או את זה זרקור או הולך יישומים - כלי עזר.
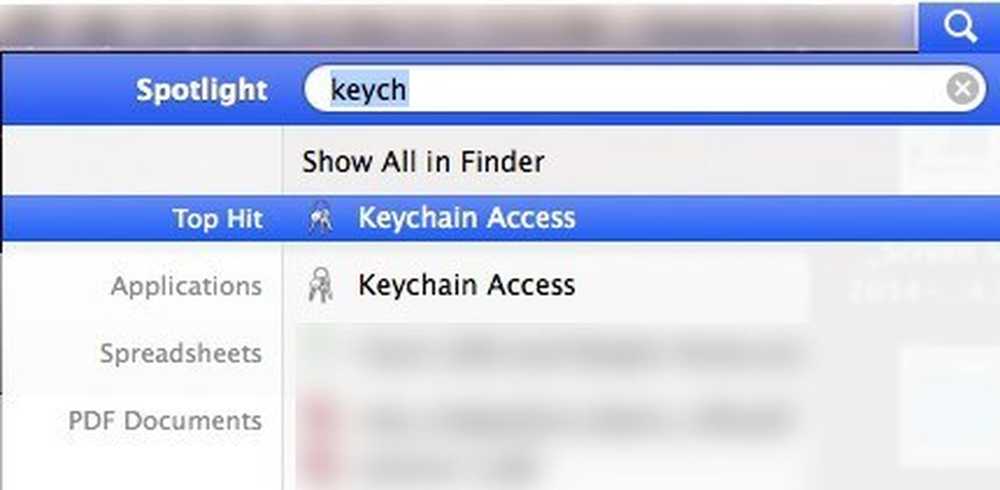
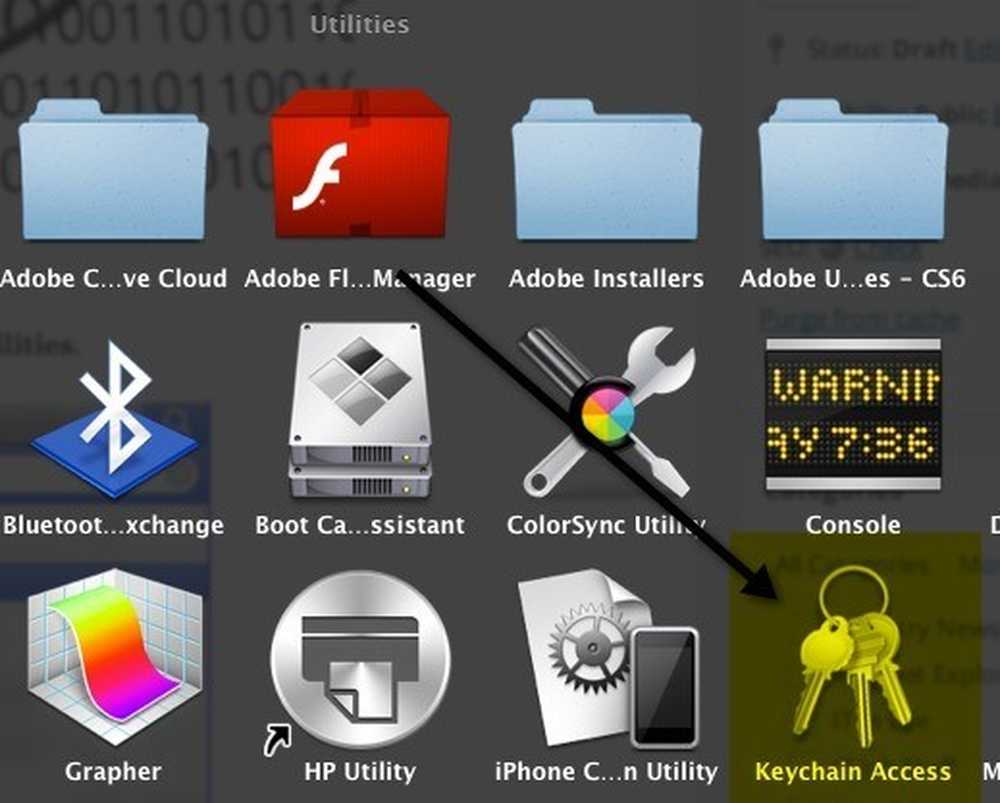
כאשר Keychain Access ייפתח, תראה את רשימת פריטי הכניסה כברירת מחדל שנבחרה בעמודה השמאלית. רשימה זו כוללת סיסמאות יישום, סיסמאות אינטרנט, סיסמאות רשת וסיסמאות טופס אינטרנט.
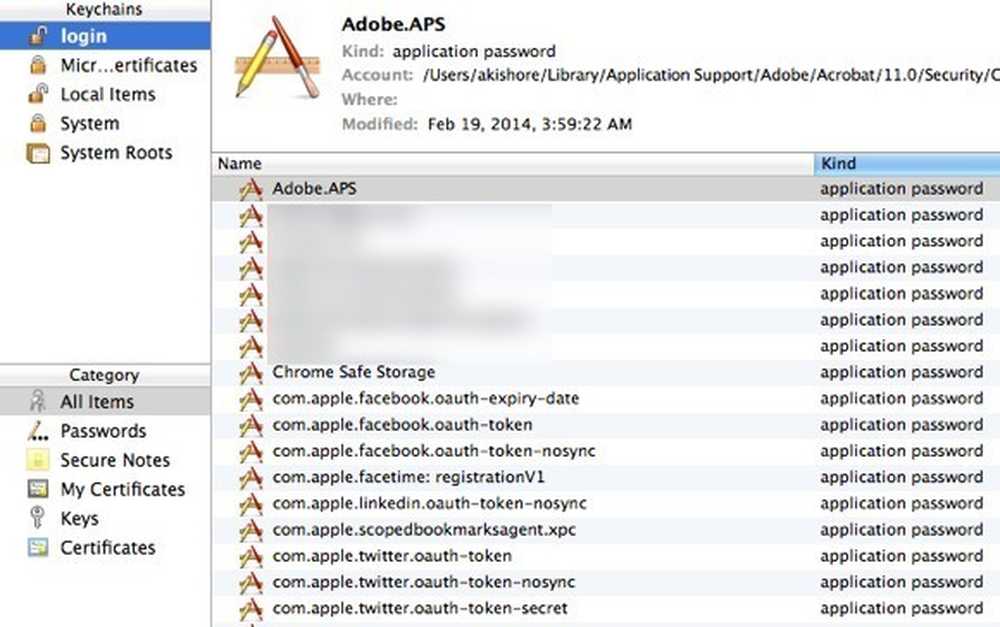
כדי למצוא את הסיסמאות עבור רשתות אלחוטיות, עליך ללחוץ על System בתפריט השמאלי העליון. כל אלה צריכים להיות מסווגים כמו סיסמת רשת AirPort.
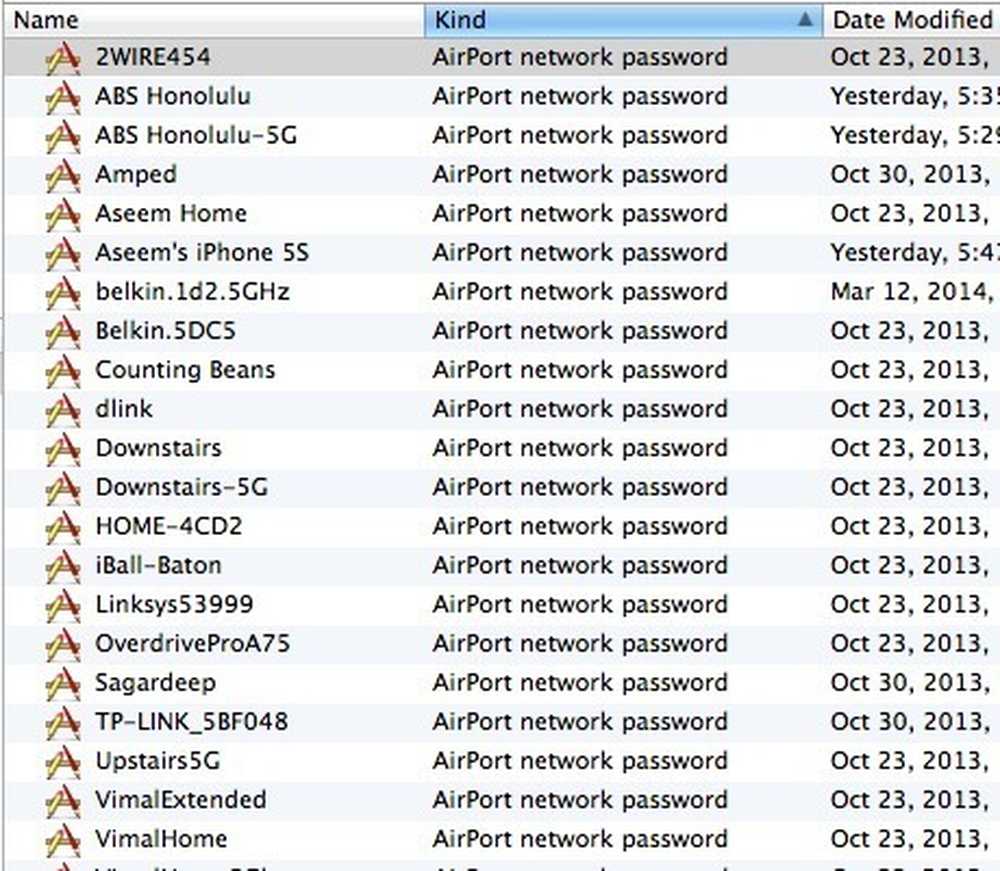
עכשיו כדי להציג את הסיסמה בפועל, קדימה ולחץ לחיצה כפולה על הרשת האלחוטית על פי בחירתך. אתה תקבל חלון קופץ כי יהיה רשימה שם הרשת ופרטים אחרים. בתחתית, תראה את הראה סיסמה תיבת סימון. קדימה, לבדוק את זה.
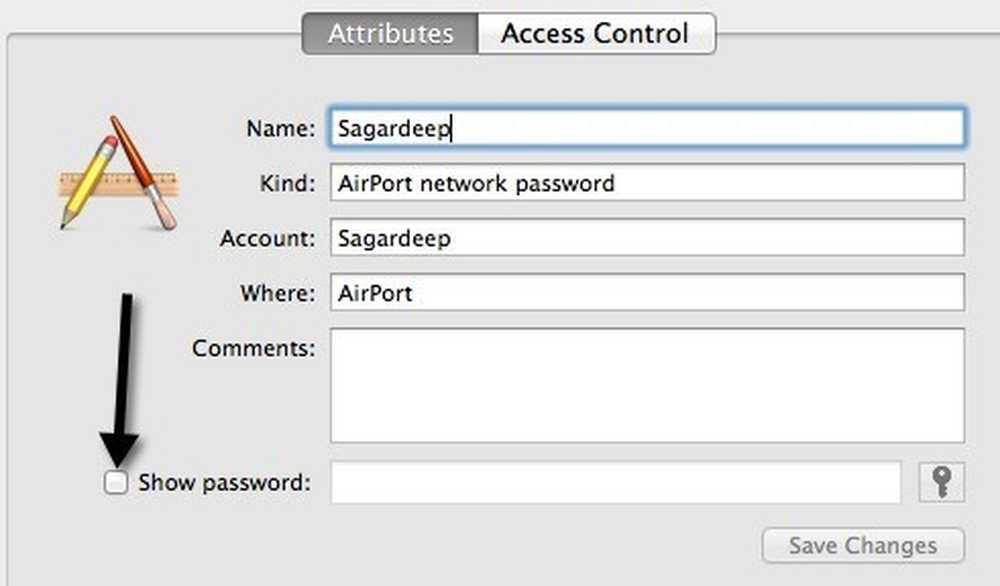
לפני שתגיע לראות את הסיסמה, יהיה עליך להקליד את הסיסמה של מערכת ההפעלה X, ובמקרה זה תופיע תיבת דו-שיח אחרת OS X רוצה לבצע שינויים. הקלד שם מנהל וסיסמה כדי לאפשר זאת.

יהיה עליך להקליד את שם המשתמש והסיסמה עבור OS X שוב. אני לא בטוח למה זה נדרש פעמיים, אבל זה איך זה עובד על Mavericks בשלב זה. ברגע שאתה עושה את זה, תוכל סוף סוף לקבל את הסיסמה שנשמרה WiFi!