כיצד ההתקנה של ספריית iTunes על כונן קשיח חיצוני או NAS
האם ידעת שאפשר להעביר את ספריית ה- iTunes שלך לכונן קשיח חיצוני? אם אתה נמוך על שטח ויש לך הרבה מדיה כי פשוט לא ניתן לאחסן באמצעות iCloud, אז אחת האפשרות הגדולה היא להעביר הכל כונן USB חיצוני.
אני אישית אף פעם לא להשתמש iTunes יותר, אבל אני יודע הרבה אנשים לשמור את כל המוסיקה שלהם סרטים מאוחסנים במחשב שלהם. אני אישית מוצא את זה הרבה יותר קל להזרים תוכן מ iCloud להשתמש iTunes התאמה או Apple Music להאזנה למוזיקה שלי.
עם זאת, אם אתה משתמש ב- iTunes לניהול מוסיקה לא ב- iTunes או קבצי וידאו ביתיים, וכו ', אז באמת אין לך ברירה אלא לאחסן את התוכן באופן מקומי. במאמר זה, אני הולך להראות לך איך אתה יכול בקלות להעביר את כל ספריית iTunes לכונן חיצוני.
תנאים מוקדמים
לפני שנעשה כל העברת נתונים, תחילה עלינו לבדוק כדי לוודא שהכל מאוחסן כראוי במקום. פתח את iTunes ולחץ על iTunes - העדפות בסרגל הניווט ב- OS X או על הסמל הקטן בפינה השמאלית העליונה ב- Windows.
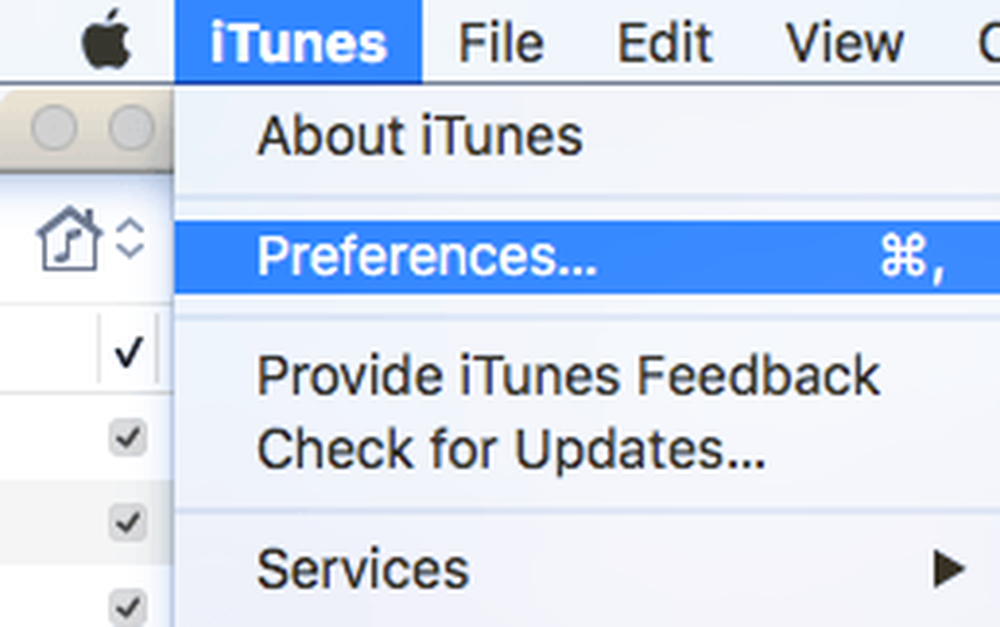
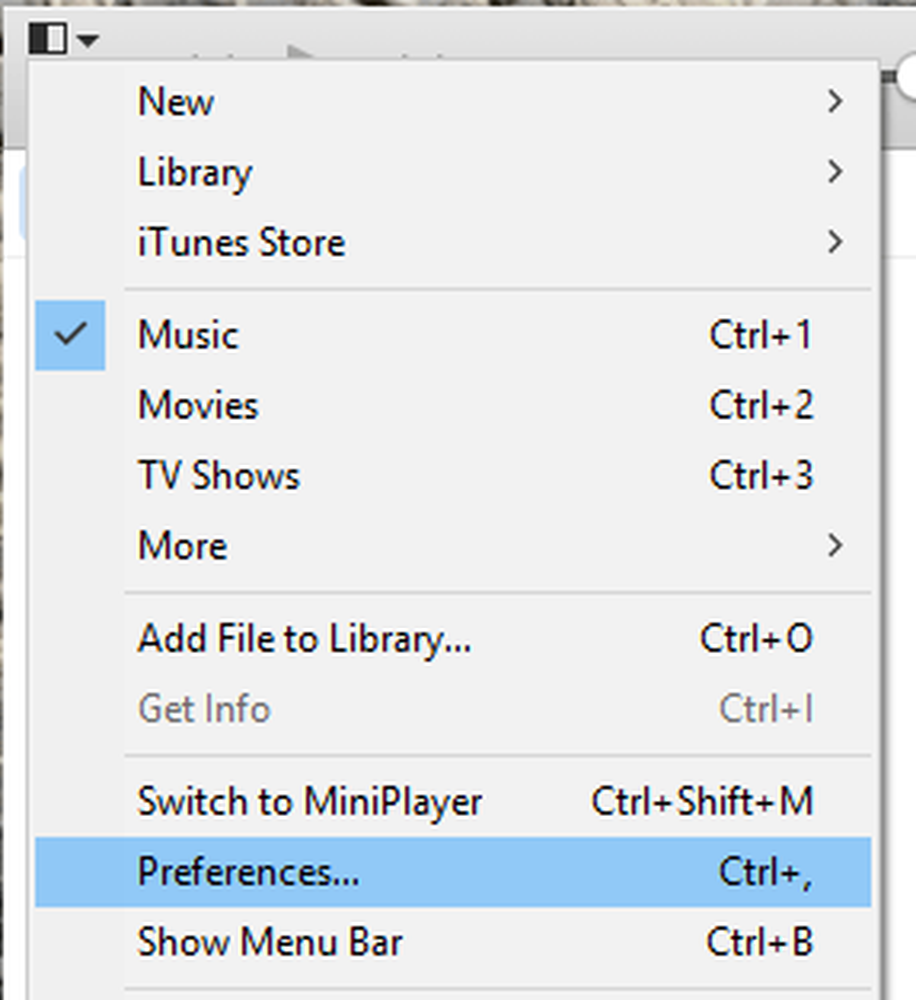
עכשיו לחץ על מתקדם הכרטיסייה לבדוק כדי לוודא כי מיקום תיקיית המדיה של iTunes מוגדר נתיב ברירת המחדל, אשר אמור להיות משתמשים / שם משתמש / מוסיקה / iTunes / iTunes מדיה.
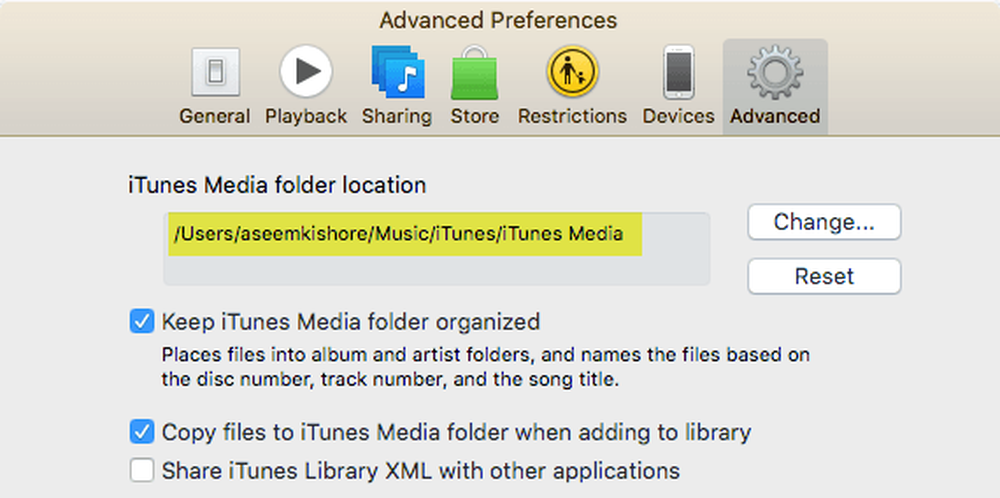
אם המיקום שונה, רשום לעצמך את זה, כי זה המקום שבו אתה צריך ללכת כאשר אנחנו צריכים להעביר את הנתונים. לאחר מכן, ב- Mac, לחץ על קובץ מסרגל הניווט, לאחר מכן ספריה ולבחור ארגן את הספרייה. ב- Windows, עליך ללחוץ על CTRL + B או על מקש ALT כדי לראות את תפריט הניווט מופיע תחילה.

כאשר אתה עושה את זה, זה יביא שיח נוסף שבו תראה תיבת סימון לאיחוד כל קבצי המדיה שלך. אתה צריך לעשות את זה רק כדי לוודא הכל מאוחסן שם לפני שאנחנו עושים את המהלך.
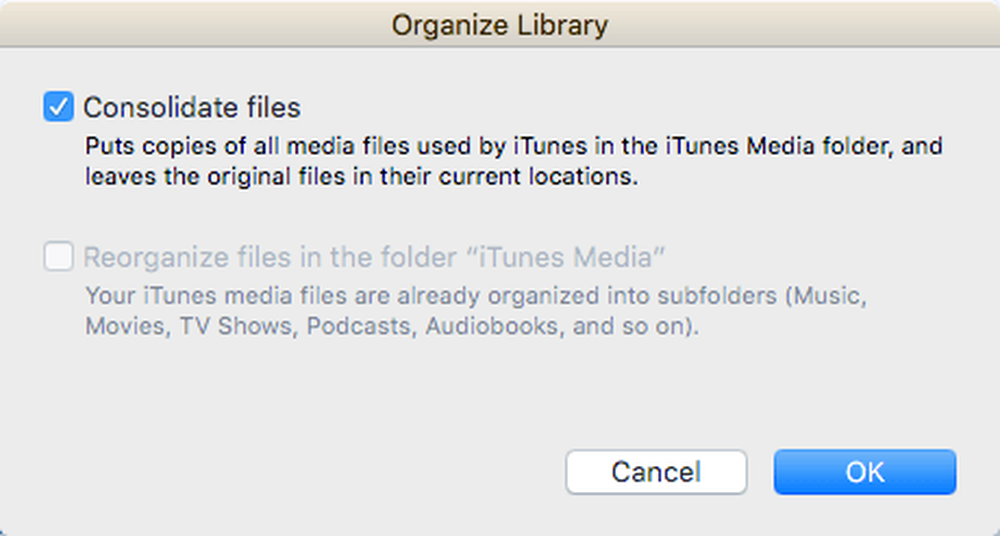
בדוק את ה איחוד קבצים תיבת ולחץ בסדר. כעת, לאחר שהשלים את שתי המשימות הללו, אנו יכולים לעבור לתהליך של העברת הספרייה.
העבר את ספריית ה- iTunes
קדימה ו צא iTunes בשלב זה לחבר את הכונן הקשיח החיצוני. כעת נווט לתיקיית המוסיקה של iTunes במחשב. עבור משתמשי Mac, פתח מוצא ולחץ על מוסיקה ברשימה השמאלית של קיצורי דרך.
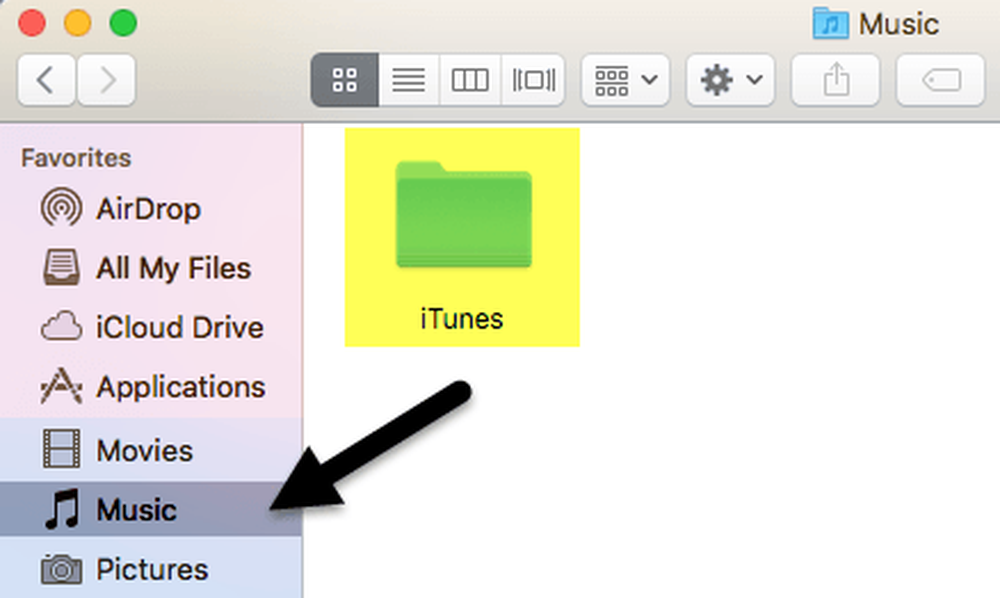
ב- Windows, עבור אל המיקום המפורט בכרטיסייה מתקדם, אשר אמור להיות C: \ Users \ UserName \ Music \. בפנים, אתה צריך לראות תיקייה בשם iTunes. קדימה והעתק את התיקייה הזו לשורש הכונן הקשיח החיצוני שלך על ידי גרירה ושחרור.
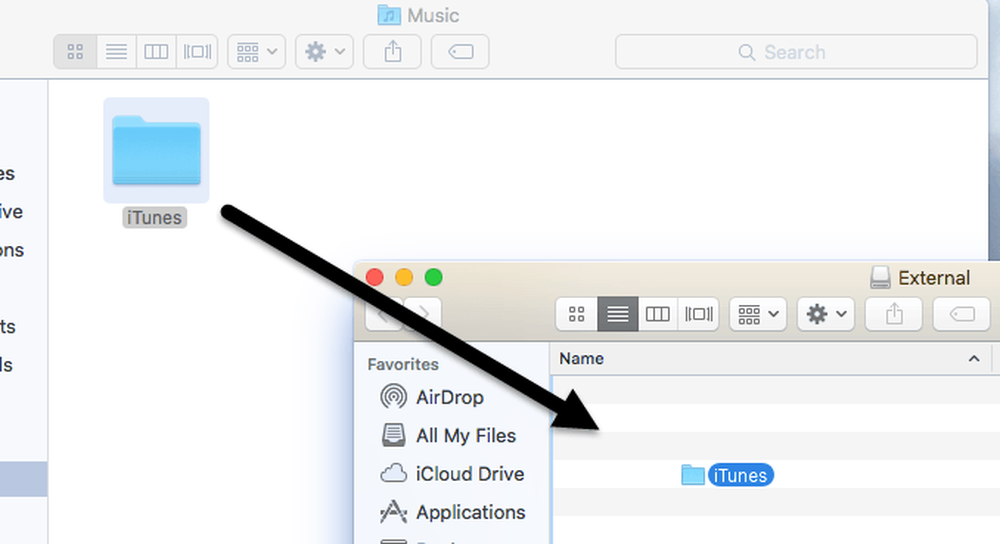
בהתאם לגודל ספריית ה- iTunes שלך ומהירות החיבור לרשת, תהליך זה ייקח כנראה את הזמן הרב ביותר. שים לב שעליך להעתיק את הספריה, לא להזיז אותה. בשלב מאוחר יותר, נמחק את העותק המקומי. לאחר ההעתקה הושלמה, אנחנו צריכים לפתוח את iTunes בדרך מיוחדת.
ב- Mac, החזק את המקש אפשרות ולאחר מכן לחץ על iTunes מתוך המזח. ב- Windows, החזק את המקש שיפט ולאחר מכן לחץ פעמיים כדי לפתוח את iTunes. כאשר אתה עושה את זה, תקבל שיח לפני טעינות iTunes.
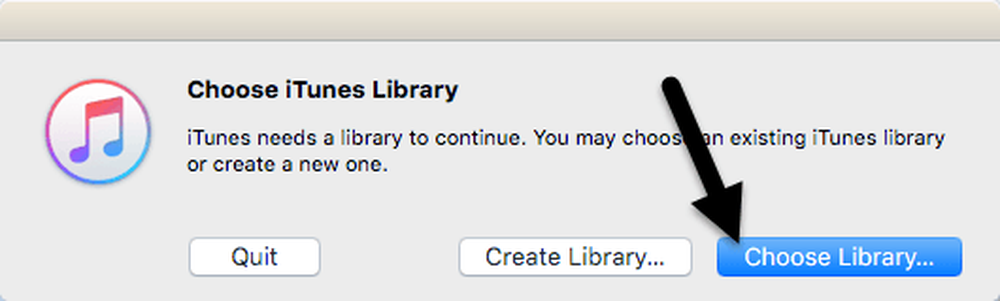
מתוך שתי האפשרויות, אתה רוצה ללחוץ על בחר באפשרות ספריה. כעת נווט אל הכונן הקשיח החיצוני ופתח את תיקיית iTunes. שם תמצאו iTunes.itl קובץ, שאותו ברצונך לבחור ולאחר מכן לחץ על אישור פתח.
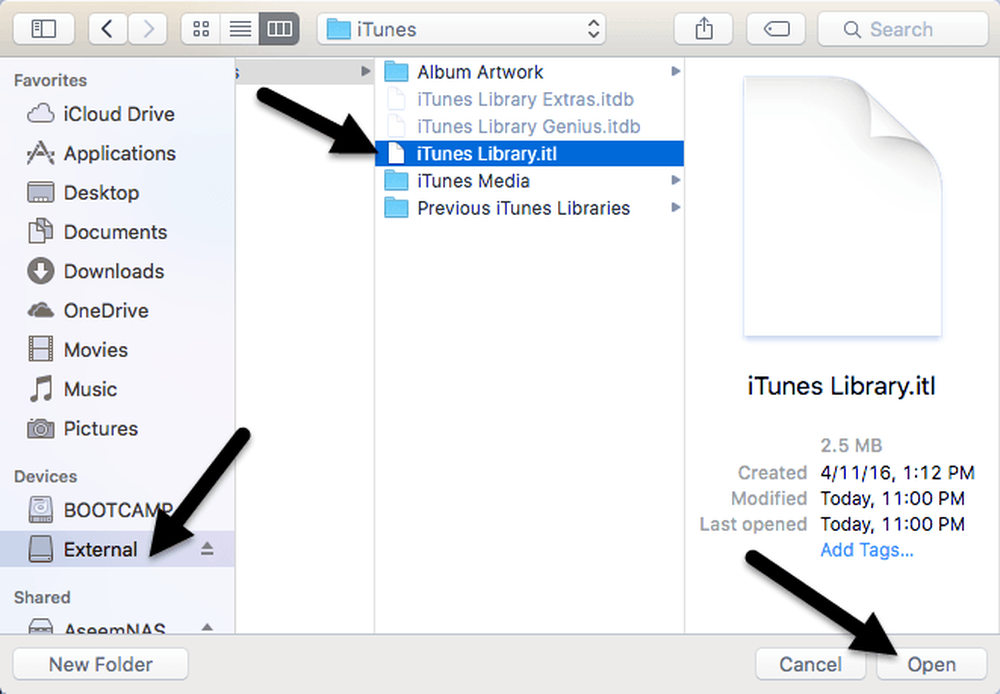
אם הכל הלך טוב, iTunes צריך לטעון את כל הספרייה לחוקק! אתה אמור להיות מסוגל לראות את כל קבצי המדיה שלך ולשחק אותם. בשלב זה, אנו יכולים להסיר את העותק המקומי של ספריית ה- iTunes. לשם כך, תחילה עליך לסגור את iTunes ולאחר מכן להוציא את הכונן הקשיח החיצוני. עכשיו למחוק את כל התיקייה iTunes המאוחסן במחשב.
אם תפתח את iTunes מבלי לחבר מחדש את הקשה החיצונית, תקבל הודעת שגיאה המציינת שהספריה לא נמצאה.
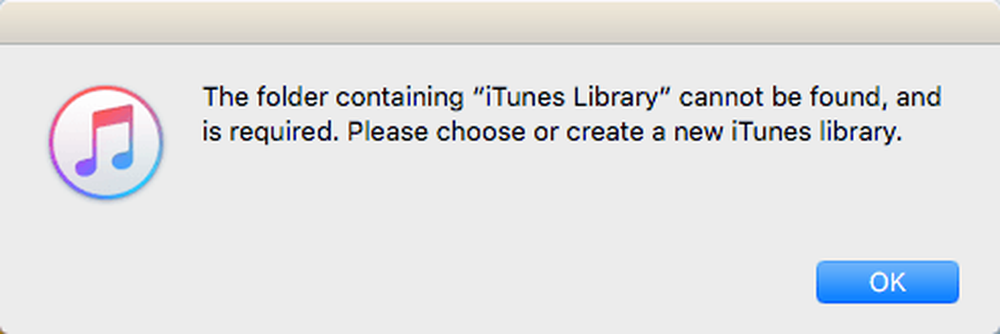
לחץ על בסדר ואז צא. לחבר את הכונן ולאחר מכן לפתוח iTunes ואתה צריך להיות טוב ללכת. בסך הכל, התהליך הוא די ישר קדימה ואתה לא צריך להיתקל בבעיות גדולות כלשהן. הבעיה היחידה שאני נתקלתי היה כי השתמשתי NAS Synology לאחסן את הספרייה iTunes ואם NAS שלי הלך לישון, פתיחת iTunes ייכשל. בסופו של דבר, הייתי צריך לשנות את ההגדרות כך NAS שלי היה על כל הזמן.
חוץ מזה, הכל עבד בסדר. בעת ייבוא מדיה חדשה לספרייה שלי, הקבצים הועתקו למיקום החיצוני ולא למחשב המקומי שלי. אם אתה נתקל בבעיה שבה קבצים מסוימים מועתקים למחשב המקומי שלך, רק לאחד קבצים כמו שהזכרתי לעיל. אם יש לך שאלות, אתה מוזמן להגיב. תהנה!




