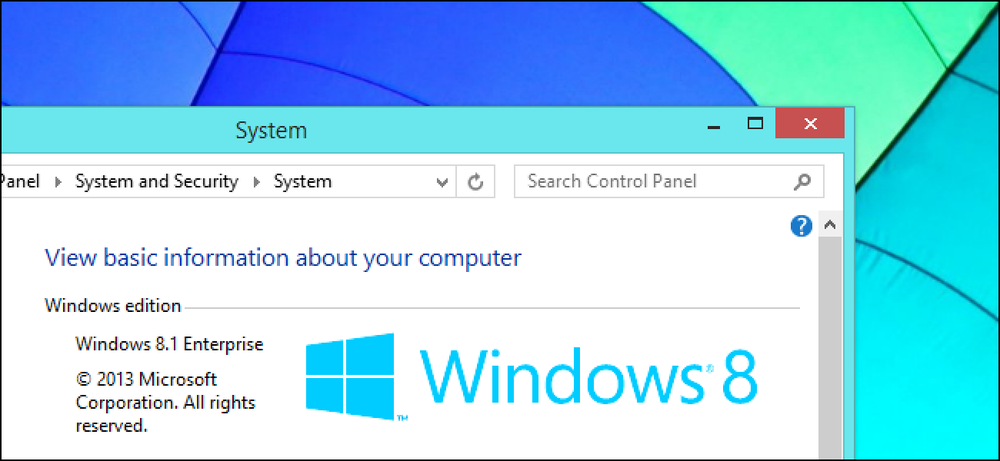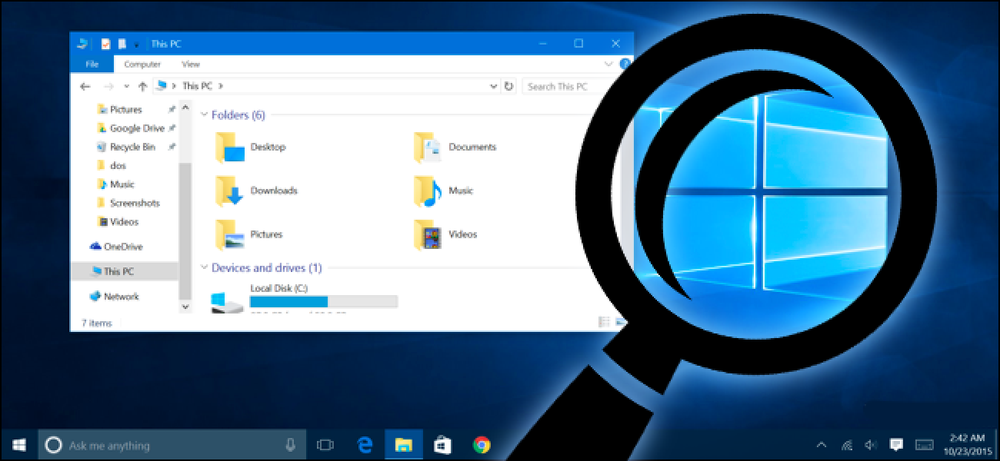אתה עדיין יכול לקבל את Windows 10 בחינם עם Windows 7, 8, או 8.1 מפתח

מיקרוסופט ללא תשלום של Windows 10 להציע השדרוג הוא מעל או שזה? יש עדיין דרך להפעיל את Windows 10 עם מפתח Windows 7, 8 או 8.1, בנוסף להצעת הנגישות של Microsoft.
עדכון: בדקנו שיטה זו לשדרג שוב ב -5 בינואר 2018. זה עדיין עובד!
אתה עדיין יכול להשתמש במפתח הישן עם עדכון יום השנה
כחלק מהעדכון של Windows 10 בנובמבר, שינתה מיקרוסופט את דיסק ההתקנה של Windows 10 כדי לקבל גם את Windows 7 או 8.1. הדבר איפשר למשתמשים לבצע התקנה נקייה של Windows 10 ולהזין מפתח חוקי של Windows 7, 8 או 8.1 במהלך ההתקנה. Windows 10 ידווח על כך לשרתים של מיקרוסופט, ושרתי ההפעלה של Windows 10 יספקו למחשב שלך "זכאות דיגיטלית" (כיום "רישיון דיגיטלי") כדי להמשיך להשתמש ב- Windows 10 בחינם, ממש כאילו שדרגת.
פעולה זו פועלת גם מתוך Windows 10. גם אם לא תספק מפתח במהלך תהליך ההתקנה, באפשרותך לגשת אל 'הגדרות'> 'עדכון אבטחה'> 'הפעלה' והזן מפתח Windows 7 או 8.1 במקום מפתח של Windows 10. המחשב יקבל זכאות דיגיטלית.
כעת, למרות שמבצע השדרוג החינמי עבר באופן טכני, שיטה זו עדיין עובדת בעדכון יום השנה, גם בעת התקנת Windows 10 עם מדיית עדכון יום השנה או על-ידי הזנת המפתח לאחר התקנת Windows 10. הזן מפתח Windows 7, 8 או 8.1 כי לא בעבר נעשה שימוש כדי לשדרג ל 10, ושרתים של מיקרוסופט ייתן לחומרה של המחשב שלך רישיון דיגיטלי חדש שיאפשר לך להמשיך להשתמש ב- Windows 10 ללא הגבלת זמן במחשב זה.
מיקרוסופט לא פרסמה כל סוג של הצהרה לגבי שיטת השדרוג הזו. זה אפשרי כי מיקרוסופט יהיה להשבית אותו בקרוב, אבל זה גם אפשרי מיקרוסופט ייראה את הדרך האחרת ולשמור את הטריק סביב לעודד יותר שדרוגים של Windows 10 במשך זמן רב לבוא.
כיצד להשתמש ב - Windows 7, 8, או 8.1 מפתח כדי לקבל את Windows 10
תהליך זה קל. ראשית, תזדקק למפתח Windows 7, 8 או 8.1. אם יש לך אחד מאותם שוכבים, נהדר. אם לא, אתה יכול להשתמש בכלי כמו ProduKey של NirSoft למצוא את המפתח כרגע בשימוש ב- Windows 7, 8, או 8.1 PC. תרשום את זה.
ודא שיש לך גיבויים של הקבצים החשובים שלך לפני שתמשיך. גם אם אתה מתכנן לבצע התקנת שדרוג, משהו יכול להשתבש. זה תמיד רעיון טוב שיש גיבויים, במיוחד בעת התקנת מערכת הפעלה חדשה.
צור את Windows 10 מדיה ההתקנה אם אתה כבר לא צריך את זה שוכב מסביב. באפשרותך לעשות זאת באמצעות כלי יצירת המדיה של Windows 10 ליצירת מדיה. בחר באפשרות "צור אמצעי התקנה עבור מחשב אחר" והכלי יציע ליצור כונן הבזק מסוג USB הניתן לאתחול או לצרוב DVD הניתן לאתחול.

הכנס את מדיית ההתקנה למחשב שברצונך לשדרג, לאתחל ולאתחל ממדיית ההתקנה. התקן את Windows 10 כרגיל. באפשרותך לבצע התקנת שדרוג שמחזיקה את הקבצים הקיימים או התקנה נקייה שמנגבת את כונן המערכת.
כאשר תתבקש להזין מפתח, הזן את מפתח Windows 7, 8 או 8.1. המתקין יקבל מפתח זה ותהליך ההתקנה ימשיך כרגיל.
(אם אתה משתמש במערכת Windows 8 או 8.1 עם מפתח המוצר המשובץ בקושחת UEFI או במערכת BIOS, ייתכן שתוכל גם ללחוץ על "אין לי מפתח מוצר". Windows 10 ימצא את המפתח באופן אוטומטי בקושחה UEFI שלך מאוחר יותר ולהפעיל את המערכת.)

לאחר התקנת Windows 10, עבור אל הגדרות> עדכון אבטחה> הפעלה ואתה אמור לראות שלמחשב שלך יש רישיון דיגיטלי.
אם לא הזנת מפתח במהלך תהליך ההתקנה, באפשרותך להזין מפתח Windows 7, 8 או 8.1 בחלון זה כאשר תתבקש לספק מפתח של Windows 10. Windows יבדוק עם השרתים של מיקרוסופט ויעניק למחשב שלך רישיון דיגיטלי עבור Windows 10.

זה כזה פשוט. אם תרצה להתקין מחדש את Windows 10 בעתיד, תוכל להשתמש באותו מפתח של Windows 7, 8 או 8.1 שהזנת כאן. מפתח זה ישויך ל"רישיון דיגיטלי "בשרתים של מיקרוסופט, המאפשר לך להמשיך בהתקנה מחדש של Windows 10 גם אם Microsoft משבית את השיטה הזו של רכישת Windows 10.
אתה יכול גם להיכנס למחשב החדש שלך עם חשבון Microsoft ומפתח זה ישויך לחשבון Microsoft שלך, ובכך יהיה קל להפעיל מחדש את הרישיון הדיגיטלי שלך אם תצטרך אי פעם להתקין מחדש את Windows 10.