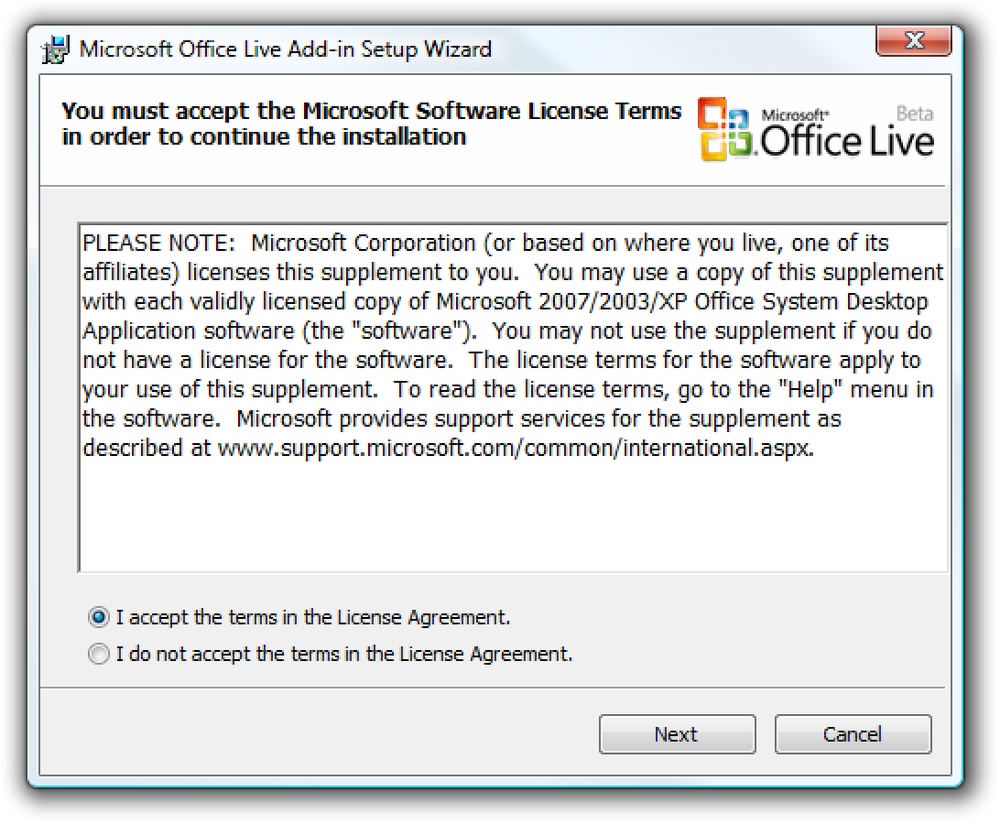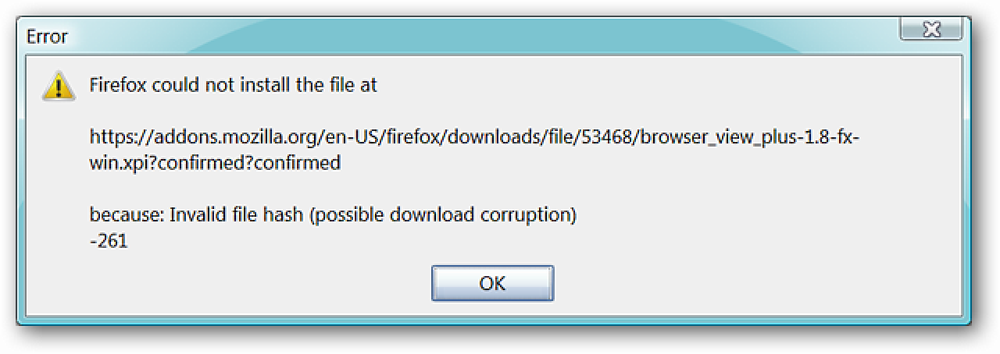עבודה על ולשפר את התמונות שלך עם
מחפש תוכנית תמונה טובה אמינה עם סט נחמד של כלים כלולים? עכשיו אתה יכול ליהנות לעבוד על שיפור התמונות שלך עם PhotoFiltre.
התקנה
התקנה עבור PhotoFiltre הוא נחמד ומהיר. לאחר שתסיים את ההתקנה והתחל PhotoFiltre, זה מה שתראה. כל סרגלי הכלים הרגילים מוצגים כברירת מחדל. PhotoFiltre יש פריסה נחמד ומספק שתי דרכים (סרגלי כלים ותפריטים) לך לגשת רבות של פונקציות ואפקטים זמין על בסיס סגנון העבודה שלך.
הערה: סרגל כלים מיוחד להתאמה אישית ניתן להציג מאוחר יותר לאחר תוספים נוספו.

תפריטים
PhotoFiltre יש סט נפלא של תפריטים עם קבוצה מקיפה של פקודות, tweaks, והתאמות שניתן לבצע על התמונות שלך. כאן אתה יכול לראות את "קובץ" ו "ערוך" תפריטים ...

השתמש בתפריטים "תמונה" ו- "בחירה" כדי לשנות את התמונות שלך ולהתאים אותן ...

את "להתאים" ו "מסנן" תפריטים הן מלא עם הרבה tweaking טוב. תפריט "מסנן" יש קבוצה נחמדה מאוד של תפריטי זמין עבור החלת כל מיני אפקטים על התמונות שלך במהירות ובקלות.

התפריט "View" מאפשר לך לבצע שינויים באופן שבו PhotoFiltre מופיע, תצוגת סרגל הכלים וגודל תצלום / התקרבות. תפריט "כלים" מספק דרכים לעבוד עם אוסף התמונות שלך, את היכולת להגדיר את התמונה המוצגת כעת כמו הטפט שלך או לייצא אותו כסמל, וגישה העדפות עבור PhotoFiltre.

החלט כיצד ברצונך להציג את התמונות שבהן אתה עובד כדי להציג את התפריט "Window" ולהשתמש בתפריט "?" לקבלת מידע נוסף אודות PhotoFiltre.
הערה: הפקודה 'רישום ...' חלה על השימוש הארגוני.

אפשרויות
הגיע הזמן להסתכל על אפשרויות עבור PhotoFiltre. תוכל לנווט בין חלונות האופציות השונים באמצעות התפריט הנפתח או באמצעות לחצני החצים בכל קצה של התפריט הנפתח.
הערה: שינויים מסוימים יחייבו הפעלה מחדש של PhotoFiltre.
בחלון הראשון, באפשרותך לציין תיקיות מסוימות לפתיחה ושמירה, לנעול את התיקיות או לבחור תיקייה ייחודית לפתיחה ושמירה.

בחר תבנית ברירת מחדל לשמירת התמונות שלך (אם תרצה). אתה יכול גם לבחור לשמור תאריכי תאריכים ונתונים EXIF / IPTC גם כן.

החלט כיצד ברצונך לטפל בלחיצות עבור תמונות jpeg בעת שמירתן. ברירת המחדל היא 90% עם אפשרות להתאים את זה עם סרגל המחוון אם אתה משאיר את האפשרות הראשונה שנבחרה.

בחר את המיקום של סרגל הצבעים ...

בחר את יחידות המדידה של התצלומים בעת הצגתן והדפסה.

התאם את היסטורית התמונות כך שיתאימו לצרכים האישיים שלך.

אם תוסיף תוספים ל- PhotoFiltre, תוכל לכלול אותם בסרגל כלים מיוחד באמצעות חלון זה. לאחר שתוסיף יישומי פלאגין, הם יופיעו עם תיבות סימון לצדם כדי לאפשר לך לבחור את אלה שיוצגו בסרגל הכלים של תוספים.

בצע את כל ההתאמות הרצויות עבור כאשר PhotoFiltre מתחיל בכל פעם ...

פעולה
עבור הדוגמה שלנו החלטנו להוסיף כמה דברים לתמונה זו כדי להאיר את הצבעים מאז יש להם מראה דהוי מעט להם ... אתה יכול גם לראות מה סרגל הכלים תוספים נראה כמו שהוספנו שבעה תוספים חדשים כדי PhotoFiltre.
הערה: ניתן לגשת לתוספים באמצעות התפריטים אם אינך רוצה להציג את סרגל הכלים.

הנה התמונה שלנו לאחר הוספת מסגרת חיצונית (רוחב מותאם אישית), גדול מסגרת 3D מסגרת (שפוע כפול), צללים נוספים, טקסט, תיקון גמא (-). לא רע בכלל…
הערה: השילוב של שני סוגי המסגרות עזר לספק את צבע מסגרת מוצק נחמד המראה הכללי של המסגרת.

סיכום
PhotoFiltre מספק סט נחמד מאוד של כלים ואפקטים כדי להפוך את העבודה על התמונות שלך חוויה מהנה ומהנה.
קישורים
הורד PhotoFiltre (גרסה 6.3.2) & תוספים
עובד על: Windows (גרסאות לא צוין באתר) ו- Linux (בשיתוף עם יין)
מותקן על: Windows Vista (32 סיביות), Service Pack 2