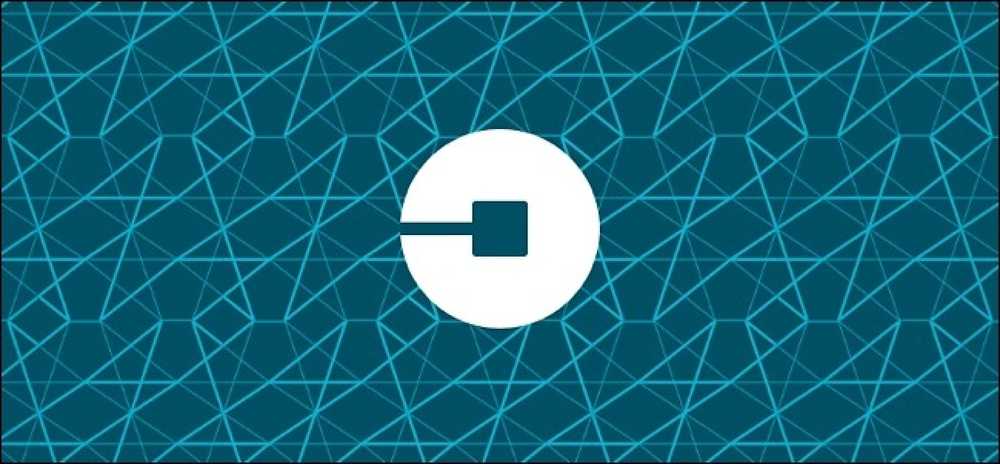מה שאתה צריך לדעת על iPhone ו iPad גיבויים

ה- iPhone או ה- iPad שלך מגובים באופן אוטומטי לחשבון iCloud שלך כברירת מחדל, אך ניתן גם ליצור גיבויים מקומיים מקיפים יותר מ- iTunes. Apple מציעה רק 5 GB של שטח iCloud בחינם, לכן ייתכן שיהיה עליך לנהל את הגיבוי של iCloud.
אפליקציות רבות באופן אוטומטי "לגבות" את הנתונים לשירות המתאים, גם. לדוגמה, כאשר אתה משתמש ב- Gmail, הודעות האימייל שלך מאוחסנות בשרתים של Google עם חשבון Google שלך - אינך צריך לגבות דבר מה.
גיבויים iCloud
בהנחה שאתה הגדרת iCloud בעת הגדרת המכשיר שלך, זה יהיה באופן אוטומטי לגבות את אחסון iCloud מקוון. תהליך גיבוי זה מתרחש כאשר ההתקן מחובר, נעול ומחובר ל- Wi-Fi. כאשר תגדיר התקן, תוכל לשחזר את הגיבוי מחשבון iCloud שלך. שים לב ש- iCloud אינו מגבה את כל התמונות והסרטונים שלך, לכן יהיה עליך לגבות אותם ידנית.
כדי לבדוק אם iCloud מוגדר, פתח את היישום Settings והקש על iCloud. תראה את החשבון שבו המכשיר מגיב. אם עדיין לא הגדרת את iCloud, תוכל לעשות זאת ממסך זה.

הקש על האפשרות אחסון וגיבוי בתחתית חלונית iCloud כדי לראות מידע נוסף על תהליך הגיבוי. במסך זה, ניתן לראות כמה שטח אחסון של iCloud יש לך - זה 5 GB של שטח פנוי כברירת מחדל. הגיבוי iCloud Backup מאפשר לך לבחור אם המכשיר שלך מגיב ל- iCloud.

כדי להציג את השטח המשמש לגיבויים, לחץ על ניהול אחסון. אם יש לך מספר מכשירים, תראה רשימה של המכשירים שלך וכמה שטח iCloud הגיבויים שלהם משתמשים. בדרך כלל אינך צריך לדאוג יותר מדי לגיבויים של iCloud, אך ייתכן שתרצה לגזום את שטח האחסון שלך אם אתה אוזל.
הקש על התקן כדי להציג מידע מפורט יותר אודות הגיבוי העדכני ביותר. תוכל לראות בדיוק אילו אפליקציות משתמשות במרחב הרב ביותר. כדי לפנות מקום, תוכל להשבית גיבויים עבור אחד מהיישומים. כאשר iCloud הבא מגבה, הוא לא יגבה את כל היישומים שאתה משבית כאן, ובכך חוסך לך מקום. ניתן גם למחוק את הגיבוי האחרון על ידי הקשה על מחק גיבוי.

גיבויים
ניתן ליצור גיבוי ב- iTunes על-ידי חיבור ה- iPhone, iPad או ה- iPod Touch למחשב באמצעות כבל ה- USB המצורף. בטל את נעילת ההתקן, פתח את iTunes ובחר את ההתקן. תראה קטע גיבוי, שבו תוכל לקבוע את האופן שבו המכשיר שלך מגבה גיבוי באופן ידני.
כברירת מחדל, המכשיר שלך מגיב באופן אוטומטי ל- iCloud - בהנחה שתגדיר את iCloud, כמובן. אתה יכול לקבל את המכשיר באופן אוטומטי לגבות את המחשב במקום לבחור אם להצפין אלה גיבויים מקומיים עם סיסמה. אם ברצונך ליצור גיבוי חד פעמי במחשב שלך, לחץ על הלחצן גיבוי כעת.
שים לב כי גיבויים iTunes הם שונים מאשר גיבויים iCloud. כאשר אתה מגבה באמצעות iTunes, תקבל עותק מלא של כל הנתונים במכשיר שלך, כך שתוכל לשחזר את המכשיר שלך לאותו מצב בדיוק מאוחר יותר. עם iCloud, רק "הנתונים החשובים ביותר" במכשיר שלך יגובו לחשבון iCloud שלך. לדוגמה, גיבויים iCloud אינם כוללים עותק מלא של מוסיקה וסרטוני וידאו במכשיר שלך - אבל גיבויים iTunes יהיה. זה מאפשר לך לשמור שטח מוגבל iCloud ולמנוע צורך להעלות ולהוריד כמויות עצומות של נתונים.
עבור רוב האנשים, גיבויים iCloud יהיה מספיק טוב. אתה לא צריך iTunes. אבל, אם אתה באמת רוצה גיבוי מלא, אתה יכול ליצור אחד מתוך iTunes. כדי לשחזר זאת במועד מאוחר יותר, פשוט חבר את המכשיר למחשב והשתמש בלחצן 'שחזור גיבוי'.

יישומים סינכרון עם שירותים מקוונים
יישומים רבים מחוברים לשירות מקוון, ולכן גיבויים נפרדים לא ממש נחוצים. לדוגמה, בעת יצירת הערות ב- Evernote, הן נשמרות בחשבון Evernote שלך באופן מקוון כדי שתוכל לגשת אליהם ממכשירים אחרים. אתה לא צריך גיבוי iCloud או iTunes של הערות Evernote שלך - אם אתה מקבל מכשיר חדש, אתה יכול פשוט להיכנס App Evernote עם אותו חשבון וכל ההערות שלך יהיה מוכן בשבילך. iCloud עדיין עשוי לגבות חלק מהנתונים שבהם משתמשים היישומים האלה - הדבר יכול לעזור להבטיח שהגדרות ספציפיות לאפליקציה המקומית יישמרו - אך סביר להניח שהנתונים החשובים שלך יסונכרנו עם חשבון מקוון.
אם אתה משתמש ממוצע ב- iPhone או ב- iPad, אינך צריך לדאוג יותר מדי לגיבויים. פשוט להיכנס עם חשבון iCloud ולתת המכשיר שלך לטפל בזה בשבילך. אתה לא צריך ליצור ידנית גיבויים עם iTunes יותר. אם אתה אוזל שטח ואתה לא רוצה לשלם Apple עבור אחסון iCloud יותר, ייתכן שתרצה לנהל את הגיבויים שלך.
קרדיט תמונה: ראיין טיר על פליקר