מה הם wmpnscfg.exe ו wmpnetwk.exe ולמה הם פועל?
אז אתה כבר עובר מנהל המשימות מנסה להבין מדוע כל כך הרבה שירותים פועלים כאשר אתה שם לב יש שני פריטים עבור Windows Media Player ברשימה ... אבל אתה אפילו לא משתמש ב- Media Player. מה קורה עם זה?
זה לא כמו תהליכים לקחת הרבה זיכרון ... אני פשוט מתרגז כאשר יש תהליך מחדש כי אין סיבה טובה. אתה מבטל את זה, ואז איכשהו זה חזר. מעצבן!

מאמר זה הוא חלק מהסדרה המתמשכת שלנו המסבירה תהליכים שונים שנמצאו במנהל המשימות, כגון svchost.exe, dwm.exe, ctfmon.exe, mDNSResponder.exe, conhost.exe, rundll32.exe, Adobe_Updater.exe ורבים אחרים. לא יודע מה השירותים האלה? מוטב להתחיל לקרוא!
מה זה שירות זה בכל מקרה?
Windows Media Player 11 יכול לשתף מדיה בין מחשבים שונים באותה רשת, והוא יכול גם לשתף מדיה עם Xbox 360 גם כן. כדי שזה יעבוד, יש שירות שיתוף רשת שמשתף את הספרייה גם אם Media Player אינו פתוח. זה באמת מערכת מצוינת אם אתה משתמש בו.
שני התהליכים הללו מהווים חלק ממערכת שיתוף המדיה של Windows Media Player, כך שאם תשתמש בתכונות אלה, לא תוכל להשבית אותה.
השבתת שיתוף מדיה ב - Media Player
הדרך הטובה ביותר להסיר שירותים אלה היא פשוט להשתמש בלוח תצורה ... בדרך זו הם לא חוזרים בפעם הבאה Media Player נפתח, בטעות או אחרת.
פתח את Windows Media Player ולאחר מכן לחץ על החץ הקטן תחת "Library" ובחר באפשרות "שיתוף מדיה" מהתפריט.
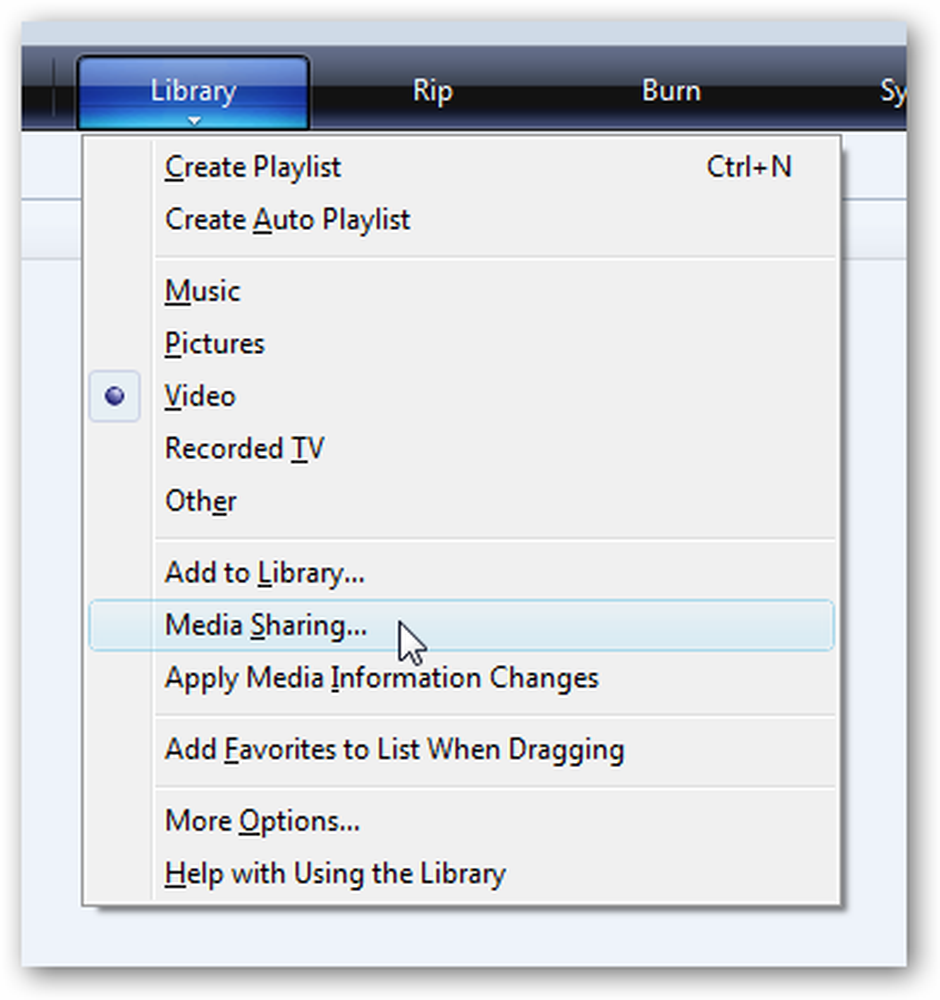
אם אתה משתמש בערכת נושא מותאמת אישית, אחרת אינך יכול להגיע לתפריט זה, באפשרותך גם לפתוח את החלונית 'אפשרויות', לבחור בכרטיסייה 'ספריה' ולאחר מכן ללחוץ על 'הגדר שיתוף'
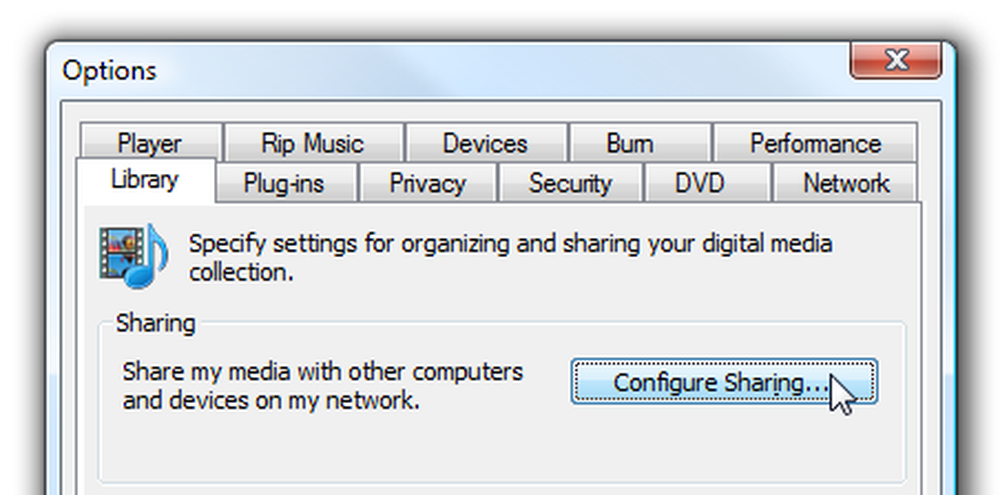
כל אחד מהבאים יביא אותך אל תיבת הדו-שיח שיתוף מדיה. בטל את הסימון של שתי התיבות שאתה רואה כאן.
הערה: אם הם לא מסומנים, עליך לבדוק אותם, לחץ על החל ולאחר מכן בטל את הסימון ולחץ על אישור ... כדי לאפס את ההגדרות.
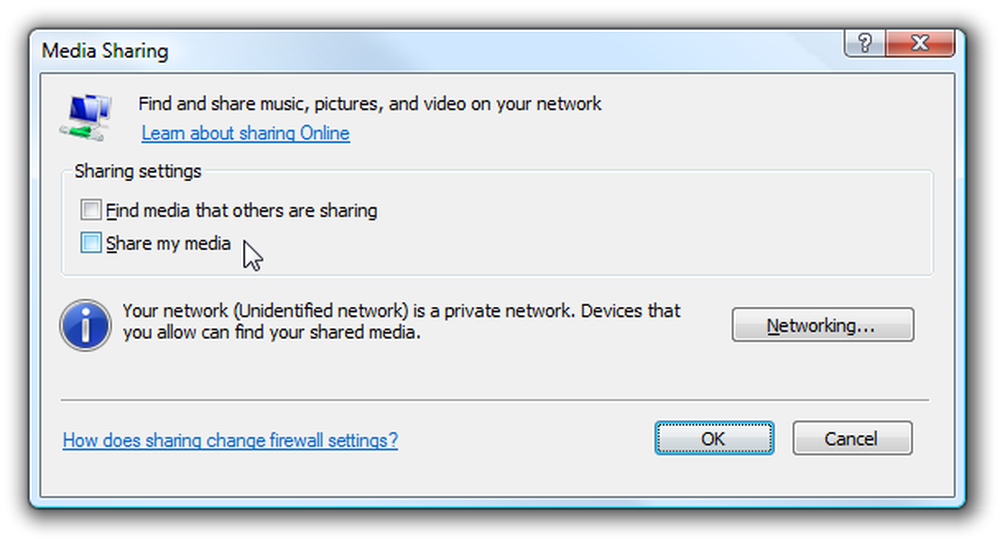
לאחר שתלחץ על כפתור אישור, תתבקש עם שיח חשוב ביותר ... האם אתה רוצה להפוך את שיתוף לכולם? כן!
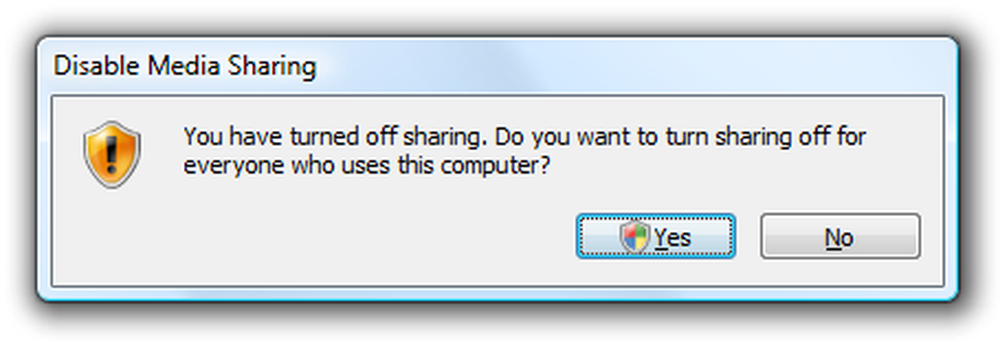
זה יהיה למעשה לכבות את השירות, ולהסיר את כניסת ההפעלה עבור wmpnscfg.exe. (שים לב שיהיה עליך להרוג את התהליך באופן ידני בפעם הראשונה, או להתנתק ולחזור)
בשלב זה אתה אמור להיות מסוגל להשתמש במחשב שלך ללא אחד משני תהליכים אלה פועל. אם אתה ממשיך להיתקל בבעיות להיפטר מהם, תוכל לקרוא עוד צעדים נוספים לפתרון בעיות.
השבתת שירות שיתוף הרשת של Windows
אתה לא צריך באמת צריך לעשות את החלק הזה, כמו באמצעות הוראות התצורה לעיל צריך לעבוד ... אבל אם אתה נתקל בבעיות להיפטר ממנו, הנה לאן אתה צריך ללכת.
פתח את 'שירותים' מלוח הבקרה, או הקלד שירותים לתוך תפריט החיפוש התחל / תיבת לרוץ. מצא את השירות ברשימה:
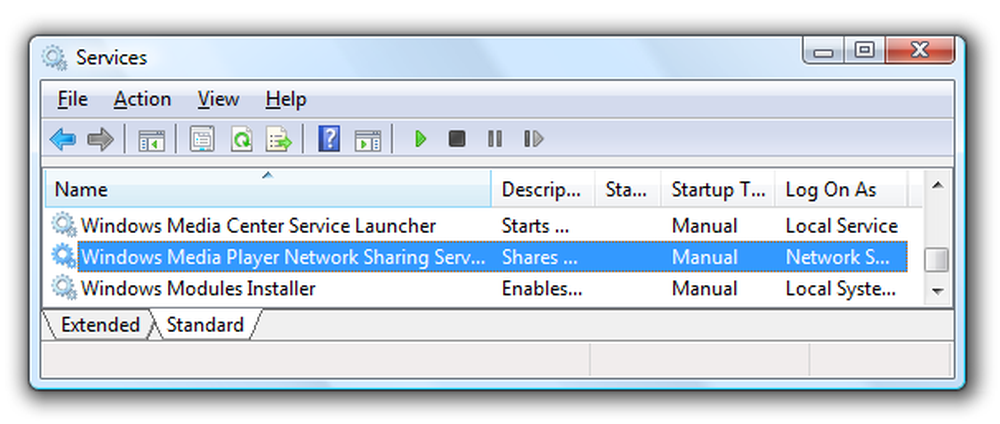
פתח אותו על-ידי לחיצה כפולה עליו ולאחר מכן שנה את השירות ל- Disabled (מושבת).
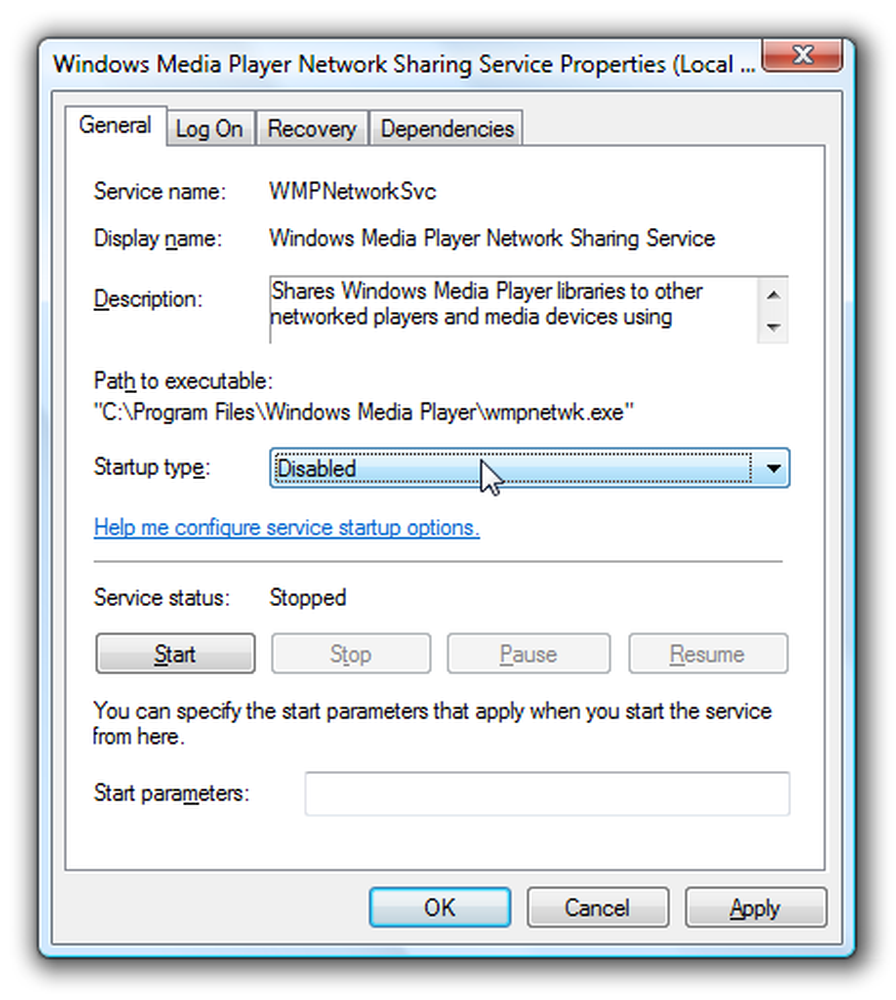
הערה אחת כאן ... אם תנסה להפעיל מחדש את 'שיתוף מדיה' ב- Media Player, היא תתעלם מהעובדה שהיא מושבתת. זו הסיבה שאתה צריך לעשות את שינוי התצורה שם גם.
שיטות חלופיות באמצעות Regedit
אם אתה עדיין נתקל בבעיות, תוכל לבצע בדיקה נוספת כדי לוודא ששני השירותים לא יופעלו מחדש. פתח את regedit.exe דרך חיפוש בתפריט התחלה או תיבת הפעלה, ולאחר מכן דפדף למטה אל המפתח הבא:
HKEY_CURRENT_USER \ תוכנה \ Microsoft \ MediaPlayer \ העדפות \ HME
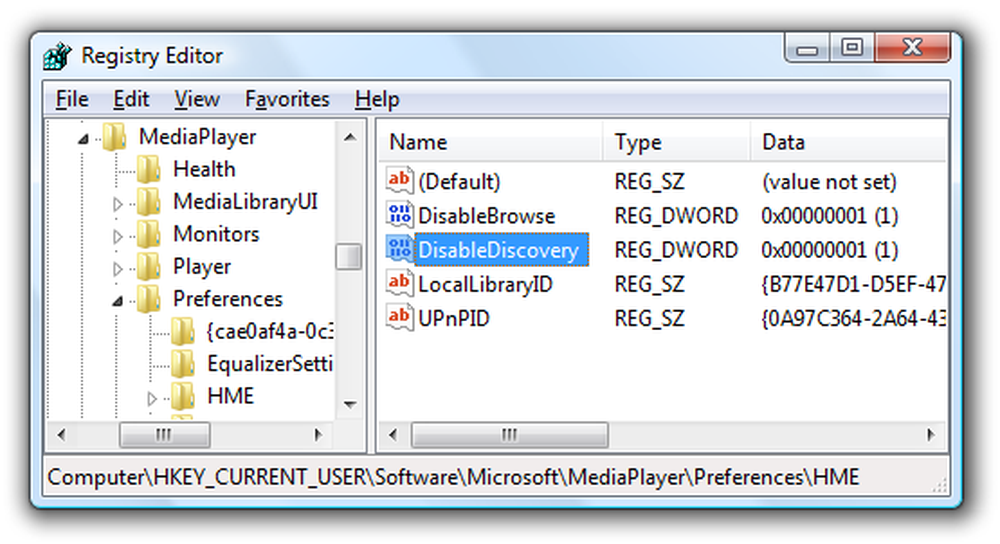
צריך להיות ערך DWORD בצד ימין בשם DisableDiscovery שבו אתה יכול להגדיר את הערך של 2 (הגדרת אותו 1 עבד גם בשבילי). רק לוודא שזה לא מוגדר 0.
כדי לוודא ש- wmpnscfg.exe כבוי, באפשרותך לגלוש אל המפתח הבא ברישום:
HKEY_CURRENT_USER \ תוכנה \ Microsoft \ Windows \ CurrentVersion \ Run
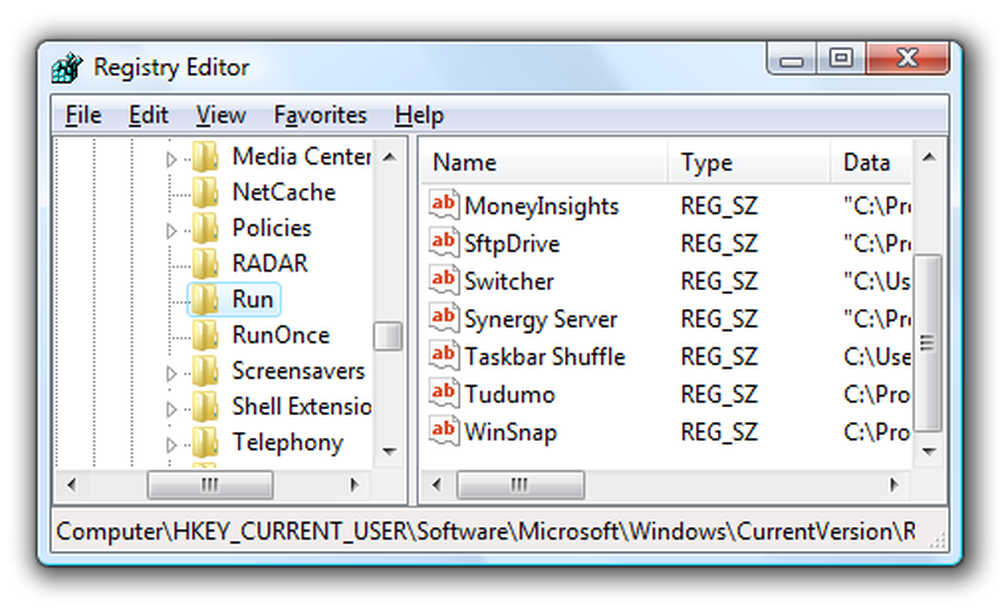
זה המקום שבו Windows הופך את היישום על ... אם יש פריט זה ברשימה זו, ולאחר מכן למחוק אותו.




