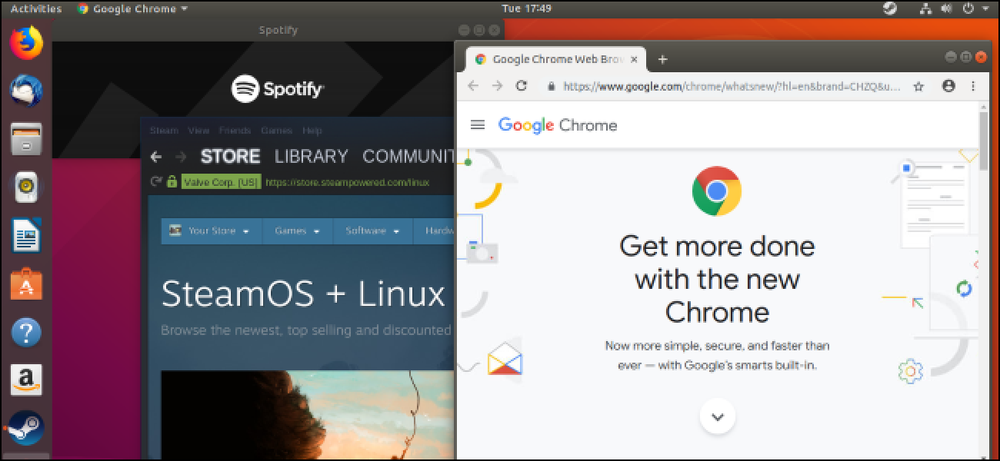מה הם שכבות התאמה ב- Photoshop?

שכבת התאמה הם סוג מיוחד של שכבת Photoshop. במקום שיש תוכן משלהם, הם להתאים את המידע על שכבות מתחתיו. לדוגמה, ניתן להשתמש בשכבת התאמה כדי להגדיל את הבהירות או הניגודיות של צילום מבלי לשנות את התמונה המקורית. הם אחד הכלים החשובים ביותר לשלוט Photoshop.
אם אינך מכיר שכבות ומסכות שכבה, הקפד לבדוק את ההסבר שלנו בנושא - ואם אתה חדש ב- Photoshop, כדאי גם לבדוק את המדריך למתחילים בן 8 החלקים שלנו לפני שתמשיך.
לא הרסני עריכה: אחד החשובים ביותר של Photoshop מושגים אתה יכול ללמוד
כאשר אתה עובד ב- Photoshop, זה אף פעם לא טוב לתפעל את הפיקסלים בתמונה המקורית. אם אתה מבולגן, ייתכן שלא תוכל לבטל דברים. במקום זאת, אתה רוצה להשתמש לא הרסני כלים וטכניקות. שכבות התאמה הן אחד הכלים האלה. הם משנים את התמונה למטה, אבל אתה תמיד יכול לכבות אותם או לשנות אותם, כך התמונה המקורית שלך נשאר ללא שינוי. אתה לא תקוע עם מה שעשית.
לדוגמה: אם אתה ממיר באופן הרסני תמונה לשחור ולבן, אתה זורק את כל המידע צבע. אתה לא יכול לחזור ולשנות אותו בחזרה צבע אם תשמור את הקובץ. אם אתה משתמש בשכבת ההתאמה בשחור-לבן, תוכל להיכנס בכל שלב ולהתאים את אופן ההמרה של כל צבע לאפור או לכבות את השכבה כולה כדי לקבל את תמונת הצבע בחזרה. (זה גם למה גיבויים חשובים עבור כל המשימות קריטיים קבצים).
חמש שכבות התאמה בסיסית (וכיצד להשתמש בהם)
כדי להשתמש בשכבת התאמה, לחץ על הסמל שלה בחלונית 'שכבות התאמה'. לאחר מכן תוכל לחייג את האפקט הרצוי בחלונית 'מאפיינים'. הפקדים עבור כל שכבת התאמה הם שונים וספציפיים למטרה שלה.

כל שכבת התאמה אוטומטית מגיע עם מסיכת שכבה. בדרך זו, אתה יכול לקבל את זה להשפיע על אזורים מסוימים של התמונה שלך במקום את כל העניין.
Photoshop יש 16 שכבות התאמה שונות. עם זאת, אם אתה רק בוהה, יש רק חמישה אתה צריך להכיר. כאשר אתה נכנס לעבוד Photoshop מתקדמים יותר, תלמד להשתמש בעשרה אחרים.
ניגוד בהירות

שכבת התאמת הבהירות / הניגודיות היא הדרך הפשוטה ביותר לכוונון החשיפה או הניגוד של תמונה. גרור את המחוון בהירות ימינה כדי להאיר דברים, גרור אותו שמאלה כדי להכהות דברים. זה אותו הדבר עבור מחוון הניגודיות: גרור אותו ימינה כדי להוסיף ניגודיות, גרור אותו שמאלה כדי לקחת אותו משם.
רמות

שכבת ההתאמה רמות היא דרך נוספת להתאים את החשיפה ואת הניגודיות. ההיסטוגרמה מייצגת את כל הצלילים שבתמונה.
גרור את הידית השחורה מתחת להיסטוגרמה ימינה כדי להכהות את התמונה. גרור את הידית הלבנה שמאלה כדי להאיר אותה. ידית האפור שולטת בגווני הביניים: גרור אותו שמאלה כדי להאיר את המצעונים, וגרור אותו ימינה כדי להכהות אותם.
ישנן כמה אפשרויות מתקדמות יותר עם רמות אבל, כאשר אתה מתחיל, אתה לא צריך לדאוג להם. פשוט לשחק עם המחוונים כדי להשיג את האפקט הרצוי.
עיקולים

שכבת ההתאמה של Curves היא הדרך החזקה ביותר (המתקדמת) לשנות את החשיפה והניגודיות. זה קצת מעבר למתחילים ביותר, אבל זה יהיה לעתים קרובות לצוץ ב Photoshop הדרכות, אז זה שווה לדעת.
הקו המשופע מעל ההיסטוגרמה מייצג את הצלילים הנוכחיים בתמונה. שינוי שיפוע הקו קובע כיצד כל קבוצת צלילים מושפעת.
לחץ במקום כלשהו על המדרון כדי להוסיף נקודה. גרור את הנקודה למעלה כדי להאיר את הצלילים המתאימים; כדי להחשיך אותם. אתה יכול להוסיף נקודות רבות ככל שאתה צריך. על ידי מניפולציה של הנקודות שאתה גורר כלפי מעלה, ואשר אתה גרור למטה, אתה יכול להוסיף ניגודיות לתמונה.
שוב, כלי זה הוא מאוד מתקדם, אבל יש הרבה שאתה יכול לעשות עם זה, אתה תראה את זה הרבה Photoshop הדרכות ברחבי האינטרנט. בדוק את ההסבר שלנו על histrograms עבור מבט מעמיק יותר על איך זה עובד.
הרוויה גוון

שכבת ההתאמה של הגוון / הרוויה היא דרך פשוטה להתאים את הצבעים בתמונה. לכל צבע יש גוון, רוויה וערך קלילות. הגוון / רוויה התאמת מחוונים של שכבת המתאים להם. גרור את המחוון הרלוונטי מסביב כדי לתפעל את היבט זה של הצבעים.
כברירת מחדל, אתה עורך את כל הצבעים בכללותם. מהתפריט הנפתח שבו כתוב מאסטר, ניתן לבחור בכל אחד מששת הצבעים העיקריים של Photoshop - האדומים, הצהובים, הירוקים, הסיאנים, הבלוז והמגנטיות - כדי לשנות את עצמם. עם זאת, אתה יכול להשיג כל מיני אפקטים שונים.
לבן שחור

שכבת ההתאמה בשחור-לבן היא הדרך הטובה ביותר להמיר תמונה לשחור ולבן. יש לו שישה המחוונים: אחד עבור כל אחד הצבעים העיקריים של Photoshop. כל המחוון שולט כיצד צבע זה הופך לגווני אפור. גרור את המחוון הרלוונטי לימין כדי להכהות את הצבעים האלה; גרור אותו שמאלה כדי להאיר אותם.
שכבות התאמה הם הדרך הטובה ביותר לשנות את הגוונים והצבעים בתמונות שלך. אבל הכי חשוב: הם לא לשנות את הפיקסלים המקוריים, כך שאתה תמיד יכול לחזור ולצבוט דברים. כמה שכבות התאמה, כמו Curves, יכול להיות קצת מסובך להגיע grips עם אבל זה שווה את המאמץ. הם חלק ענק של רוב העבודה Photoshop.