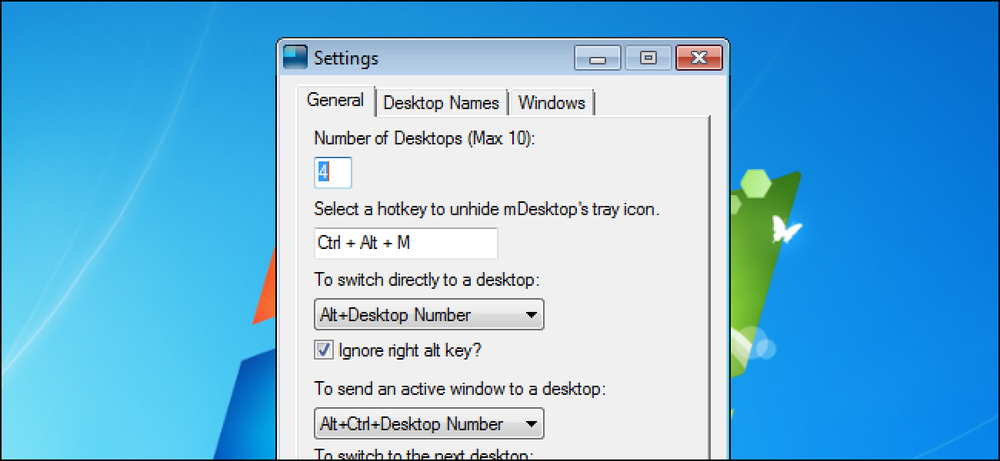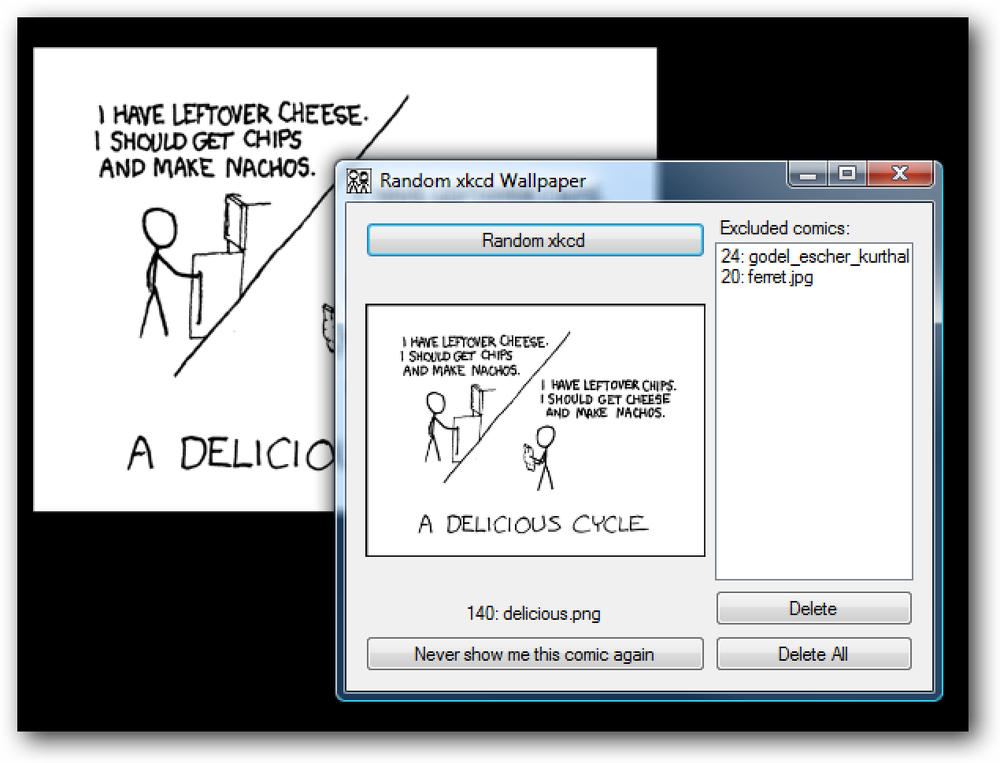השתמש חינם, כלי נייד כדי להציג את הסיסמאות מחשבון LastPass שלך מחובר
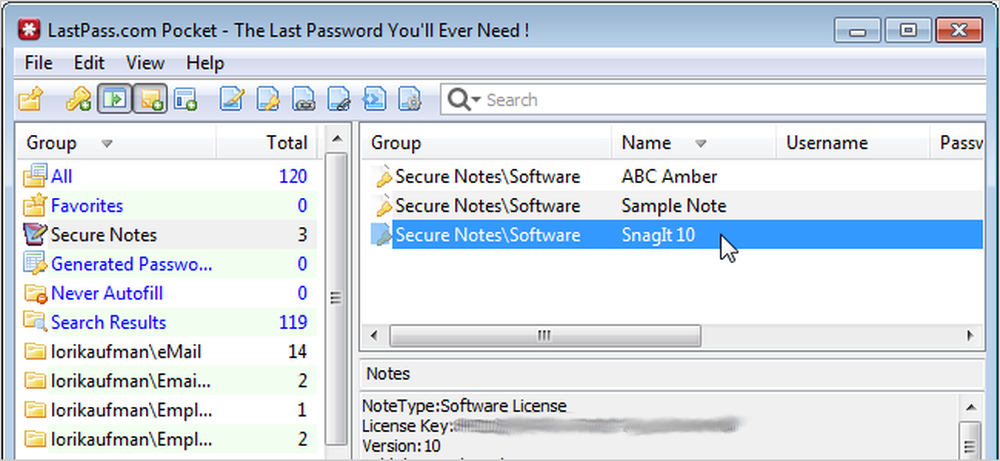
LastPass הוא מנהל סיסמאות מקוון המאפשר לך לאחסן בצורה מאובטחת את כל הסיסמאות שלך ולגשת אליהם מכל מקום. כמו מפתחי LastPass לומר, היא הסיסמה האחרונה תצטרך לזכור.
אם אתה זקוק לעזרה בהתחלת העבודה עם LastPass, עיין במדריך 'כיצד לבצע חנון' כדי להתחיל בעבודה עם LastPass. זה מסביר מה LastPass הוא, איך להירשם ולהתקין את LastPass, וכיצד להשתמש ב- LastPass כדי ליצור ולאחסן סיסמאות מאובטחות. פרסמנו גם מאמר על יצירה ושימוש בהערות מאובטחות ב- LastPass.
ניתן להשתמש ב- LastPass כדי לאחסן את שמות המשתמש והסיסמאות שלך עבור אתרי אינטרנט ולאחר מכן להיכנס לאתרים אלה בלחיצה אחת. כל הנתונים המאוחסנים ב- LastPass מסונכרנים באופן אוטומטי וניתן לגשת אליהם מכל מחשב Windows, Linux או Mac באמצעות הרחבת דפדפן אינטרנט, ורוב מערכות ההפעלה החכמות הפופולריות, כגון Android, iPhone ו- BlackBerry. כל הנתונים שלך עבור LastPass מוצפן באופן מקומי במחשב שלך לפני שהוא נשלח לשרתים LastPass ורק את סיסמת MasterPass הראשי שלך יכול לפתוח את זה. ניתן גם לאחסן יותר מאשר רק שמות משתמש וסיסמאות ב- LastPass. ניתן לשמור כל מידע סודי ב- LastPass.
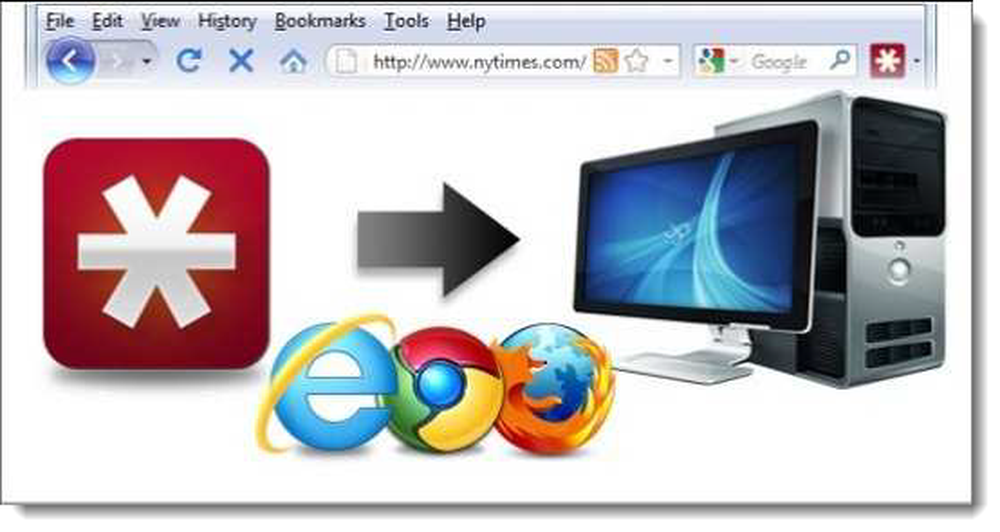
שיטת ברירת המחדל של גישה למידע המוצפן שלך המאוחסן ב- LastPass הוא מקוון באמצעות הרחבת דפדפן אינטרנט. עם זאת, מה אתה עושה אם אתה צריך לגשת קצת מידע מכספת LastPass שלך ואתה משתמש במחשב ללא חיבור לאינטרנט? LastPass Pocket היא תוכנית ניידת המאפשרת לך להוריד את כל הנתונים LastPass שלך מהשרת לאחסן אותו בקובץ מאובטח, מוצפן אתה יכול לשמור על כונן הבזק מסוג USB ולקחת איתך.
יש כמה מגבלות של כיס LastPass. מגבלה אחת היא רק מאפשרת לך להציג את הנתונים בכספת LastPass שלך. ניתן לערוך את הערכים שהורדו לכרטיס LastPass מהכספת המקוונת שלך, אך לא ניתן לטעון את הערכים בחזרה לכספת LastPass שלך והם זמינים רק כל עוד LastPass Pocket פתוח. כדי לשמור רשומות כלשהן שהשתנו או שנוספו ויש לך גישה לא מקוונת לערכים שלך כאשר אתה פותח מחדש את כיס ה- LastPass, עליך לייצא את הכספת לקובץ מוצפן שנשמר באופן מקומי. מגבלה נוספת של Pocket של LastPass היא שברגע שאתה מייצא את הנתונים שלך לקובץ מוצפן באופן מקומי ולאחר מכן פותח אותו שוב בכיס LastPass, לא ניתן להוסיף או לערוך רשומות. באפשרותך להציג רק רשומות ולהעתיק מידע מתוך הערכים. מומלץ להשתמש ב- LastPass Pocket רק כדי להציג את הערכים שלך, ולא כקמפיין לא מקוון הניתן לעריכה.
עם זאת, נראה לך כיצד להוריד את הכספת LastPass שלך לתוך כיס LastPass, להוסיף ערך, ולייצא את הנתונים לקובץ מאובטח, מוצפן באופן מקומי.
הורד את הקובץ pocket.exe (הקישור הוא בסוף מאמר זה) ולשמור אותו כונן הבזק מסוג USB או כונן חיצוני. לחץ פעמיים על הקובץ pocket.exe כדי להפעיל את הכיסוי LastPass.
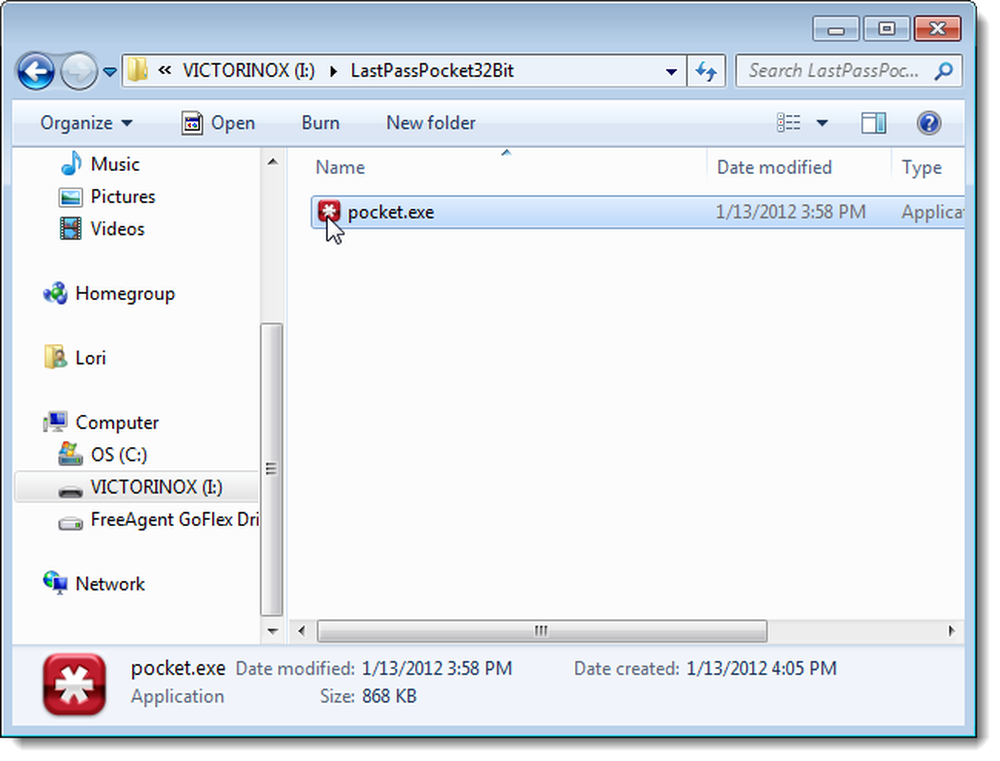
מוצגת תיבת הדו-שיח 'נתונים מוצפנים פתוחים'. הזן את כתובת הדואר האלקטרוני והסיסמה עבור הכספת LastPass. עבור מיקום נתונים, בחר טען את הנתונים שלי מ- LastPass.com. האם להשתמש בתיבות הסימון שליד זכור? כדי לקבל את הכיס LastPass לזכור את המידע שהוזן על תיבת הדו שיח, אם תרצה. אנו לא ממליצים על כך ש- LastPass Pocket יזכור את סיסמתך. אם אתה צריך להזין את זה בכל פעם, זה בטוח יותר. לחץ על פתח.
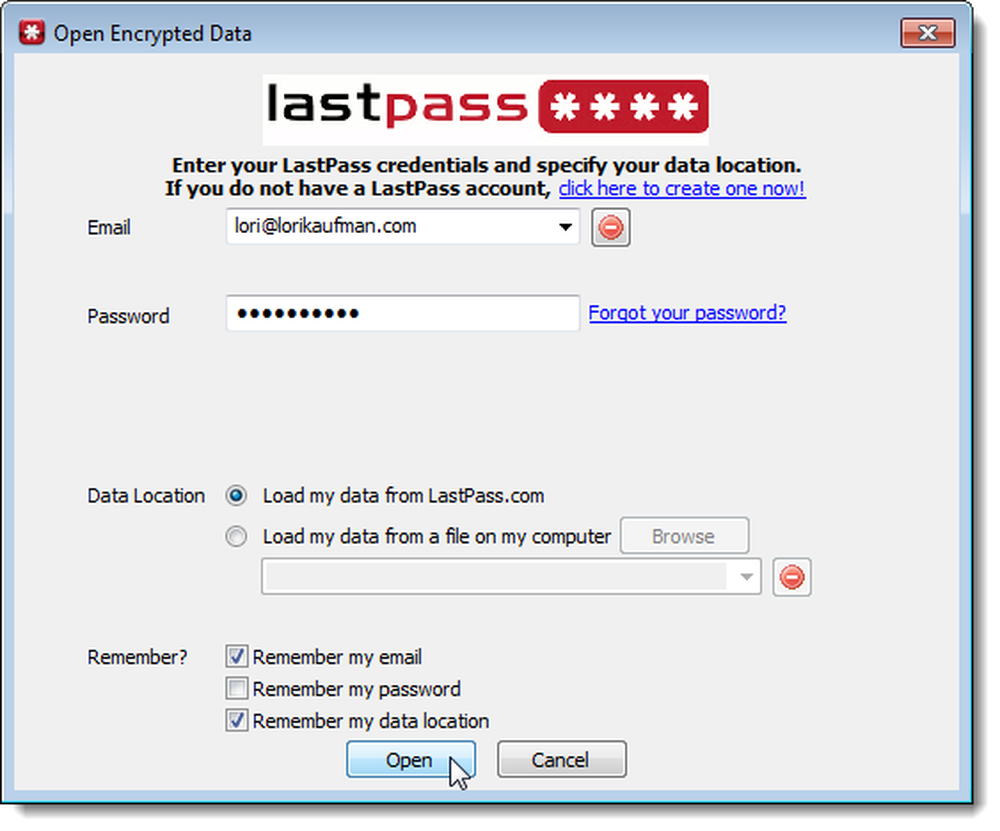
הקמפוס של LastPass שלך הורד מאתר האינטרנט של LastPass והופץ לתוך Pocket של LastPass.
הערה: מבנה הקבוצה של הכספת שלך עשוי להיראות שונה. העברנו קובץ KeePass ל- LastPass, כך שהקבוצות נוצרו מהקבוצות בקייפאס.
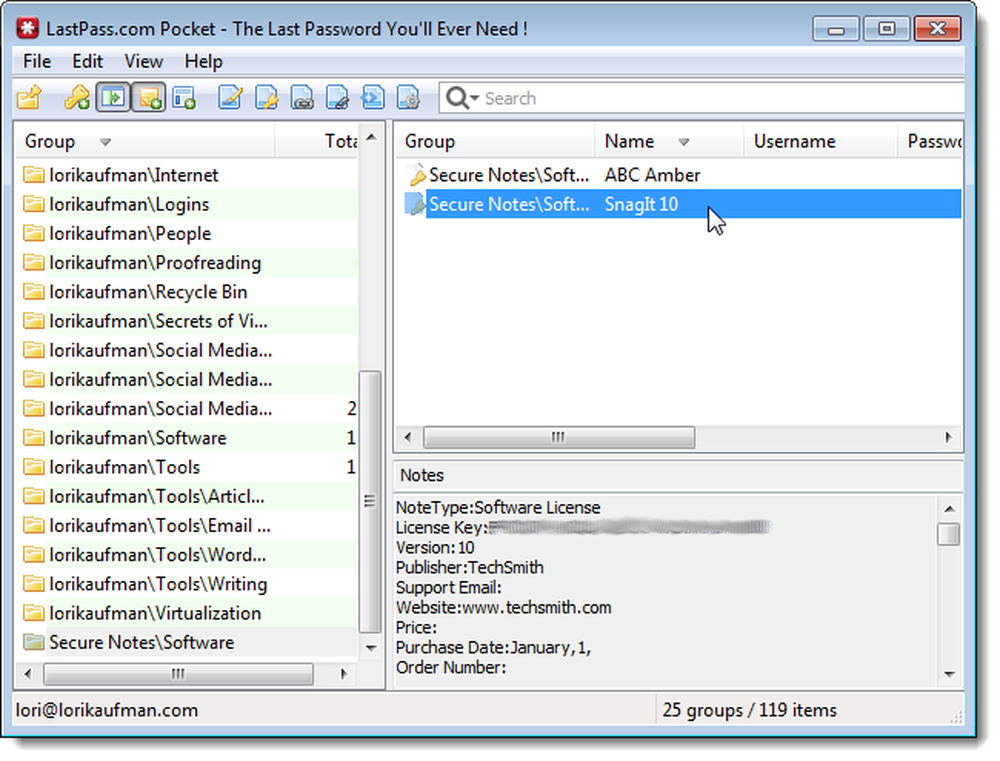
ניתן להוסיף פריטים לכספת המקומית ולערוך פריטים שהורדת. לדוגמה, כדי להוסיף הערה מאובטחת, בחר באפשרות הוסף הערה מאובטחת מתפריט עריכה.
הערה: זכור, כי אתה יכול רק להוסיף ולערוך פריטים כאשר אתה מוריד את הכספת לתוך כיס LastPass. לאחר לייצא לך נתונים (הסביר בהמשך מאמר זה) ולפתוח אותו שוב, אתה לא יכול לערוך את הכספת יותר.
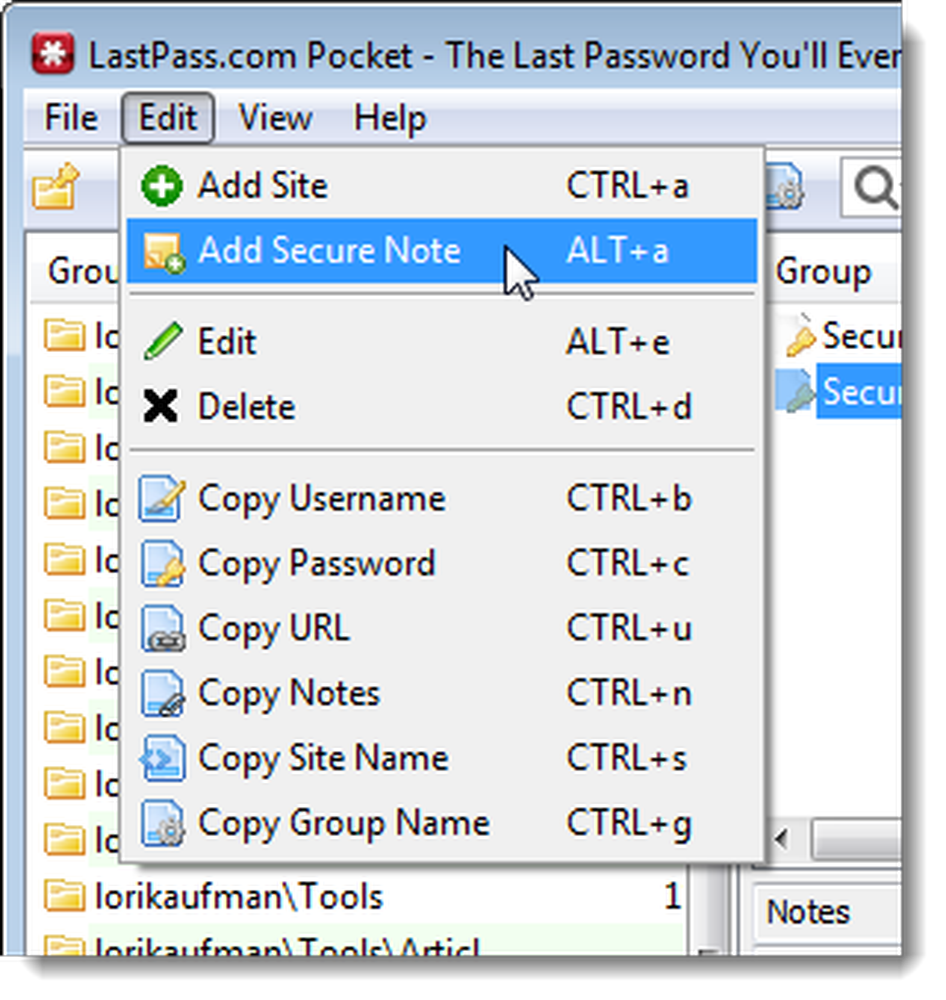
מופיעה תיבת הדו-שיח הוספת הערה מאובטחת. הזן שם עבור ההערה ובחר קבוצה מהרשימה הנפתחת. הזן את המידע הפרטי שברצונך לאחסן עבור הערה זו בתיבה הערות. אם ברצונך להזין שוב את הסיסמה שלך כדי לגשת להערה זו ב- Pocket של LastPass, בחר בתיבת הסימון דרוש סיסמה לתיקון חוזר. לחץ על אישור.
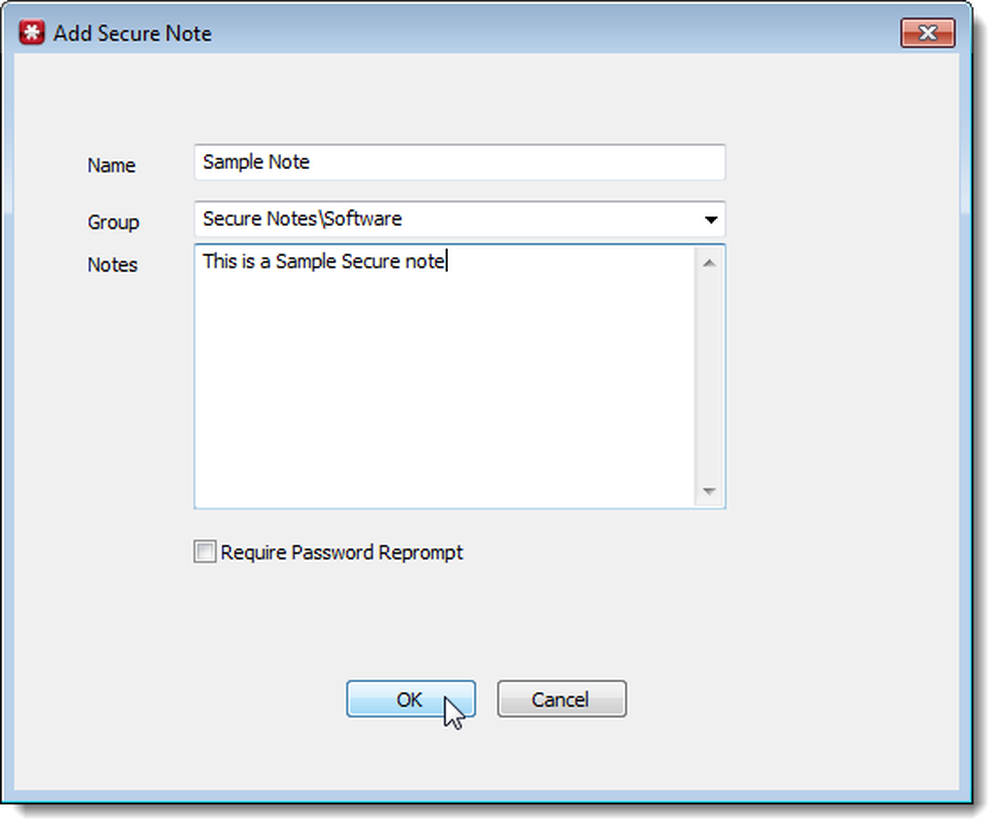
ההערה המאובטחת תתווסף לקבוצה 'הערות מאובטחות'.
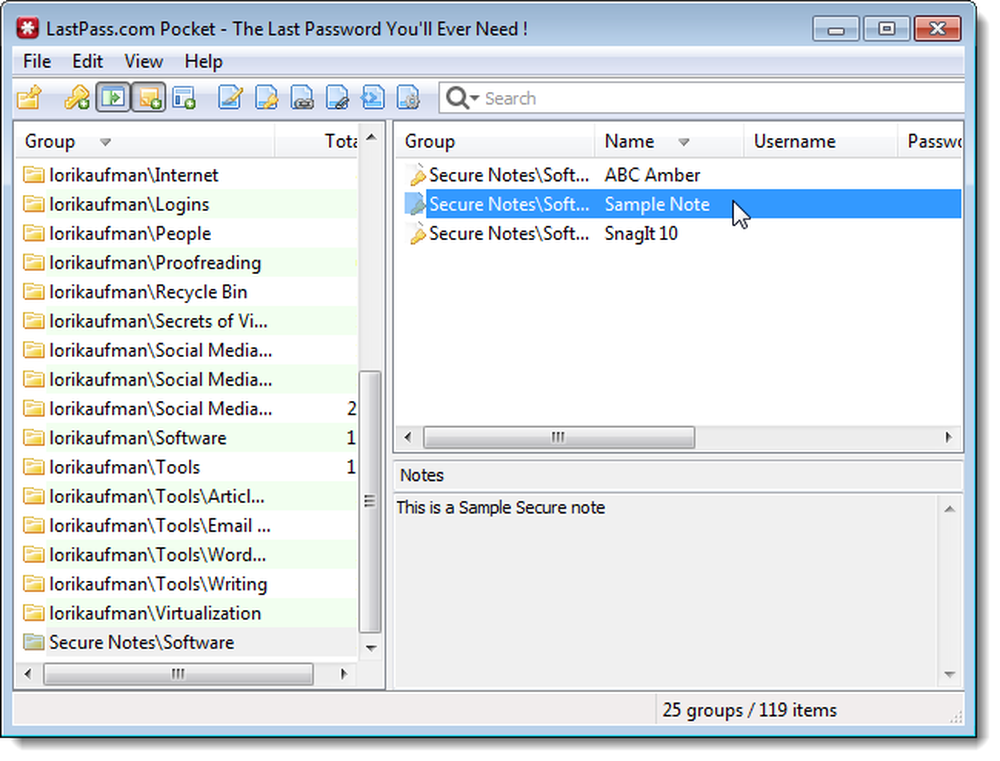
כדי לשמור את הנתונים בכספת שלך לקובץ מקומי ומאובטח, שאליו באפשרותך לגשת כאשר אינך מחובר לאינטרנט, בחר באפשרות ייצוא מתפריט קובץ.
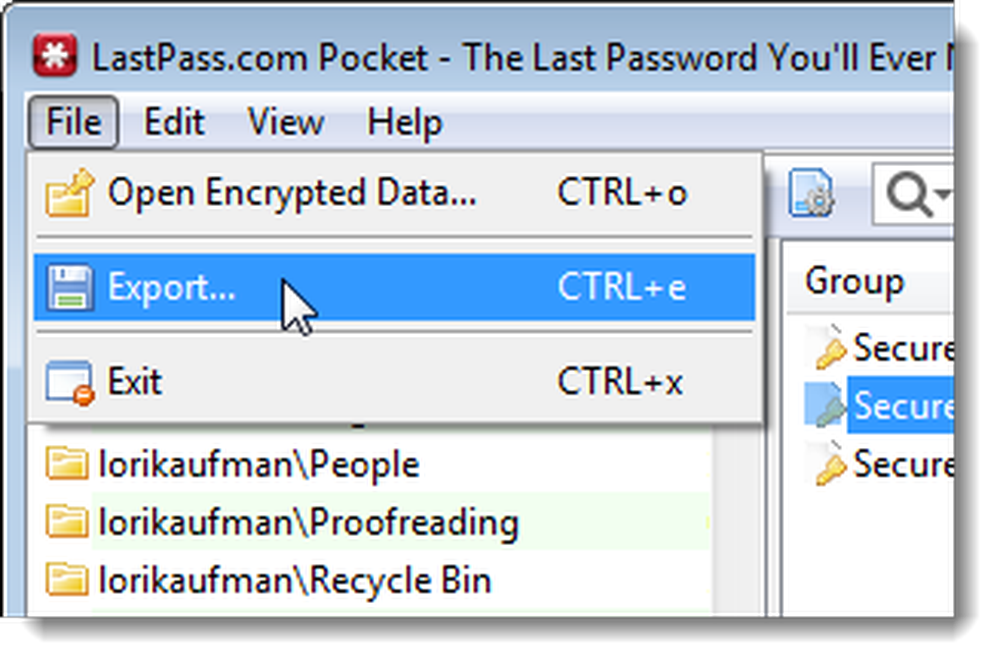
בתיבת הדו-שיח 'ייצא את הנתונים', בחר אם ברצונך לייצא עותק מוצפן של הנתונים או לייצא עותק טקסט רגיל של הנתונים בפורמט CSV. מומלץ לבחור לייצא את הנתונים לקובץ מוצפן. אם אתה מייצא לטקסט רגיל, הנתונים שלך לא יהיו מוגנים כלל.
הזן את הסיסמה עבור הכספת שלך בתיבה ערוך סיסמה.
השתמש בלחצן עיון כדי לבחור מיקום עבור קובץ ה- XML המוצפן. שמנו את זה על כונן הבזק מסוג USB עם הקובץ pocket.exe. אף אחד לא יכול לגשת לקמרון המוצפן שלך ללא הסיסמה הראשית שלך.
שוב, בחר אם ברצונך ש- LastPass Pocket יזכור את הסיסמה ואת מיקום הנתונים באמצעות תיבות הסימון שליד זכור. שוב, אנחנו לא ממליצים כי LastPass Pocket זוכר את הסיסמה שלך. לחץ על ייצוא כדי ליצור את הקובץ המוצפן.
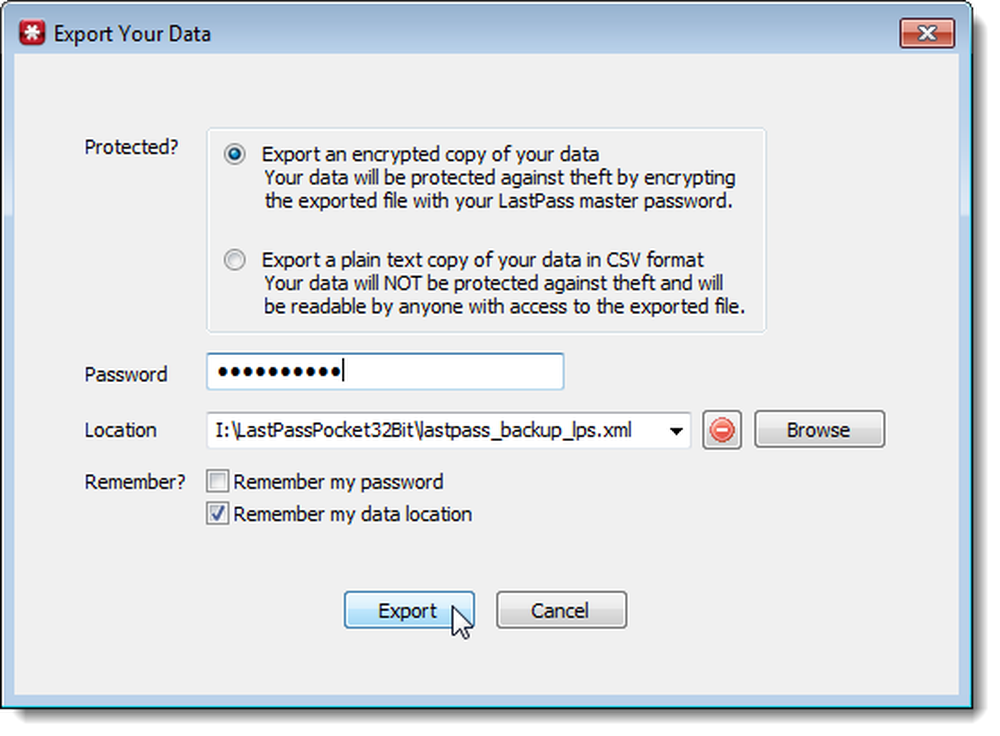
אם ייצאת את הנתונים לפני כן לאותו שם קובץ, תופיע תיבת הדו-שיח הבאה. לחץ על אישור כדי להחליף את הקובץ בנתונים המעודכנים.
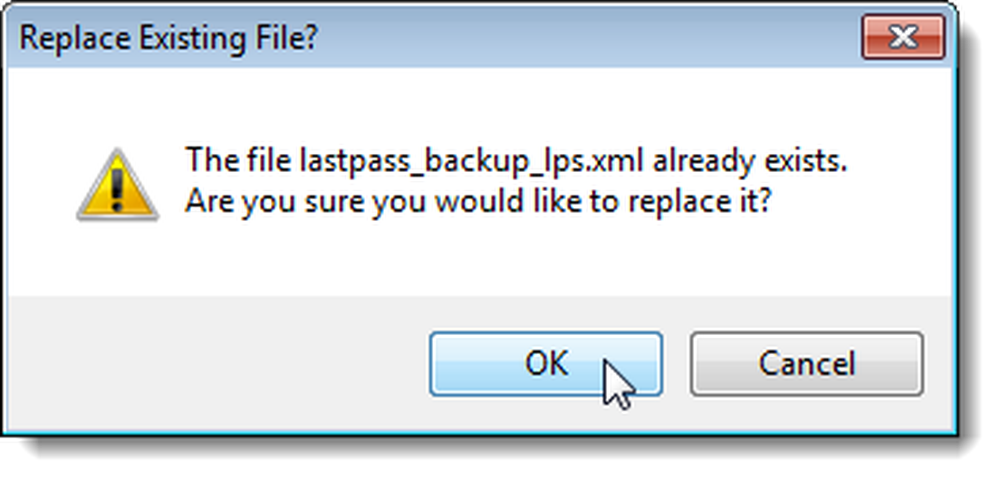
תיבת דו-שיח מוצגת כאשר הנתונים שלך יוצאו בהצלחה.
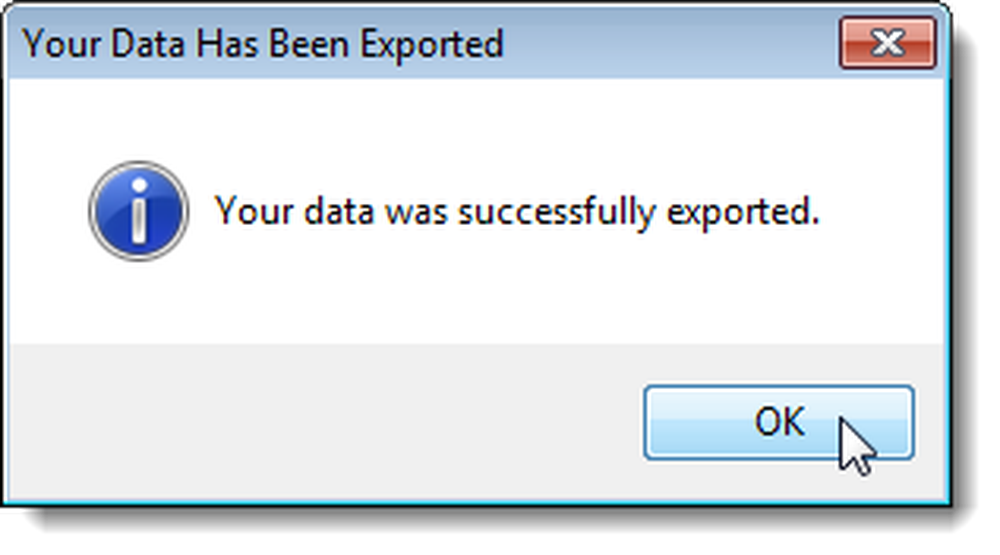
עכשיו, כאשר אתה פותח את כיסע LastPass שוב, או כאשר אתה בוחר נתונים מוצפנים פתח מתפריט קובץ בתוך התוכנית, אתה יכול לבחור לפתוח את הנתונים קמרון מוצפן שמרת באופן מקומי. לשם כך, בחר את טעינת הנתונים שלי מרשימת קבצים במחשב שלי ליד 'מיקום נתונים'. לחץ על הלחצן עיון כדי לבחור את הקובץ.
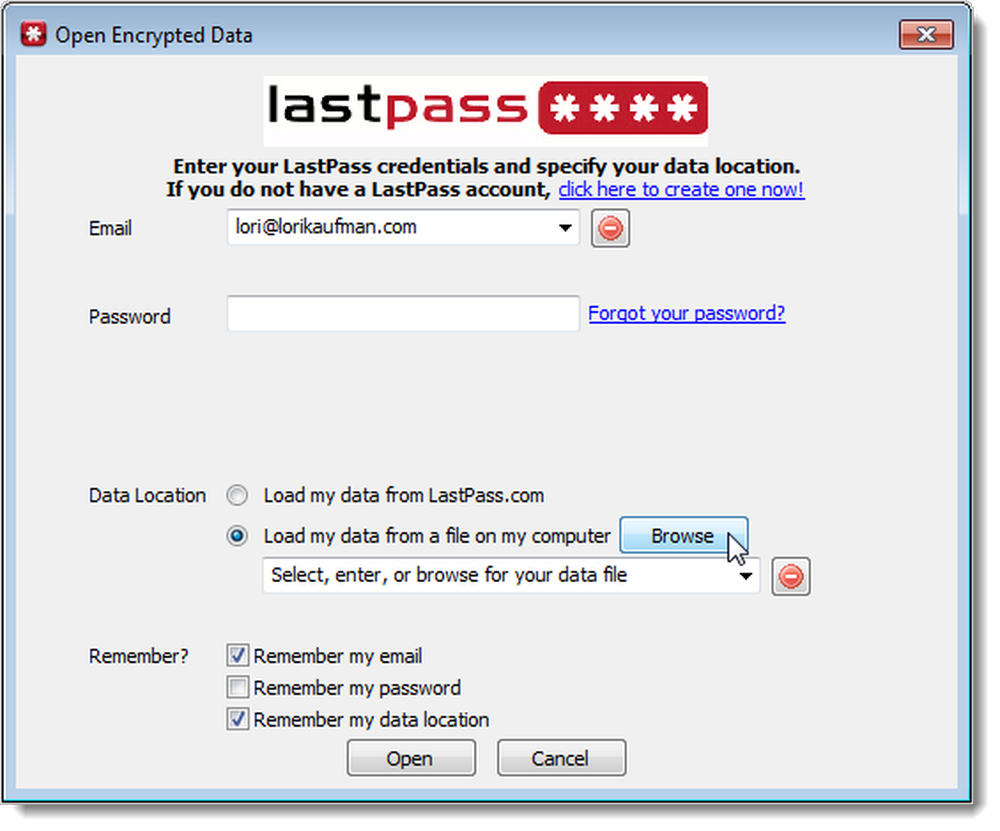
בתיבה ציין את המיקום של קובץ הנתונים, נווט אל המקום שבו ייצאת את קובץ הנתונים המוצפן, בחר אותו ולחץ על פתח.
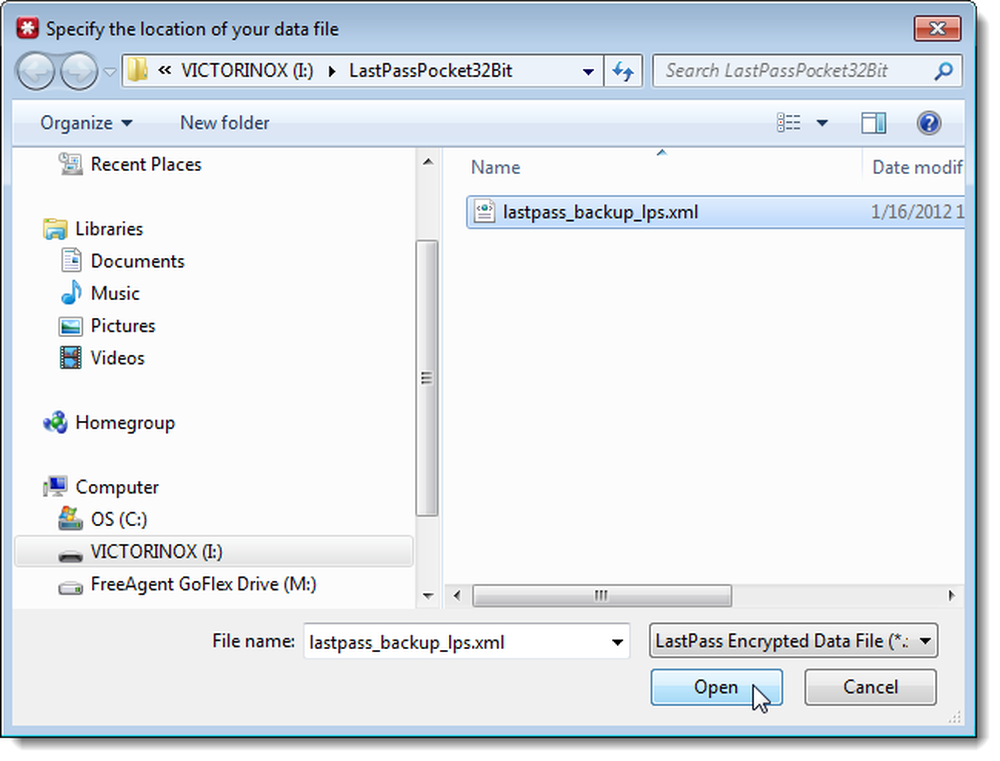
הנתיב לקובץ המוצפן שלך מוצג בתיבה עריכה. לחץ על 'פתח' כדי לייבא את הנתונים בחזרה לכיסוי LastPass.
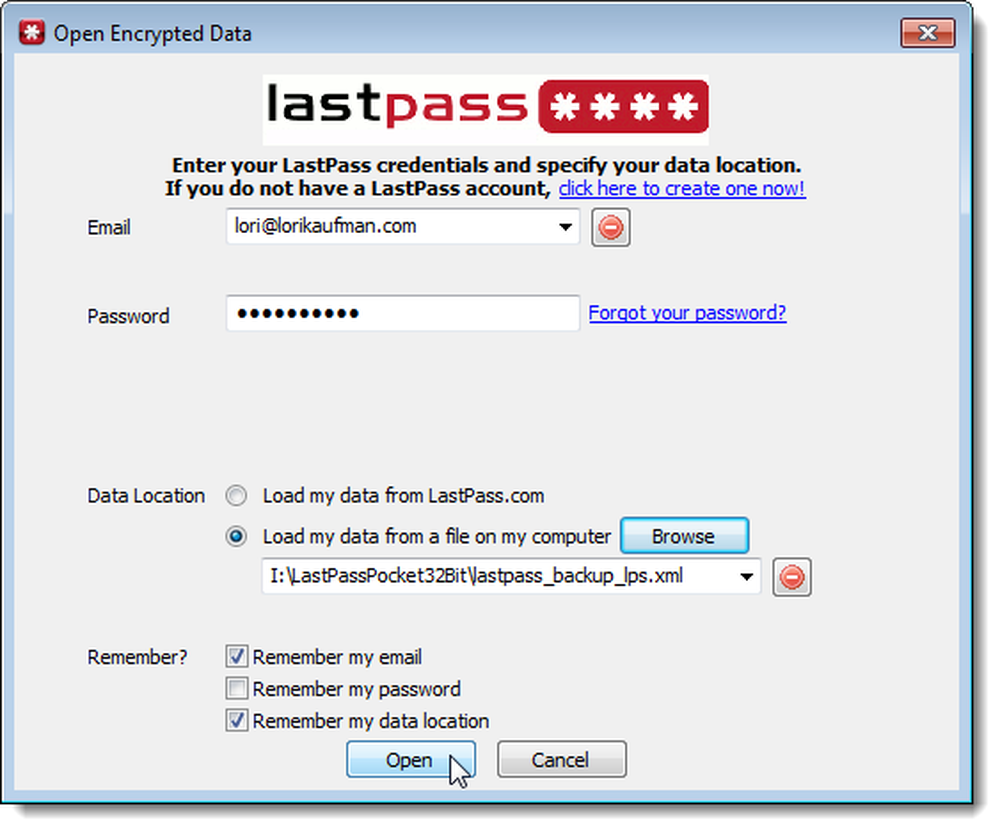
LastPass זמין גם בגירסה ניידת שניתן להתקין בגרסאות הניידים של Firefox ו- Chrome. זוהי אפשרות נוחה לגשת באופן מאובטח לכספת LastPass שלך אם אתה משתמש לעתים קרובות בבתי קפה באינטרנט או גולשים באינטרנט ממחשבים לא מהימנים. לקבלת מידע נוסף אודות הורדה והתקנה של גרסאות ניידות של Firefox ו- Chrome, יש להתקין את הפלאגין של LastPass.
הורד את LastPass Pocket מ https://lastpass.com/misc_download.php.
הסיסמאות ומידע אחר יורדו למערכת המקומית מהמקום שבו ניתן לגשת אליהם כל עוד היישום נשאר פתוח.
אם תסגור את התוכנית שוב, המידע לא יהיה זמין עוד, אלא אם הם מיוצאים למערכת המקומית. האפשרות לייצא את כל הסיסמאות זמינה על-ידי לחיצה על קובץ> ייצוא.
ניתן לשמור את הסיסמאות בקובץ מוצפן, המוגן על-ידי סיסמת המאסטר של LastPass, או עותק טקסט רגיל שאינו מוגן וקריא על-ידי כל אדם בעל גישה למחשב. לאחר שהסיסמאות מיוצאות ניתן לטעון אותן בחזרה למנהל הסיסמאות בכל עת, גם אם אין גישה לאינטרנט באותו זמן.
כל המידע ניתן להעתיק ללוח לשימוש בתוכניות או שירותים אחרים.
Last Pass Pocket הוא כלי מעניין עבור משתמשי Pass שעברה הזקוקים לגישה לא מקוונת לסיסמאות שלהם. מנהל הסיסמאות זמין עבור Windows ו- Mac בלבד. משתמשי Windows יכולים להוריד מהדורת 32 סיביות או 64 סיביות של התוכנית הניידת. (דרך)
הורד את LastPass Pocket מ https://lastpass.com/misc_download.php.
כיס
"מדריך למשתמש LastPass"
סוף.
שמור את אלה קשה לזכור מספרי כרטיס זמין ומאובטח עם LastPass - How-To Geek
התקנת הרחבת LastPass ב Opera Browser - How-To Geek
כיצד לבצע חנון מדריך כדי להתחיל עם LastPass - How-To Geek
אין כמעט כל הרחבת דפדפן אחר / התוספת כי יכול לעשות חוויית גלישה באינטרנט נוח כמו Lastpass. כמו המפתחים של כלי השירות הזה אומר, את הסיסמה האחרונה תצטרך אי פעם לזכור, ועל חודשים LastPass כבר עושה את זה בשבילי.
עם זאת, יש מטרד זעיר, LastPass עשה את זה הרגל לי לא לזכור סיסמאות, שכן אני נותן להם כדי LastPass הישן אמין ולהמשיך הלאה. אז אם אני משתמש במחשב אחר, זה באמת הופך להיות מתסכל מנסה לנחש את הסיסמה שלי לא כל כך הרבה חשבונות המשמשים. עבור פעמים כאלה, שקול להשתמש כיס.
זה יישום נייד יכול לאסוף את כל פרטי הכניסה שלך או מחשבון Lastpass.com שלך או קובץ מוצפן על הכונן הקשיח שלך, ולהציג את המידע בממשק פשוט.
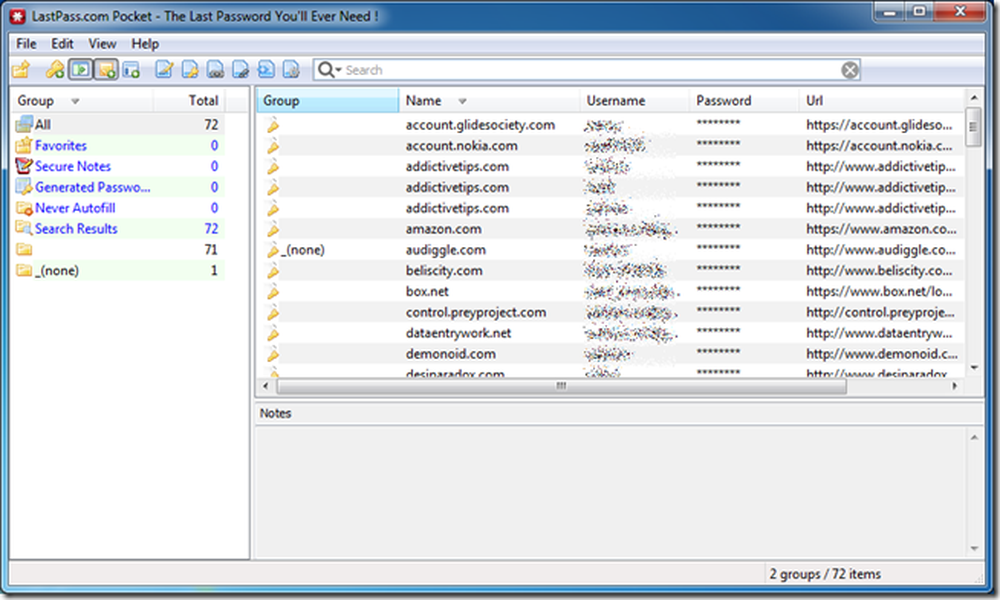
זה פשוט כמו שאתה יכול לנהל את זה כדי להיות. ברמה הראשונית, תתבקש להזין את פרטי הכניסה של LastPass, או לספק את הנתיב לקובץ הנתונים המוצפן במערכת הקבצים המקומית שלך. אתה יכול גם לבחור לזכור את נתיב הקובץ או דוא"ל וסיסמה עבור הכניסה. הממשק הראשי עצמו מציע סיסמאות מאוחסנות מסווג בכל, מועדפים, הערות מאובטחות וכו ', עד כמה שם. אתה יכול לבחור להעתיק כמעט כל שדה מתפריט View, ולבסוף אתה יכול לחשוף את כל הסיסמאות אם אתה צריך משהו מהם (קלט סיסמת הורים נדרש שוב עבור זה).
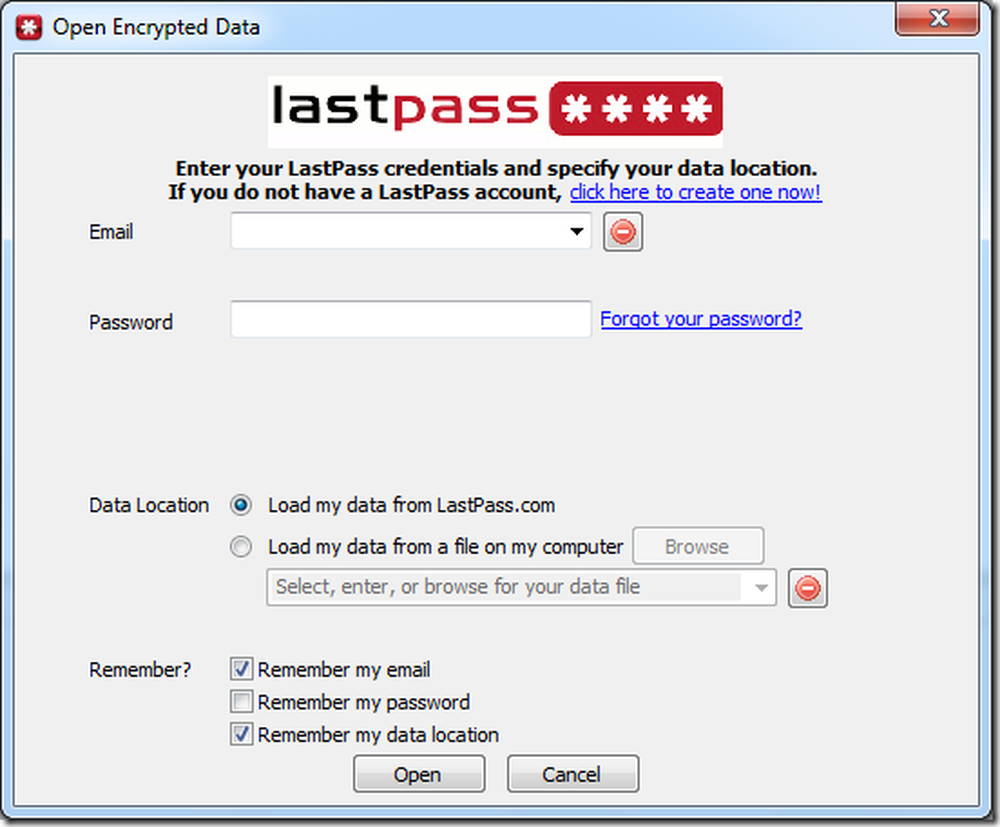
LastPass Pocket הוא יישום נייד, ללא תשלום, ממפתחי LastPass שיכולים לשמש הן לקמרון אחסון לא מקוון והן לגיבוי עבור הסיסמאות. זה עובד עם הן 32 ו 64 סיביות מערכות הפעלה, והוא זמין עבור Windows, Mac OS X ו- Linux.
הורד כיס Lasspass (Windows) (עבור אל הכרטיסייה Windows תוכלו למצוא את הכלי בתחתית הדף)
כיס האם שולחן העבודה כדי להציג את הסיסמאות שלך Offline