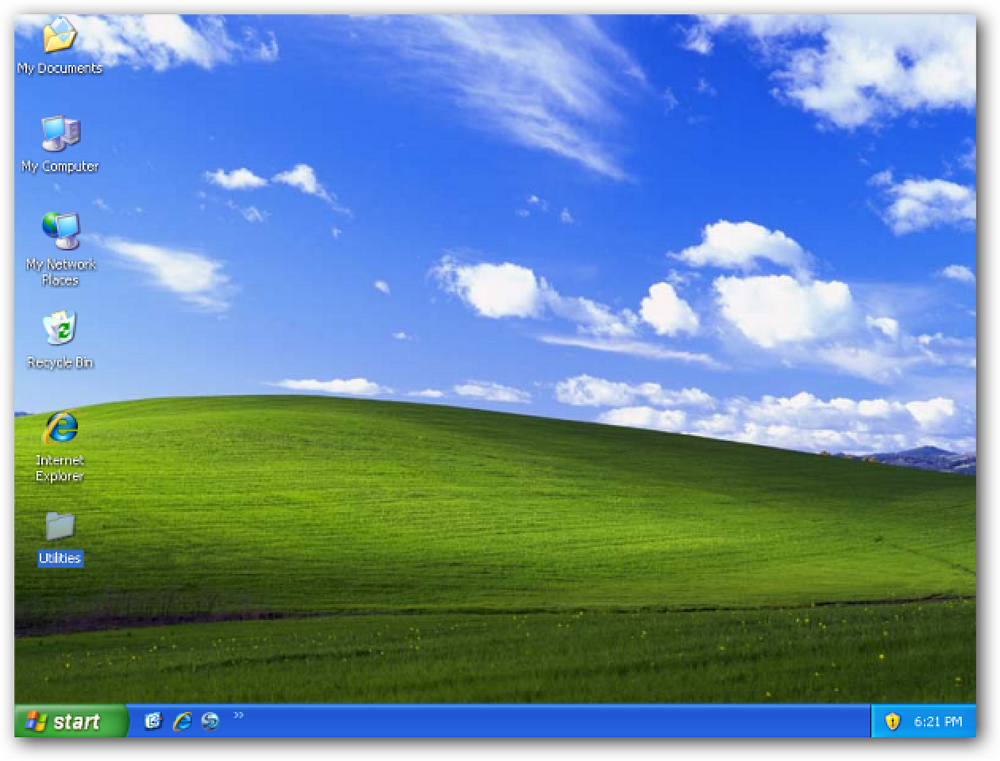העברה או העברה של המילון המותאם אישית של Microsoft Office
אחד הקוראים הגדולים שלנו כתב אתמול את השאלה איך להעביר את המילון המותאם אישית ממחשב אחד למשנהו, ונראה שראוי לכתוב עליו לטובת כולם. תודה ג 'וש!
אם ראית פעם את הקו האדום המסתמן מתחת למילה ובחר באפשרות "הוסף למילון", אז תביני על מה אני מדבר ... כל המילים האלה מאוחסנות בקובץ מילון מותאם אישית, ויכולות להיות באמת מעצבן להיכנס מחדש במחשב חדש.
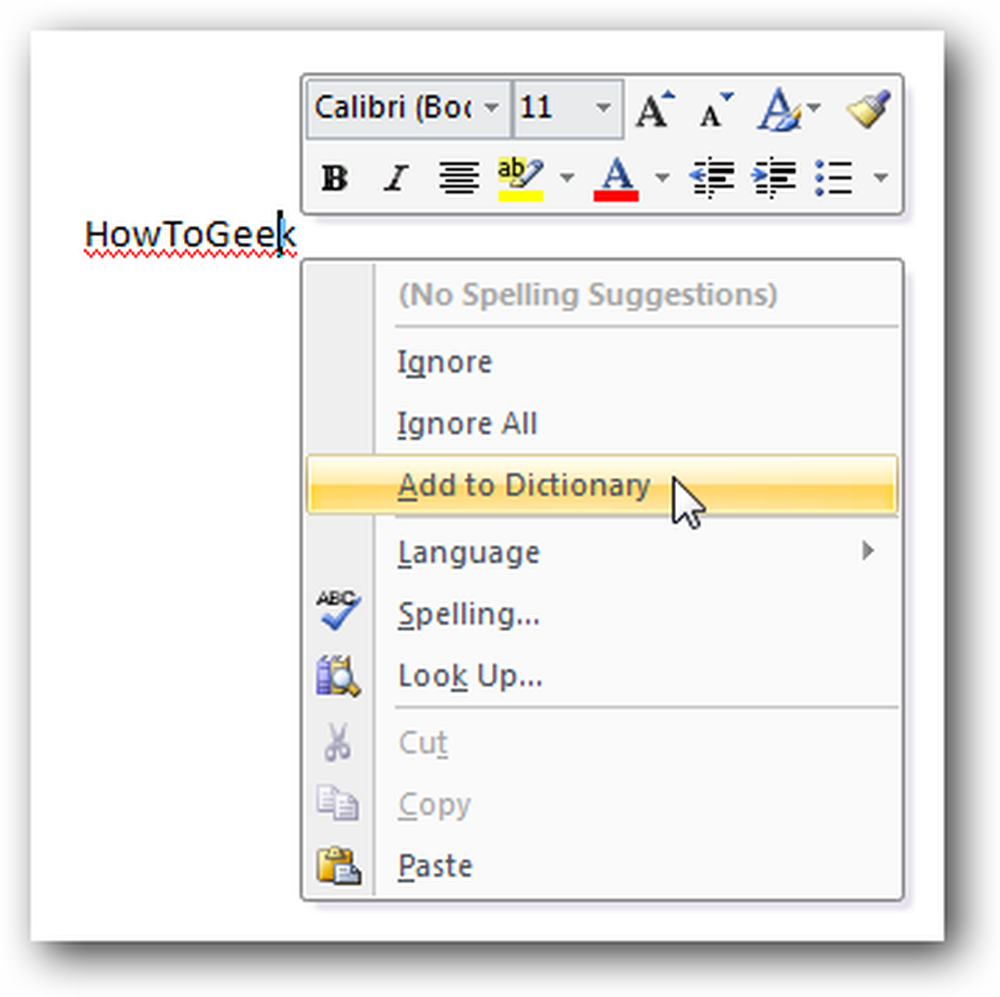
איתור קובץ המילון שלך
ב- Word 2003, יהיה עליך לעבור אל Tools \ Options ולאחר מכן לחץ על הכרטיסייה איות ודקדוק ובחר מילונים מותאמים אישית בתיבת דו-שיח זו.
עבור Word 2007 או יישומים אחרים של Office 2007, לחץ על לחצן Office הגדול בפינה השמאלית העליונה ולאחר מכן על אפשרויות Word ולאחר מכן במקטע הגהה תראה "מילונים מותאמים אישית"
הערה: Outlook 2007 מחייב אותך לפתוח הודעת דוא"ל חדשה לפני שתראה את לחצן Office.
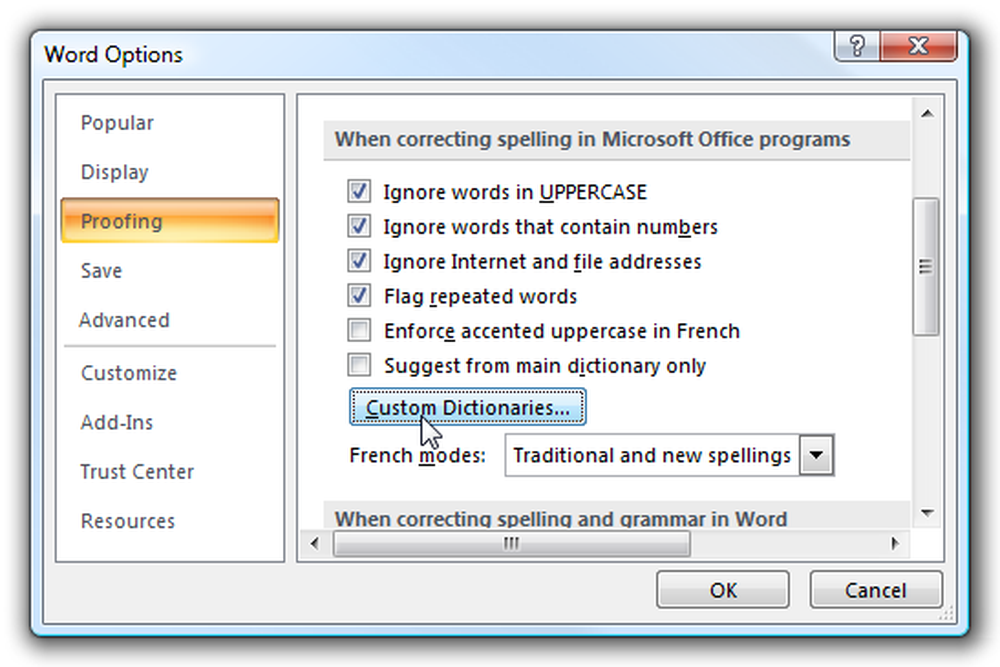
זה יביא את המסך שבו אתה יכול להקצות מילונים מותאמים אישית, כמו גם לראות את הנתיב המלא לקובץ המילון הנוכחי. לאחר העברת הקובץ מהמחשב הישן אל המחשב החדש, יהיה עליך להשתמש בלחצן הוסף כאן כדי להוסיף את המילון, אם הוא לא יתווסף באופן אוטומטי.
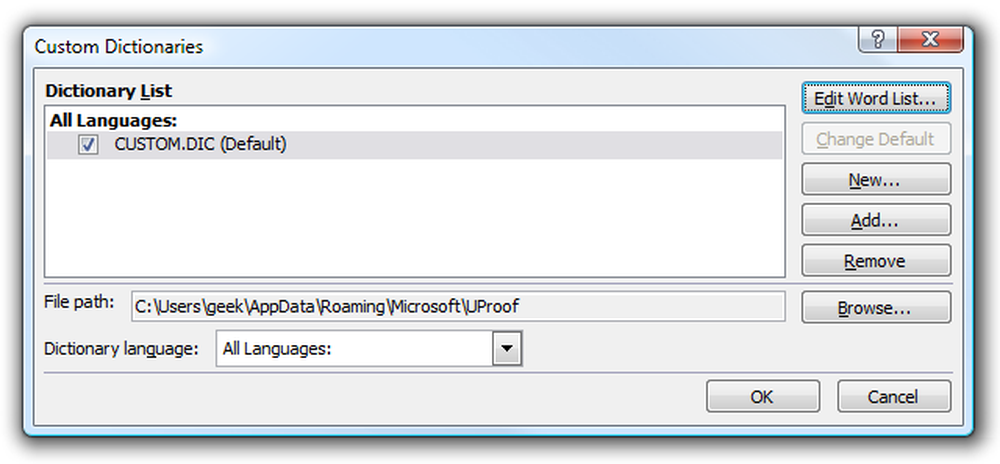
שים לב שעליך להשתמש בתיבת הדו-שיח 'ערוך רשימת מילים' כאן כדי לבצע שינויים (אל תנסה לבצע שינויים בקובץ עצמו, קראתי על אנשים שיש להם בעיות בעת ביצוע פעולה זו)
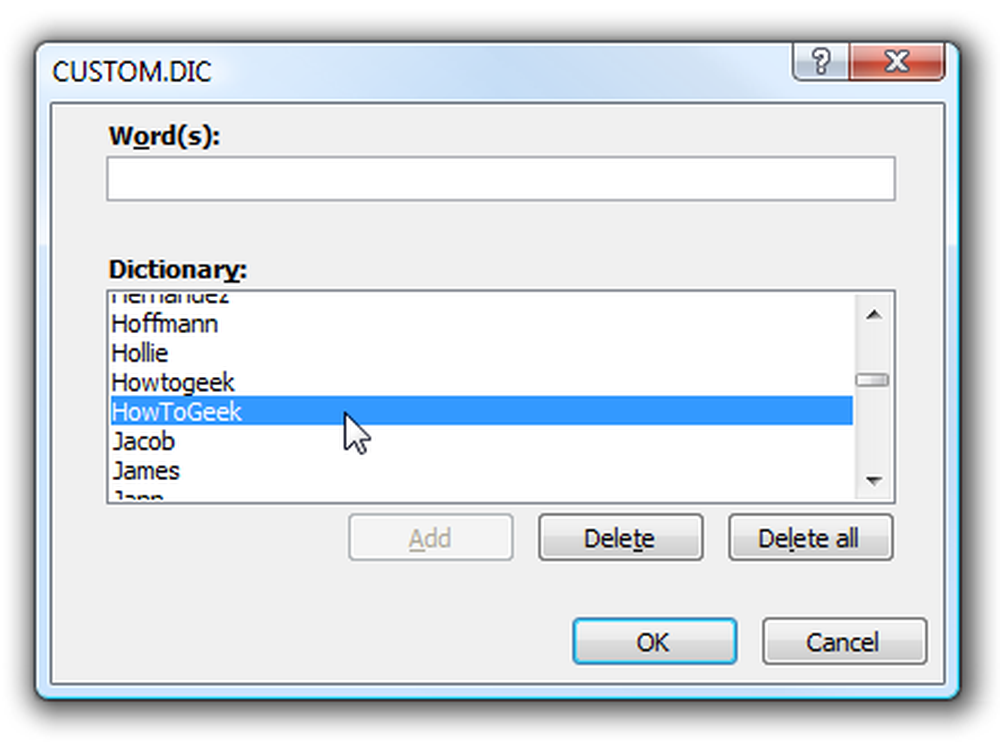
גיבוי או העברה
כדי לגבות את קובץ המילון שלך, דפדף עד הנתיב שראית למעלה, או פשוט להזין את הבא לתוך שורת המיקום ב- Explorer:
% appdata% \ Microsoft
תראה אחד משני ספריות, עבור גירסאות של Office 2007 הוא נמצא בדרך כלל בתיקייה UProof, אך בגירסאות ישנות יותר הוא נמצא בתיקיה Proof. כך או כך את תיבת הדו שיח לעיל צריך לספר לך את הנתיב המלא.
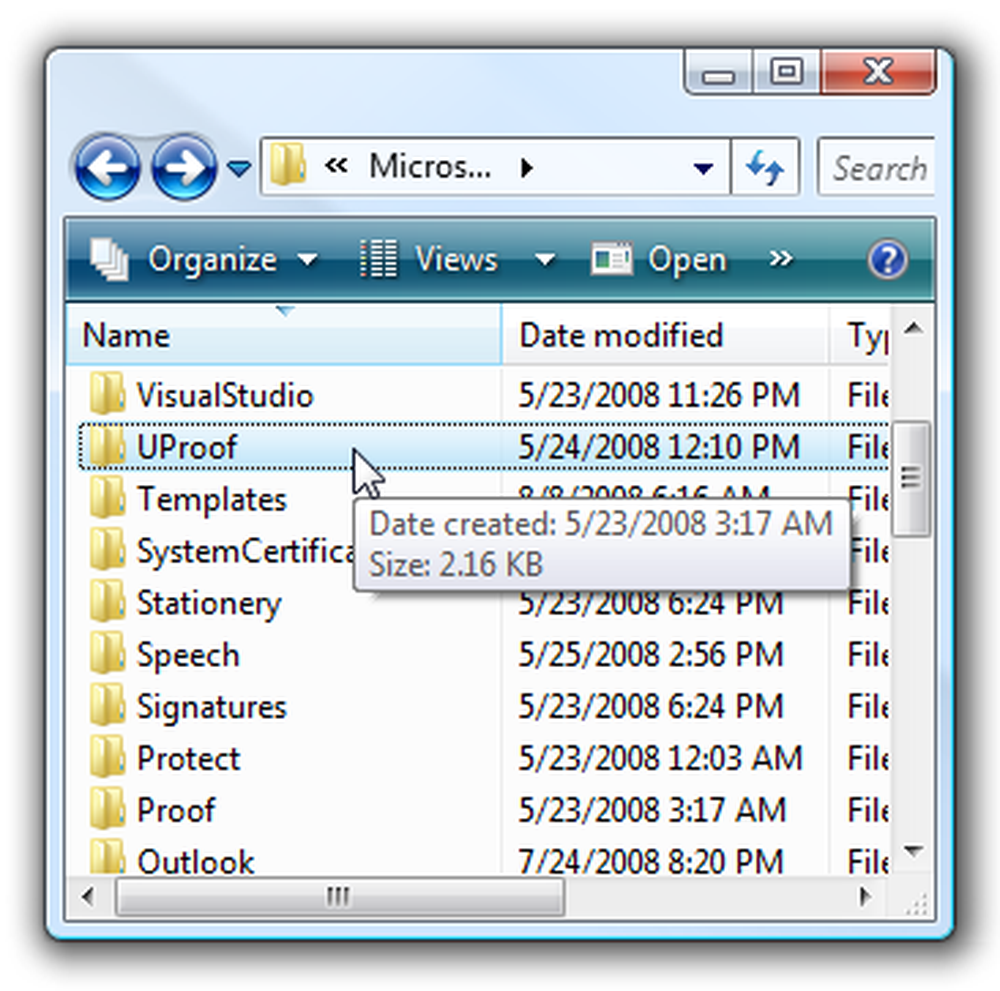
ברגע שאתה נכנס לספרייה שאתה צריך לראות את הקובץ CUSTOM.dic, וזה מה שאתה רוצה לגבות ולהעביר לאותו מיקום על המערכת האחרת ... או שאתה יכול לשים את זה במקום אחר אם תרצה, עבור למשל בתיקייה 'מסמכים'.
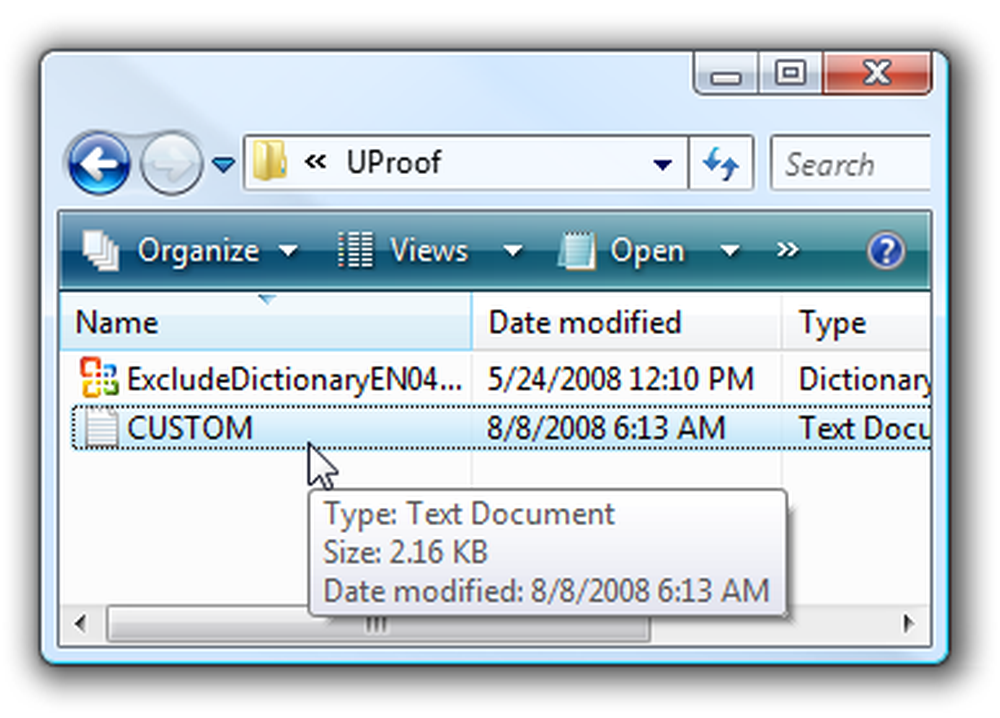
שים לב שאם אתה פותח את הקובץ אתה אמור להיות מסוגל לראות את כל המילים המותאמות אישית שלך. פשוט לא לבצע עריכות מכאן אם אפשר.
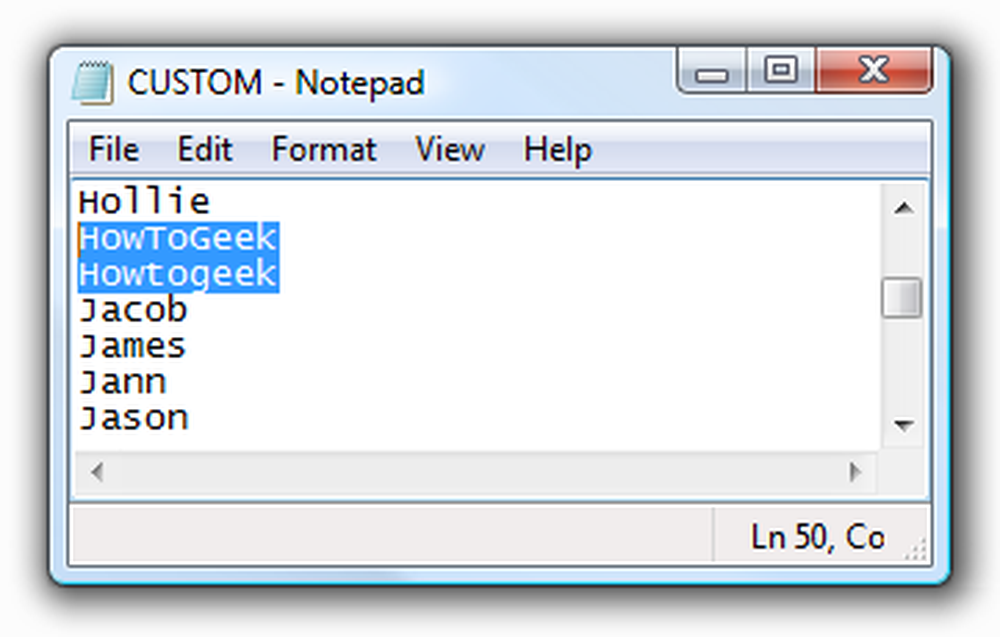
לאחר שתעתיק את הקובץ לאותו מיקום במחשב האחר (הקפד לסגור את כל יישומי Office לפני שתבצע זאת), תוכל להוסיף את המילון המותאם אישית למחשב החדש באמצעות תיבות הדו-שיח שהוסברנו למעלה, אם הוא לא זוהה באופן אוטומטי או שהחלטת לשים אותו בתיקייה המסמכים שלך.
אם זוהי תכונה שבה אתה משתמש כל הזמן, ייתכן שתרצה לשקול להעביר את הקובץ אל המסמכים שלך ולאחר מכן להקצות מחדש את המילון המותאם אישית למיקום זה. זה יגרום גיבויים הרבה יותר פשוט, שכן לא היית צריך לחפור מסביב כדי למצוא אותו.