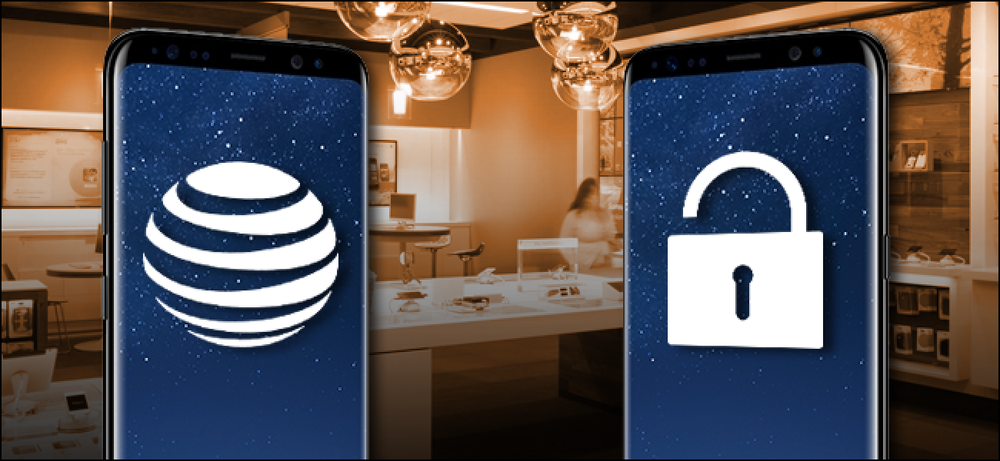היתרונות והחסרונות של Windows 10 של הפעלה מהירה מצב

אם זו הפעם הראשונה שאתה מתעסק עם ההגדרות האלה, תצטרך ללחוץ על "שינוי הגדרות שאינן זמינות כרגע" כדי להפוך את האפשרות הפעלה מהירה זמינה עבור תצורה.

גלול לתחתית החלון ואתה אמור לראות "הפעל אתחול מהיר (מומלץ)", יחד עם הגדרות כיבוי אחרות. פשוט השתמש בתיבת הסימון כדי להפעיל או להשבית את ההפעלה המהירה. שמור את השינויים שלך וכיבוי המערכת שלך כדי לבדוק את זה.

אם אתה לא רואה את האפשרות בכלל, זה אומר מצב תרדמה אינו מופעל במחשב שלך. במקרה זה, אפשרויות הכיבוי היחידות שתראה הן Sleep and Lock. הדרך המהירה ביותר לאפשר מצב שינה היא לסגור את חלון הגדרות צריכת החשמל ולאחר מכן להכות את Windows + X ולפתוח שורת הפקודה (מנהל). בשורת הפקודה, הקלד את הפקודה:
Powercfg / מצב שינה ב
לאחר הפעלת מצב שינה, הפעל שוב את השלבים ואתה אמור לראות הן את האפשרויות מצב שינה והן אתחול מהיר.
להקטין את גודל הקובץ שינה אם אתה משתמש רק הפעלה מהירה
אם לא תשתמש באפשרות 'מצב שינה', אך תשתמש בהפעלה מהירה, תוכל להקטין את הגודל של קובץ תרדמה, אשר יכול לגדול למספר ג 'יגה בייטים בגודל. כברירת מחדל, הקובץ תופס שטח השווה לכ -75% מהזיכרון המותקן שלך. זה אולי לא נראה רע אם יש לך כונן קשיח גדול, אבל אם אתה עובד עם שטח מוגבל (כגון SSD), כל ספירה קטנה. הקטנת גודל חתכים את הקובץ לכמחצית הגודל המלא שלו (או סביב 37% מהזיכרון שלך). כדי לשנות את הגודל של קובץ תרדמה (כברירת מחדל נמצא ב- C: \ hiberfile.sys), לחץ על Windows + X ופתח שורת פקודה (Admin).

בשורת הפקודה, השתמש בפקודה זו כדי להגדיר גודל מופחת:
Powercfg / h / סוג מופחת
או השתמש בפקודה זו כדי להגדיר אותה בגודל מלא:
powercfg / h / הקלד מלא
וזה הכל. אל תפחדו להפעיל את ההפעלה המהירה ולהתנסות בו. רק לשמור את האזהרות שהזכרנו בחשבון ולראות אם זה עובד בשבילך. אתה תמיד יכול לשים את הדברים בחזרה כמו שהיו לך אותם.