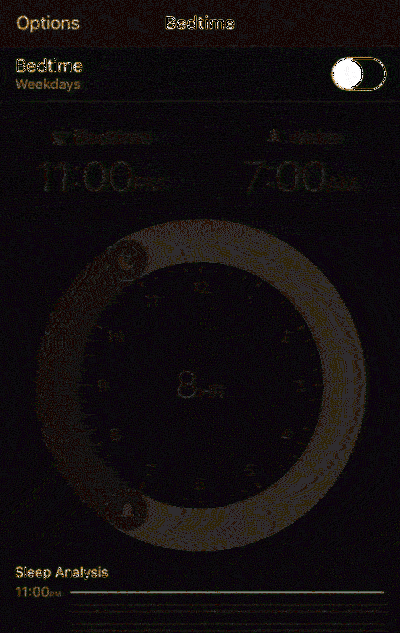Windows 7 האחרונה של Windows אתה צריך אי פעם איך Slipstream הנוחות אוסף

מיקרוסופט פרסמה סוף סוף את "מערך הנוחות" עבור Windows 7 המשלב עדכונים מהשנים האחרונות לחבילה אחת (כמו Service Pack). Microsoft אינה מציעה תמונות ISO עם עדכונים אלה משולבים, אך ניתן ליצור בעצמך בכמה שלבים פשוטים.
בדרך זו, בכל פעם שאתה מתקין עותק טרי של Windows 7 בעתיד, לא תצטרך לחכות עד כמה זה להוריד כמה שנים של עדכונים (ולאתחל מספר פעמים). זה יהיה כל מה שהוא צריך עד מאי 2016.
מה אתה צריך
תהליך זה דורש תקליטור של Windows 7 או קובץ ISO עם Service Pack 1 משולב. אלה הם מאוד קל להגיע בשלב זה. באפשרותך להוריד תמונות של Windows 7 ISO באופן חוקי ממיקרוסופט באמצעות אחת מהשיטות הללו, ותמונות אלה כבר משולבות ב- Service Pack 1. פשוט!
כמו כן, עליך להוריד את עדכון ערימת השירות וחבילות איסוף הנוחות לפני שתמשיך. אתה צריך את החבילות התואמות את הגירסה של ISO אתה משתמש. לדוגמה, אם בכוונתך ליצור דיסק מתקין של 64 סיביות, תזדקק לחבילות העדכון של 64 סיביות.
לבסוף, יהיה עליך להוריד ולהתקין את Windows AIK עבור Windows 7 (גם אם אתה מבצע את השלבים הבאים ב- Windows 8 או 10). מיקרוסופט עושה את זה זמין להורדה כקובץ ISO, אז תצטרך להתקין את ISO כדי להתקין את התוכנה, או לצרוב את ה- ISO ל- DVD, ולאחר מכן להתקין את התוכנה כי.
שלב ראשון: לחלץ את הקבצים מהדיסק או ISO
תחילה עליך לחלץ את התוכן של תמונת ISO או להעתיק את הקבצים מדיסק. אם יש לך קובץ ISO, אתה יכול לפתוח אותו עם תוכנית כמו 7-Zip כדי לחלץ את התוכן (או לטעון אותו ב- Windows 8 ו 10). אם ברשותך דיסק, באפשרותך לבחור את כל הקבצים בתקליטור, להעתיק אותם ולהדביק אותם בתיקייה במחשב.
בצילום המסך הבא, העתקנו את כל הקבצים מדיסק של Windows 7 SP1 לתיקייה חדשה ב C: \ Win7SP1ISO במחשב שלנו. נשתמש בתיקיה זו בדוגמאות שלהלן. כמו כן יצרנו תיקייה בשם C: \ עדכונים שבו אנו שמים את עדכון ערימת השירות וחבילת אוסף הנוחות.

שלב שני: השתמש Dism לשלב את העדכונים
לאחר מכן, הפעל חלון שורת פקודה כמנהל מערכת. פתח את תפריט התחל, הקלד "שורת הפקודה" כדי לחפש אותו, לחץ באמצעות לחצן העכבר הימני על קיצור הדרך "שורת הפקודה" שמופיע, ובחר "הפעל כמנהל."

הפעל את הפקודה הבאה, תוך שימוש בנתיב אל התיקיה שבה מיקמת את הקבצים (במקרה שלנו, C: \ Win7SP1ISO )
Dism / Get-WIMInfo /WimFile:C:\Win7SP1ISO\sources\install.wim
זה יגיד לך את השם של מהדורת Windows 7 בתמונה, וזה משהו שאתה צריך מאוחר יותר. בצילום המסך למטה, תוכל לראות שאנו משתמשים Windows 7 ENTERPRISE להתקין את המדיה. ייתכן שאתה משתמש במהדורת Windows 7 Home, Professional או Ultimate במקום זאת. (אם הדיסק שלך מכיל יותר ממהדורה אחת, פשוט רשום לעצמך את השם שברצונך ליצור עבורו.)

כעת תצטרך לטעון את התמונה במצב לא מקוון. ראשית, צור ספרייה לפריסתו:
mkdir C: \ Win7SP1ISO \ לא מקוון
עכשיו, לפרוק את הקבצים כך הפקודה DISM יכול לעבוד איתם:
Dism / Mount-WIM /WimFile:C:\Win7SP1ISO\sources\install.wim / שם: "Windows 7 ENTERPRISE" / MountDir: C: \ Win7SP1ISO \ Offline
שוב, להחליף C: \ Win7SP1ISO עם התיקיה שחילצת את הקבצים אליה, ו Windows 7 ENTERPRISE עם מהדורת Windows שקיבלת מהפקודה הקודמת.

כעת עליך להוסיף את עדכון ערימת השירות שהורדת - העדכון KB3020369 - לקובצי ההתקנה של Windows 7.
כדי לשלב חבילת 64 סיביות:
Dism / Image: C: \ Win7SP1ISO \ Offline / Add-Package / PackagePath: C:\\\\\\\\\\\\\\\\\\\\\\\\\\\\\\\\\\\\\\\\\\\\\\\\\\\\\\\\\\\\
כדי לשלב חבילת 32 סיביות:
Dism / תמונה: C: \ Win7SP1ISO \ Offline / Add-Package / PackagePath: C:\\\\\\\\\\\\\\\\\\\\\\\\\\\\\\\\\\\\\\\\\\\\\\\\\\\\\\\\\\\\\\\\\
עליך רק להשתמש באחת מהפקודות הנ"ל - הדבר תלוי אם אתה יוצר מדיית התקנה של 64 סיביות או 32 סיביות. החלף את נתיב החבילה עם התיקיה שבה שמרת את עדכון ערימת השירות (במקרה שלנו, C: \ עדכונים ).

לאחר מכן, הוסף את חבילת העדכון של הורדת הנוחות שהורדה - KB3125574. חלק זה עשוי להימשך זמן מה.
כדי לשלב חבילת 64 סיביות:
Dism / Image: C: \ Win7SP1ISO \ Offline / הוסף חבילה / PackagePath:C:\updates\windows6.1-kb3125574-v4-x64_2dafb1d203c8964239af3048b5dd4b1264cd93b9.msu
כדי לשלב חבילת 32 סיביות
Dism / Image: C: \ Win7SP1ISO \ Offline / הוסף חבילה / PackagePath:C:\updates\windows6.1-kb3125574-v4-x86_ba1ff5537312561795cc04db0b02fbb0a74b2cbd.msu
בדיוק כמו השלב האחרון, להחליף את התיקיות עם שלך, ורק להפעיל את אחת הפקודות הנ"ל. השתמש בכלי המתאים עבור מדיית ההתקנה שאתה יוצר - 32 סיביות או 64 סיביות.

לבסוף, לבצע את השינויים ולבטל את התמונה:
Dism / Unmount-WIM / MountDir: C: \ Win7SP1ISO \ Offline / התחייבות

שלב שלישי: יצירת קובץ ISO עודכן
הקובץ install.wim בספרייה שבה עבדת כעת כולל את חבילת התצורה של נוחות המשולבת. נשתמש ב oscdimg כלי כלול עם Windows AIK כדי ליצור תמונת ISO חדשה עם קובץ install.wim שונה שלך משולבת.
ראשית, הפעל את כלי הפריסה שורת הפקודה כמנהל. ראש להתחלה> כל התוכניות> Microsoft Windows AIK. לחץ באמצעות לחצן העכבר הימני על קיצור הדרך "שורת פקודה של כלי פריסה" ובחר "הפעל כמנהל מערכת".

הפעל את הפקודה הבאה בשורת הפקודה, והחלף אותה C: \ Win7SP1ISO עם הנתיב לספרייה שבה השתמשת קודם לכן. ניתן גם להחליף C: \ Windows7Updated.iso עם כל מקום שאתה רוצה את התמונה שהתקבל הדיסק להיווצר ב.
oscdimg -m -u2-bC: \ Win7SP1ISO \ boot \ etfsboot.com C: \ Win7SP1ISO \ C: \ Windows7Updated.iso

כעת יש לך עדכון קובץ Windows 7 ISO. אתה יכול לצרוב אותו דיסק באמצעות כלים משולבים לתוך Windows, או ליצור כונן USB אתחול ממנו עם Windows של Windows USB / DVD Download Tool. הקפד לשמור ISO זה במקום בטוח, כך שתוכל להשתמש בו שוב מאוחר יותר אם אי פעם צריך להתקין מחדש!

עכשיו, כי מיקרוסופט מציעה Windows 7 תמונות ISO להורדה, זה יהיה נחמד אם מיקרוסופט עצמה עדכנה את התמונות האלה עם התיקונים האחרונים מדי פעם. עם זאת, מיקרוסופט מעולם לא עשתה את זה עבור שום דבר חוץ מאשר Service Pack (או "build" של Windows 10), אז אנחנו לא מחזיקים את הנשימה שלנו.