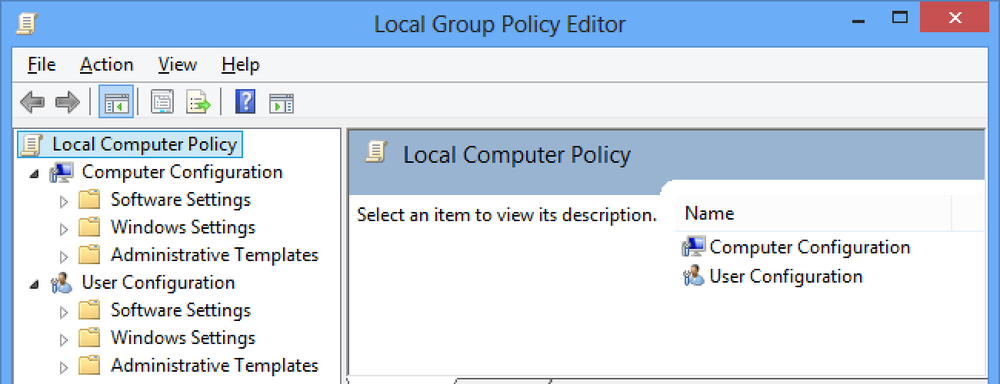10 הדרכים הטובות ביותר להשתמש בכוח מגע על שעונים Apple שלך

התכונה 'כוח מגע' ב- Apple Watch דומה ללחיצת עכבר ימנית ב- Windows. זה מאפשר לך לגשת במהירות ספציפית ההקשר אפשרויות על השעון. אנו נראה לך 10 דרכים שימושיות שבהן תוכל להשתמש ב- Force Touch באפליקציות שונות בשעון שלך.
שינוי והתאמה אישית של פנים Watch
זה כנראה השימוש הנפוץ ביותר עבור כוח מגע. לחץ בחוזקה על פני השעון כדי לגשת לממשק שמאפשר לך לשנות את פני השעון השונים ולהתאים אישית את פרצופי השעון השונים.
הערה: ניתן גם להשתמש בתצלום יחיד או באלבום תמונות כדי ליצור פרצוף שעון מותאם אישית ולהפוך את פנים השעון המודולריות לרב-צבעוניות.

שנה את התצוגה באפליקציית מזג האוויר
כאשר אתה פותח את היישום "מזג אוויר" ב- Apple Watch שלך, הוא מציג את תנאי מזג האוויר כברירת מחדל. עם זאת, ניתן להשתמש ב- Force Touch כדי לשנות את התצוגה.

לחץ בחוזקה על פני השעון כדי לגשת לשלוש האפשרויות להצגת מזג האוויר באפליקציה. הקש על אחת האפשרויות לשינוי התצוגה.
הערה: באפשרותך גם להקיש על התצוגה הנוכחית כדי לעבור בין שלוש תצוגות שונות.

שנה את התצוגה ביישום היומן
כברירת מחדל, כשתפתח לראשונה את אפליקציית היומן בשעון שלך, תצוגת 'יום' תוצג. לאחר מכן, התצוגה המפורטת האחרונה שבה נעשה שימוש היא זו שמוצגת בעת פתיחת היישום. השתמש ב- Force Touch כדי לשנות במהירות את תצוגת היומן. בתצוגה הנוכחית, לחץ בחוזקה על מסך השעון.

הקש על "רשימה" כדי להציג את האירועים עבור "היום" בטופס הרשימה.
הערה: הקש על הקישור "היום" בפינה השמאלית העליונה של מסך השעון כדי להציג את החודש כולו במבט אחד. הקש על לוח השנה החודשי כדי לחזור לתצוגת "היום" ("יום" או "רשימה", לפי הפורמט האחרון שנצפה).

לחיצה חוזרת על המקש מאפשרת לך לחזור לתצוגת 'יום'.

דגל מחיקת דואר אלקטרוני, סמן דוא"ל כתשובה שלא נקראה, והשיב לדוא"ל ביישום הדואר
האפליקציה 'דואר' ב- Apple Watch מאפשרת לך לא רק להציג את הודעות האימייל שלך, אלא גם לנקוט פעולה באמצעות Power Touch. כאשר אתה פותח את יישום הדואר, הקש על האימייל שברצונך לסמן, למחוק, לסמן כהודעה שלא נקראה או להשיב לה.

לאחר שהודעת הדואר האלקטרוני הרצויה פתוחה, לחץ בחוזקה על מסך השעון כדי לגשת לאפשרויות להתמודדות עם הודעת הדואר האלקטרוני הנוכחית.

נקה את כל ההודעות
זה שימושי אם אתה מקבל הרבה הודעות בבת אחת. במקום לדחות כל הודעה נפרדת, תוכל בקלות ובמהירות לנקות את כל ההודעות. כאשר אתה מקבל הודעות, פתח את רשימת ההודעות הראשית ולחץ בחוזקה על מסך השעון. הקש על הלחצן 'נקה הכל' כדי לבטל או למחוק את כל ההתראות.

יצירת הודעת טקסט חדשה
תכונה אחת נחמד של אפל Watch הוא היכולת ליצור ולשלוח הודעת טקסט באמצעות השעון. זה עדיין מקבל נמסר באמצעות iPhone שלך, אבל אתה לא צריך להוציא את הטלפון כדי ליצור אותו. כל שעליך לעשות הוא להשתמש בכוח מגע ביישום "הודעות" כדי ליצור הודעה חדשה.
פתח את האפליקציה "הודעות" ולחץ בחוזקה על המסך הראשי "הודעות".

הקש על הלחצן "הודעה חדשה" המציג את המסך "הודעה חדשה" והשתמש בו כדי להוסיף איש קשר וליצור את ההודעה.

בעת יצירת ההודעה, באפשרותך לבחור מתוך רשימת הודעות ברירת המחדל, לדבר על ההודעה או לשלוח אמוג'י.
הערה: באפשרותך ליצור הודעות מותאמות אישית לשימוש בעת שליחת הודעות חדשות או מענה להודעות שתקבל.

שלח את המיקום שלך ביישום ההודעות
אם מישהו הפגישה שלך, במקום לנסות לתאר היכן אתה נמצא, שלח להם את המיקום שלך בהודעת טקסט. הם יכולים להשתמש במיקום שהם מקבלים כדי לקבל מסלול למקום שבו אתה נמצא. זה נעשה בקלות באמצעות כוח מגע ב "הודעות" App.
כבר ראינו כיצד לשתף במהירות את המיקום שלך באמצעות "הודעות" ב- Apple Watch שלך.

הוסף שעון מעורר חדש
בדיוק כמו רב תפקודי שעונים כגון Casio, Apple Watch שלך יש גם פונקציית אזעקה. כאשר אתה פותח את היישום "אזעקות", כל התראות שהוספת להציג ברשימה ואת המחוון לחצנים לציין אם הם על (ירוק) או כבוי (אפור). אזעקות כיבוי גם להציג טקסט אפור ולא לבן.
תכונה כוח מגע משמש ליצירת אזעקות חדשות באפליקציה. לחץ בחוזקה על המסך הראשי "אזעקות".

לחץ על כפתור "הוסף התראה" המציג את האפשרויות עבור ההתראה.

Shuffle, Repeat ו- AirPlay פקדים ושינוי מקור ביישום המוסיקה
שעונים Apple שלך מאפשר לך לשלוט מוזיקה ב- iPhone שלך, כמו גם מוסיקה ישירות על השעון עצמו. התכונה Force Touch מספקת גישה לאפשרויות השונות במסכים השונים באפליקציה.
פתחו את האפליקציה "מוסיקה" ולחצו בחוזקה על המסך הראשי "מוסיקה".

הקש על הלחצן "מקור" כדי לציין אם ברצונך להשמיע מוסיקה ב- iPhone או בשעון.
הערה: באפשרותך להעביר עד 2GB של מוסיקה לשעון שלך ולהפעיל אותו ישירות משם באמצעות אוזניות Bluetooth או רמקולים. עיין במאמר שלנו כדי לגלות כיצד.
אפשרויות נוספות זמינות כאשר אתה עובר למסך "פועל כעת" והשתמש ב- Force Touch. לחץ בחוזקה על המסך "פועל כעת".

מופיעים האפשרויות "Shuffle", "Repeat" ו- "AirPlay". ניתן גם לשנות את "המקור" של המוסיקה ממסך זה.

חפש מיקומים באפליקציה 'מפות Google'
תוכל להשתמש ב- Apple Watch כדי לחפש מיקומים באפליקציה 'מפות', במקום להוציא את הטלפון שלך באמצעות 'כוח מגע'. כשאתה פותח את האפליקציה 'מפות', המיקום הנוכחי שלך מוצג. לחץ בחוזקה על מסך השעון.

הקש על הלחצן "חיפוש" כדי לחפש מיקום ספציפי. אתה יכול לדבר את הכתובת שאתה רוצה למצוא באמצעות "הכתבה" כפתור או שאתה יכול לבחור מיקום מתוך "רשימת".
הערה: ניתן גם לקבל את המיקום של כל איש קשר שבו יש לך כתובת, באמצעות כפתור "אנשי קשר" ולקבל מפות עבור והנחיות למעבר מערכות באמצעות כפתור "Transit".

ישנן דרכים אחרות להשתמש בתכונה 'כוח מגע' ב- Apple Watch, כגון שינוי מצב הסטופר ומצב הטיימר, שינוי יעד ההמרה באפליקציה 'פעילות', ואפילו שינוי צבע ה- emojis באפליקציה 'הודעות'. תוכל גם לנסות כוח מגע ביישומים של צד שלישי כדי לגלות אפשרויות נוספות, אם זמין.