עובר ל- Chromebook? הנה מה שאתה צריך לדעת

אם אתה שוקל לבצע את המעבר ממחשב רגיל (או Mac) ל- Chromebook, ייתכן שתדאג לגבי המעבר. לא לדאוג - המעבר ל- Chromebook הוא פשוט, וטיפים אלו יסייעו להקל על המהלך.
ראשית דברים ראשון: האם Chromebook מתאים לך?
אם אתה רק לוקח בחשבון מה שהופך את הקפיצה ל- Chromebook, אתה עשוי להיות סקרן אם Chromebook הוא אפילו ריאלי עבורך. למרבה המזל, יש לנו מדריך שיכול לעזור לך להחליט.
אם אתה רק מחפש את האגוזים ואת ברגים אם כי, יש כמה שאלות אתה יכול לשאול את עצמך:
- האם אתה צריך כל תוכנה קניינית של Windows? קח יום או יומיים כדי לנתח את האופן שבו אתה משתמש במחשב הנוכחי שלך - באמת לשים לב. ייתכן שיש דברים כל כך טבועה שלך זרימת עבודה, כי אתה לא מבין שאתה משתמש בהם.
- אתה חי בענן? אם אתה כבר מסתמך על הענן עבור רוב הקבצים השמורים שלך ונתונים אחרים, אז אתה כבר על הדרך שלך לחיים עם Chromebook.
- האם אתה דואג אבטחה? כשמדובר במחשבים, ישנם מוצרי צריכה מעטים יותר מאובטח מחוץ ל- Chromebook.
ובאמת, זה העניין. התוכנה היא בדרך כלל המשוכה הגדולה ביותר שיש למישהו בכל הנוגע לביצוע המתג, כך שאם אינך צריך לעשות כל הרמה כבדה על התמונה היומית או עריכת הווידאו, לדוגמה - סביר להניח ש- Chromebook יהיה בסדר גמור.
לפני המעבר: להעביר את כל הקבצים החשובים שלך ל- Google Drive
הדבר הראשון שאתה רוצה לעשות בעת ביצוע הקפיצה ל- Chromebook הוא להפוך את כל הקבצים לזמינים בשתי הפלטפורמות. בין אם אתה מתכוון להשתמש ב- Chromebook כמערכת העיקרית שלך או בהגדרה משנית, תרצה להתחיל להשתמש ב- Google Drive כאמצעי האחסון הראשי שלך.
אם אתה מתכוון להתמודד עם שני הגדרת המחשב - כמו שולחן עבודה של Windows ו- Chromebook, למשל - Google Drive ישמור את כל הדברים שלך מסונכרנים בין שני המחשבים. זכור כי סביר להניח שתצטרך לרכוש את האחסון של Google One כדי לאחסן את כל הקבצים שלך, אך בסופו של דבר הוא הופך אותו לשווה. לא רק הקבצים שלך מסונכרנים על מחשבים בדרך זו, אבל אתה גם מקבל יתירות וגיבוי. אם אי פעם בטעות למחוק קובץ מ- Drive, אתה יכול בקלות ללכת לאתר ולשחזר אותו.
מצא החלפות עבור היישומים המועדפים שלך
כל עוד אתה לא צריך דברים כמו Photoshop או Premier לעבודה היומיומית שלך, רוב הסיכויים שאתה יכול למצוא תחליף אינטרנט קיימא ב- Chromebook שלך, אתה רק צריך לעשות קצת חיפוש. הנה כמה הצעות שתעזור לך להתחיל:
- עריכת תמונות: כשמדובר בעריכה מהירה ב- Chromebook, קיימות שתי אפשרויות בולטות: Pixlr Editor ו- Polarr. שניהם מבוססי אינטרנט חזק מאוד עבור מה שהם. הם לא יחליפו את Photoshop עבור רוב האנשים, אבל הם בהחלט טובים לעריכה מהירה.
- משרד אם אינך משתמש כוח של Microsoft Office, Google Docs, Sheets ו- Slides צריכים לעשות את העבודה. ומכיוון שזה חלק מ- Drive, קבצים אלה יהיו נגישים בכל מקום. ואם אתה עדיין צריך להשתמש ביישומי Office, תוכל תמיד להשתמש בגרסאות האפליקציות המקוונות או באינטרנט.
- רשימות והערות הערה: כדי לשמור דברים מסונכרנים על פני מכשירים וזמינים בקלות, Google Keep הוא המקום שבו הוא נמצא. אם אתה מחפש משהו קצת יותר חזק, עם זאת, Evernote היא גם בחירה טובה.
- לוח שנה: זה די פשוט: פשוט להשתמש ביומן Google.
- דוא"ל: Gmail.
אם אינך מוצא את מה שאתה מחפש באינטרנט, רוב מחשבי ה- Chromebook מפעילים כעת יישומי Android. פעולה זו פותחת מערכת אקולוגית ענפה של אפליקציות, כלים ומשחקים למשתמשי מערכת ההפעלה של Chrome שלא הייתה קיימת בעבר.
בדרך כלל אנו ממליצים לנסות למצוא כלי מתאים באינטרנט תחילה, אך אם אין דבר זמין, סמן את Google Play. יש לנו רשימה של אפליקציות Android הנפלאות ב- Chromebook כדי להתחיל.
למד את ממשק Chrome OS

בפעם הראשונה שאתה פותח את Chromebook, אתה לא צריך להיות מופתע עם ממשק. זה באמת לא כי שונה ממכונת חלונות - לפחות על פני השטח. יש טפט / שולחן עבודה (אם כי אתה לא יכול במקום סמלים כאן כמו ב- Windows או MacOS), המדף, והמגש. מגש האפליקציה הוא הסמל הראשון במדף (למיין אם תפריט התחל של Windows), שבו תמצא את כל מה שמותקן במערכת. הכל די אינטואיטיבי.
לחיצה על המגש מציגה את תפריט המערכת - Wi-Fi, Bluetooth וכדומה. תוכלו למצוא גם את התפריט הגדרות כאן, וזה המקום שבו תמצא את כל שאר tweaks המערכת כמו רזולוציית מסך, גודל טקסט, ועוד. כמו כל דבר אחר במערכת ההפעלה של Chrome, תפריט ההגדרות הוא פשוט מאוד וקל לשימוש, בתוספת פונקציית החיפוש נהדרת אם אתה מחפש משהו מסוים.
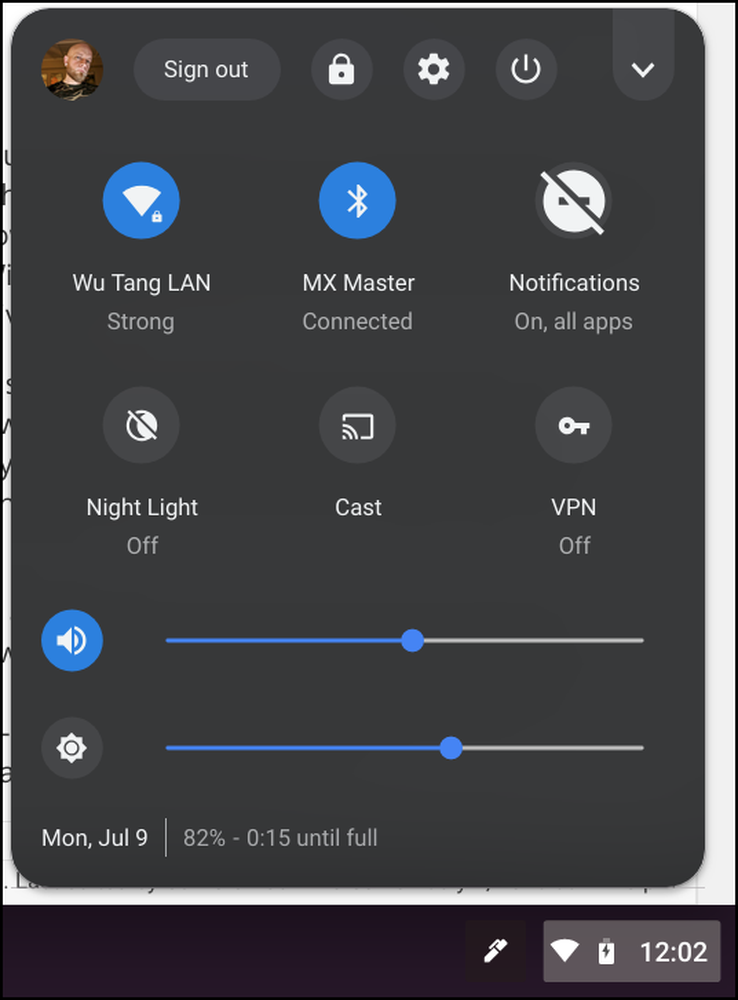 תפריט מערכת ההפעלה של Chrome עם הדגל "New System Theme" מופעל
תפריט מערכת ההפעלה של Chrome עם הדגל "New System Theme" מופעל תוכל להצמיד יישומים למדף על ידי לחיצה ימנית עליהם ולאחר מכן בחירה באפשרות 'הצמדה למדף' - פשוט חזור על אותו תהליך ובחר באפשרות הסר הצמדה כדי להסיר אותם. ניתן גם לתפעל חלונות של אפליקציות בדרכים אחרות באמצעות התפריט הימני. לדוגמה, תוכל להפעיל את רוב יישומי Chrome בחלונות נפרדים באמצעות האפשרות "פתח כחלון" - פעולה זו יכולה להעניק למערכת ההפעלה של Chrome תחושה מאוד דמוית Windows, במקום להפעיל רק את כל הפריטים שבחלון Chrome יחיד.

מקשי הקיצור הזמינים במערכת ההפעלה של Chrome מציעים דרך יעילה לניווט במערכת ההפעלה. תוכל להשתמש בכל קיצורי Chrome הרגילים בדפדפן Chrome, כמובן, ותוכל ללמוד אפשרויות ספציפיות למערכת ההפעלה של Chrome על ידי הקשה על Ctrl + Alt+?.
מנהל הקבצים של מערכת ההפעלה של Chrome ישאיר הרבה כדי להיות הרצוי עבור משתמשים כוח בחוץ, אבל זה עדיין צריך לכסות בסיסים עבור רוב האנשים. יש לה כונן Google אפוי לתוך הליבה שלה, כך שתוכל לגשת לכל הקבצים והתיקיות של Drive כאילו הם מאוחסנים באופן מקורי ב- Chromebook, אבל יש גם אחסון מקומי אם אתה צריך משהו מתוך הענן על גבי הכונן הפיזי של הספר. כל הקבצים המקומיים מאוחסנים תחת תיקיית הורדות לפשטות.

אבל באמת, רק לחטט סביב כדי לקבל תחושה טובה יותר איך הכל עובד. הדבר הגדול על מערכת ההפעלה של Chrome הוא עד כמה הוא אמור להרגיש, הן למשתמשים קיימים של Chrome והן לאלה שמגיעים ממערכת הפעלה אחרת. זה דומה מספיק כדי להיות אינטואיטיבי, אבל שונה מספיק כדי להיות מקורי.
עבור משתמשים מתחשבים: שנה ערוצים, השתמש בדגלים ובמצב נעילת נעילה

בעוד מערכת ההפעלה של Chrome עצמה מעוצבת סביב פשטות, אין פירוש הדבר שמשתמשי חשמל נותרים מבוקשים. יש הרבה אבני חן מוסתרים בכל מערכת ההפעלה המאפשרים לך לדחוף את המערכת למגבלות שלה על ידי ביטול תכונות בטא, tweaks מערכת, ועוד.
בדיוק כמו דפדפן Chrome בפלטפורמות אחרות, מערכת ההפעלה של Chrome משתמשת בערוצי מהדורה ספציפיים עבור בונות שונות. ישנם ארבעה ערוצים: Stable, Beta, Developer, ו Canary, אשר כל אחד מקבל פחות ופחות בהדרגה יציב. כל מחשבי ה- Chromebook נשלחים בערוץ 'יציב', מפני ש, טוב, זה יציב. זוהי הגרסה הסופית של כל מערכת ההפעלה של Chrome באותו זמן, כאשר ביתא ממש מאחורי זה. וגם ביתא הוא ערוץ טוב להיות על אם אתה רוצה גישה מוקדמת תכונות, מבלי להקריב יציבות רבה.

אם אתה רוצה את הדברים החדשים ביותר אפילו מהר יותר, והם מודאגים פחות לגבי יציבות, אתה יכול לנסות את ערוץ המפתחים. זה אולי לא הכי טוב עבור מערכת אתה מסתמך. ואם אתה רוצה את דימום מוחלט, יש את ערוץ Canary. זה מתעדכן מדי לילה, וזה בלתי יציב להפליא. זה באמת לא מומלץ עבור רוב האנשים.
באופן דומה, יש דרכים לשנות תכונות ספציפיות בתוך מערכת ההפעלה של Chrome, ולא משנה באיזה ערוץ הוא פועל. שינויים אלה נקראים דגלים, והם זמינים גם ב- Chrome וגם ב- Chrome OS. ביסודו של דבר, אלה הן תכונות נסתרות שעדיין נמצאות בפיתוח, אך תוכל להפעיל אותן ולכבות אותן במהירות מבלי לשנות את ערוצי מערכת ההפעלה של Chrome.
לבסוף, יש מצב מפתח. אל תבלבל את זה מפתח ערוץ, אבל זה שונה לגמרי. למעשה, תוכל לפעול בערוץ 'יציב', אך עדיין להפעיל את מצב המפתח. מצב זה רק מעניק לך גישה לחלק נוסף של היסודות של מערכת ההפעלה של Chrome. עם זאת, יש כאן אזהרה: הפעלת מצב מפתח עוקפת הרבה מה שהופך את מערכת ההפעלה של Chrome לאחת ממערכות ההפעלה המאובטחות ביותר על פני כדור הארץ, לכן אם אתה מעריך את האבטחה, לא מומלץ.
אבל אם אתה בסדר עם להקריב קצת אבטחה, מצב מפתח יכול לפתוח הרבה פוטנציאל על מכשיר Chrome OS שלך - כמו היכולת לדחוף את יישומי אנדרואיד, להשתמש ADB ו Fastboot ב- Chrome Shell (crosh), או אפילו להגדיר Crouton - התקנת Linux ישירות ב- Chromebook, תוכל להשתמש לצד מערכת ההפעלה של Chrome.
בכנות, אחד הדברים הטובים ביותר על מערכת ההפעלה של Chrome הוא שזה לא מורכב. זה לא קשה להבין וזה אינטואיטיבי מאוד. האתגר הגדול ביותר יהיה למצוא יישומים להשוות למה אתה רגיל להשתמש על מערכות אחרות, ובמקרים מסוימים פשוט לקבל את העובדה כי אפשרות קיימא פשוט לא קיים כרגע. למרבה המזל, מערכת ההפעלה של Chrome צומחת במהירות, ו- Google עושה הרבה כדי להפוך אותה לחזקה יותר מבלי להקריב הרבה מהפשטות שעושה את זה כל כך נהדר מלכתחילה.




