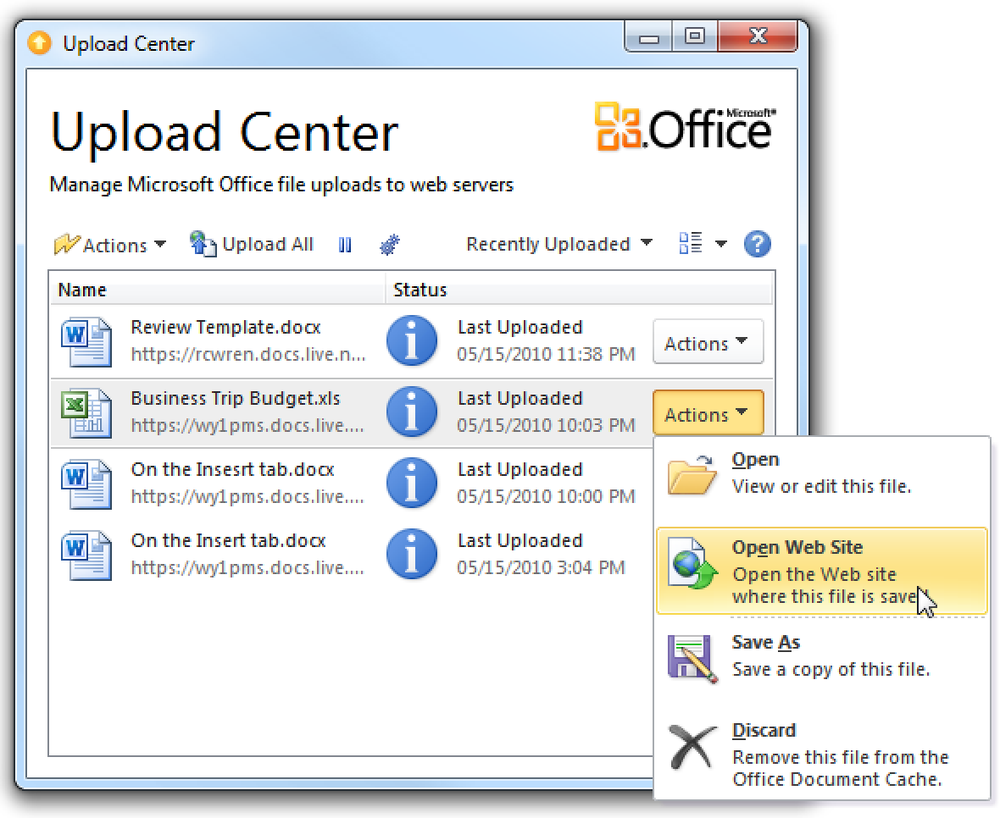ניהול חשבונות משתמשים ב - Windows
לאחר שהגדרת את Windows Home Server שלך, תרצה להוסיף משתמשים ולשלוט בתוכן שאליו יש להם גישה. כאן נבחן כיצד להוסיף משתמש חדש, לקבוע את הגישה לתיקיות משותפות וכיצד להשבית או להסיר משתמש.
הוסף משתמש חדש
כדי להוסיף משתמש חדש ל- Windows Home Server (WHS), פתח את ה- Home Server Console ובחר באפשרות חשבונות משתמשים. יופיע מסך שיספק לך מידע על חשבונות משתמשים, יאפשר לך להפעיל את חשבון האורחים ולהגדיר מדיניות סיסמה. כדי למנוע את הצפייה בכל פעם לחץ על התיבה שלצד אל תראה הודעה זו שוב ולאחר מכן לחץ על אישור.

עכשיו לחץ על הוסף הוסף חשבון משתמש המסך מגיע. הקלד את שם המשתמש, שם הכניסה וקבע אם ברצונך להפעיל גישה מרחוק. גישה מרחוק מאפשרת למשתמש להתחבר לשרת דרך האינטרנט. אם תבחר באפשרות גישה מרחוק, באפשרותך לבחור אם יש להם גישה לתיקיות משותפות ולמחשבים ביתיים, תיקיות משותפות בלבד או מחשבים ביתיים בלבד ולאחר מכן לחץ על הבא.

הקלד סיסמה עבור המשתמש פעמיים וודא שהוא עומד בדרישות הסיסמה.

לאחר מכן בחר את סוג הזכויות שיש להם לכל התיקיות המשותפות מתוך Full, Read, או None.
- Full - מאפשר למשתמש ליצור, לשנות ולמחוק קבצים בתיקיות המשותפות.
- Read - מאפשר למשתמש לקרוא את הקבצים בלבד. הם לא יכולים ליצור, לשנות או למחוק קבצים בתיקיות המשותפות.
- אף אחד - אינו מאפשר למשתמש גישה לקבצים בתיקיות המשותפות.

ההגדרות שתבחר מוגדרות וחשבון חדש נוסף.

עכשיו כשאתה מסתכל על רשימת המשתמשים תראה את החשבון החדש רשום.

כאשר משתמש מתחבר למכשיר שלו ומנסה לגשת לתיקיות המשותפות, הוא מתבקש להיכנס עם שם המשתמש והסיסמה שיצרת עבורם.

אם לא אפשרת למשתמש גישה לתיקיה מסוימת, אם הם מנסים לגשת אליה, הם יקבלו את הודעת השגיאה הבאה ברשת.

אם למשתמש יש רק זכויות קריאה, הוא יכול לגשת לקבצים אך לא לבצע בהם שינויים. כמו בדוגמה זו, משתמש בעל הרשאות קריאה בלבד עבור 'שיתוף מוסיקה', ניסה למחוק קובץ וקיבל הודעת שגיאה שנדחתה על ידי File Access.

סיסמאות
אם אתה רוצה לשמור על פשטות עבור המשתמש ייתכן שתרצה לוודא את הסיסמה במחשב ואת חשבון השרת זהים. זה מקל עליהם ולכן הם לא צריכים להקליד את סיסמת השרת בכל פעם שהם רוצים לגשת לתיקיות משותפות. אם הסיסמאות אינן זהות, כאשר הן מתחברות למחשב, הן יראו את ההודעה הבאה.

הם יכולים ללחוץ על הודעת הבלון או ללחוץ לחיצה ימנית על סמל מסוף Home Server ובחר עדכון סיסמה.

לאחר מכן בחר בלחצן הבחירה שליד עדכן סיסמה ולחץ על אישור.

עכשיו המשתמש רק צריך לבחור שמור את הסיסמה שלי בשרת הבית או שמור את הסיסמה שלי במחשב זה (לפי מה שהם רוצים) והקלד את סיסמת המחשב שלהם ואת הסיסמה עבור השרת ולחץ על אישור.

לאחר מכן הם יקבלו הודעה המציינת שהיא השתנתה בהצלחה.

השבת חשבון משתמש
לפעמים מומלץ להשבית חשבון משתמש כדי שלא יוכלו לגשת לקבצים בשרת. במקום להסיר לחלוטין את החשבון, שיטה קלה יותר היא להשבית אותו. פעולה זו תמנע באופן זמני מהמשתמש גישה לתיקיות משותפות בשרת. תחת חשבונות משתמשים לחץ באמצעות לחצן העכבר הימני על המשתמש ובחר אין גישה לחשבון.

לאחר מכן לחץ על כן כאשר תיבת הדו שיח עולה שואל אם אתה בטוח.

כעת, כאשר המשתמש מנסה לגשת לתיקיות המשותפות בשרת, הוא יקבל הודעה המציינת שהחשבון מושבת כעת.

הסר חשבון משתמש
לפעמים ייתכן שיהיה עליך להסיר לחלוטין חשבון משתמש. תחת חשבונות משתמשים לחץ באמצעות לחצן העכבר הימני על המשתמש הרצוי ובחר הסר.

תתבקש לשמור את התיקיה המשותפת או להסיר אותה. אם אתה חושב שתוכל להוסיף אותם בתאריך עתידי, סביר להניח שתרצה לשמור את התיקיה המשותפת. בדוגמה זו נסיר אותה.

לאחר מכן מופיעה הודעה המציינת שאתה עומד להסיר אותם ובמקרה זה מחק את התיקיה המשותפת.

זהו זה. הכל יוסר וכאשר תסגור את האשף, הם לא יופיעו עוד תחת 'חשבונות משתמשים'.

ניהול מאפייני חשבון משתמש
לפעמים ייתכן שיהיה עליך לשנות את סיסמת המשתמש או לשנות את התיקיות שאליהן יש להם גישה. לחץ לחיצה ימנית על חשבון המשתמש ובחר שנה סיסמא אם זה כל מה שאתה צריך לעשות, או נכסים כדי לשנות גישה לתיקיה או מאפיינים אחרים.

בחלון מאפיינים תחת הכרטיסייה כללי ניתן לשנות את שם הכניסה שלהם, גישה מרחוק וסטטוס חשבון.

תחת הכרטיסייה גישה לתיקייה משותפת תוכל לעבור ולשנות את סוג הגישה שיש להם לכל אחת מהתיקיות המשותפות.

שים לב שכל שינוי שתבצע לא ייכנס לתוקף עד לאחר שהמשתמש יתנתק ויחזור שוב.

סיכום
זה אמור להתחיל עם ניהול משתמשים ברשת הביתית או במשרד קטן. זכור כי המספר המרבי של חשבונות המותרים ב- WHS הוא 10 ... לא כולל חשבון אורח. ניהול המשתמשים שלך הוא דרך מצוינת לנהל את סוג התוכן שיש לו גישה אליו ולמנוע מהם למחוק נתונים חשובים.