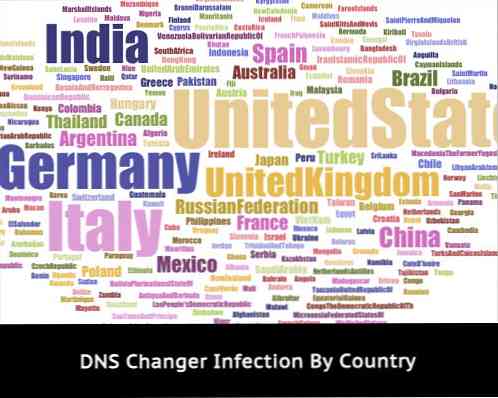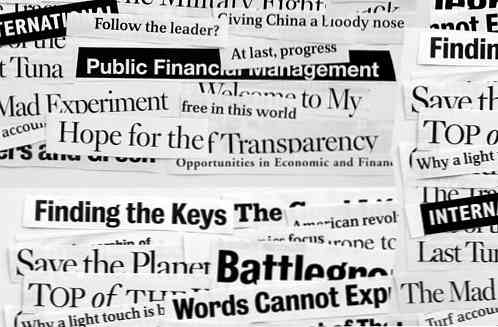הוא Nifty חדש עבור מערכת ההפעלה שלך
רוצה לנשום חיים חדשים לתוך netbook שלך? הנה מבט מהיר על Jolicloud, מערכת הפעלה חדשה מבוססת לינוקס חדשה המאפשרת לך להשתמש ב- Netbook בדרך חדשה לגמרי.
Netbooks כבר קטגוריה מעניינת של מחשבים. כאשר הם שוחררו לראשונה, רוב הנטבוקים הגיעו עם מערכת ההפעלה לינוקס מבוססת חשוף נועד לאפשר לך לגשת בקלות לאינטרנט בראש ובראשונה. הצרכנים רצו יותר מהנטבוקים שלהם, אז מערכות הפעלה מלאות כגון Windows XP ו- Ubuntu הפכו לסטנדרט ב- netbooks. מיקרוסופט עבדה קשה כדי לקבל את Windows 7 עובד נהדר על netbooks, והיום רוב netbooks להפעיל את Windows 7 נהדר. אבל קהילת לינוקס עדיין לא עמדה בשקט, וג'וליקלאוד הוא הוכחה לכך. Jolicloud היא מערכת הפעלה ייחודית המיועדת להביא את הטוב משני webapps ו תוכניות סטנדרטיות לנטבוק שלך. תמשיכו לקרוא כדי לראות אם זה מושלם Netbook OS בשבילך.
מתחילים
התקנת Jolicloud ב Netbook שלך הוא קל הודות מתכנת Jolicloud אקספרס עבור Windows. מאז נטבוקים רבים להפעיל את Windows כברירת מחדל, זה עושה את זה קל להתקין Jolicloud. בנוסף, התקנת Windows שלך נותרה ללא שינוי, כך שאתה עדיין יכול לגשת בקלות את כל הקבצים והתוכניות של Windows.
הורד ולהפעיל את ההתקנה בערך 700Mb בערך (קישור למטה) רק בתור מתקין רגיל ב- Windows.

זה יהיה הראשון לחלץ את הקבצים הדרושים.

לחץ על התחל כדי להתקין את Jolicloud ב- Netbook שלך.

הזן שם משתמש, סיסמה וכינוי עבור המחשב שלך. לידיעתך, שם המשתמש חייב להיות באותיות קטנות, והכינוי אינו אמור להכיל רווחים או תווים מיוחדים.

כעת באפשרותך לבדוק את הגדרות ההתקנה המוגדרות כברירת מחדל. כברירת מחדל זה ייקח 39Gb ולהתקין על כונן C: \ באנגלית. אם ברצונך לשנות זאת, לחץ על שנה.

בחרנו להתקין אותו על כונן D: על Netbook זה, כמו harddrive שלה כבר מחולקת לשני חלקים. לחץ על שמור כאשר ההגדרות שלך נכונות, ולאחר מכן לחץ על הבא בחלון הקודם.

Jolicloud יהיה להתכונן ההתקנה. זה לקח בערך 5 דקות הבדיקה שלנו. לאחר מכן, לחץ על הבא.

לחץ על הפעל מחדש כעת כדי להתקין ולהפעיל את Jolicloud.

כאשר Netbook שלך מחדש, זה יהיה לאתחל את ההתקנה Jolicloud.

זה יסיים באופן אוטומטי את ההתקנה. רק לשבת בחיבוק ידיים ולחכות; אין לך מה לעשות עכשיו. המתקן לקח בערך 20 דקות במבחן שלנו.

Jolicloud יאותחל אוטומטית עם סיום ההתקנה.

לאחר אתחול מחדש, אתה מוכן ללכת! הזן את שם המשתמש, ולאחר מכן את הסיסמה, אשר בחרת קודם לכן בעת התקנת Jolicloud מ- Windows.

ברוכים הבאים לשולחן העבודה של Jolicloud!

תמיכה בחומרה
התקנו Jolicloud על נטבוק Samsung N150 עם מעבד N450 Atom, 1GB RAM, 250GB harddrive, ו- WiFi b / g / n עם Bluetooth. למרבה הפלא, לאחר התקנת ג'וליקלאוד, הכל היה מוכן לשימוש. אין נהגים להתקין, אין הגדרות לטרחה עם, זה היה מותקן ולהגדיר בצורה מושלמת. הגדרות צריכת חשמל עבדו נהדר, וסגירת Netbook לשים אותו לישון בדיוק כמו ב- Windows.
נהגים WiFi יש בדרך כלל קשה למצוא ולהתקין על לינוקס, אבל Jolicloud היה netbook שלנו wifi עובד באופן מיידי. כדי להתחבר לאינטרנט, לחץ על הסמל Wireless בפינה השמאלית העליונה ובחר את הרשת האלחוטית שאליה ברצונך להתחבר.

Jolicloud יודיע לך מתי הוא מחובר.

Wired LAN ברשת היה גם חלקה; פשוט לחבר את הכבל שלך ואתה מוכן ללכת. גם מצלמת הרשת וגם משטח המגע עבדו בצורה מושלמת. הדבר היחיד שחסר היה multitouch; זה touchpad יש שתי גלילה אצבע, זום קמצוץ, ועוד תכונות multitouch נחמד ב- Windows, אבל ב Julicloud זה תפקד רק כמקלדת סטנדרטי. זה היה הקש ללחוץ על מופעל כברירת מחדל, כמו גם בצד ימין גלילה, וזה נחמד.
Jolicloud גם נתמך כרטיס המסך שלנו ללא כל תוספת עבודה. הפתרון המקורי כבר נבחר, והבעיה היחידה שיש לנו עם המסך היתה שאין דרך נראית לעין לשנות את הבהירות. זו לא בעיה גדולה, אבל יהיה נחמד לקבל. Samsung N150 יש אינטל GMA3150 גרפיקה משולבת, ו Jolicloud מבטיח 1080p HD וידאו על זה. זה עשה השמעה 720p H.264 וידאו ללא רבב מבלי להתקין שום דבר נוסף, אבל זה גמגם על 1080p HD מלא (וזה בדיוק כמו זה השמעת וידאו של Netbook ב- Windows 7 - 720p עובד נהדר, אבל זה stutters על 1080p). היינו נרגשים לראות HD מלא על netbook זה, אבל 720p בהחלט בסדר עבור רוב הדברים.

Jolicloud תומך במגוון רחב של נטבוקים, ועל סמך הניסיון שלנו היינו מצפים שזה יעבוד כמו טוב על כל חומרה נתמכת. בדוק את רשימת Netbooks נתמך כדי לראות אם Netbook שלך נתמך; אם לא, זה עדיין יכול לעבוד אבל ייתכן שיהיה עליך להתקין נהגים מיוחדים.
הביצועים של Jolicloud היו דומים מאוד ל- Windows 7 ב- Netbook שלנו. זה אתחול בתוך כ -30 שניות, ויישומים לטעון די מהר. באופן כללי, לא הצלחנו להבדיל הרבה בביצועים בין Jolicloud ו- Windows 7, למרות שזה לא בעיה מאז Windows 7 פועל נהדר על הדור הנוכחי של נטבוקים.
באמצעות Jolicloud
מוכן להתחיל לשים Jolicloud להשתמש? התקן Jolicloud הטרי שלך מאפשר לך להפעיל מספר יישומים מובנים, כגון Firefox, מחשבון וצ'אט הלקוח Pidgin. כמו כן יש נגן מדיה הצופה הקובץ מותקן, כך שתוכל לנגן קבצי MP3 או MPG קטעי וידאו, או לקרוא ספרים אלקטרוניים PDF מבלי להתקין שום דבר נוסף. כמו כן, יש Flash Player מותקן, כך שתוכל לצפות בקטעי וידאו מקוונים בקלות.

ניתן גם לגשת ישירות לכל הקבצים שלך מצד ימין של מסך הבית. אתה יכול אפילו לגשת לקבצי Windows שלך; במבחן שלנו, התקשורת 116.9 GB היה C: מ - Windows. בחר בו כדי לעיין ולפתוח כל קובץ ששמרת ב- Windows.

ייתכן שיהיה עליך להזין את הסיסמה כדי לגשת אליה.

לאחר שתאושר, תראה את כל הקבצים והתיקיות של Windows. קבצי המשתמש שלך (מסמכים, מוסיקה, סרטונים וכו ') יהיו בתיקיית המשתמשים.

בנוסף, תוכל להוסיף בקלות קבצים ממדיה נשלפת כגון כונני הבזק מסוג USB וכרטיסי זיכרון. Jolicloud זיהה כונן הבזק נבדק ללא שום בעיה.

הוסף אפליקציות חדשות
אבל, החלק הכי טוב על Jolicloud היא שזה עושה את זה מאוד קל להתקין יישומים חדשים. לחץ על הלחצן התחל בעבודה במסך הבית.

תחילה עליך ליצור חשבון. לאחר מכן תוכל להשתמש באותו חשבון ב- netbook אחר אם תרצה, וההגדרות שלך יסונכרנו באופן אוטומטי בין השניים.

ניתן להירשם באמצעות חשבון הפייסבוק שלך,

... או שאתה יכול להירשם בדרך המסורתית עם כתובת הדוא"ל שלך, שם וסיסמה. אם תירשם בדרך זו, יהיה עליך לאשר את כתובת האימייל שלך לפני שהחשבון שלך יסתיים.

כעת, בחר את דגם ה- netbook שלך מהרשימה, והזן שם עבור המחשב שלך.

וזה הכל! כעת תראה את לוח המחוונים של Jolicloud, אשר יציג בפניך עדכונים והודעות מחברים המשתמשים גם ב- Jolicloud.

לחץ על ספריית App כדי למצוא יישומים חדשים עבור netbook שלך. כאן תוכלו למצוא מגוון של webapps, כגון Gmail, יחד עם יישומים מקומיים, כגון סקייפ, כי אתה יכול להתקין את Netbook. פשוט לחץ על הלחצן התקן בצד ימין כדי להוסיף את היישום ל- Netbook שלך.

תתבקש להזין את סיסמת המערכת שלך, ולאחר מכן היישום יותקן ללא כל קלט נוסף.

לאחר התקנת יישום, יופיע סימן ביקורת לצד שמו. ניתן להסיר אותו על ידי לחיצה על כפתור הסר, והוא יוסר התקנה חלקה.

Webapps, כגון Gmail, פועלים בפועל בחלון המופעל באמצעות Chrome, המאפשר ל webapp להפעיל את כל המסך. זה נותן את webapps יליד מרגיש, אבל למעשה הם פשוט פועל כפי שהם היו על דפדפן אינטרנט סטנדרטי.

ממשק Jolicloud
רוב היישומים לרוץ מוגדל, ואין דרך להפעיל אותם קטנים יותר. זה בכלל עובד טוב, שכן עם מסכים קטנים רוב היישומים צריכים להפעיל מסך מלא בכל מקרה.

יישומים קטנים יותר, כגון מחשבון או לקוח Pidgin צ'אט, פועלים בחלון בדיוק כמו במערכות הפעלה אחרות.

תוכל לעבור לאפליקציה אחרת הפועלת על ידי בחירה בסמל זה בצד שמאל למעלה, או שתוכל לחזור למסך דף הבית על ידי לחיצה על מסך הבית. אם סיימת תוכנית, פשוט לחץ על הלחצן האדום X בפינה השמאלית העליונה של החלון כאשר אתה מפעיל אותו.

לחלופין, באפשרותך לעבור בין תוכניות באמצעות קיצורי מקשים רגילים כגון Alt-tab.

דף ברירת המחדל במסך הבית הוא הדף 'מועדפים', וכל התוכניות האחרות שלך מזוהות בקטעים שלהם בצד שמאל. אבל, אם אתה רוצה להוסיף אחד מהם לדף המועדפים שלך, פשוט לחץ לחיצה ימנית על אותו ובחר הוסף למועדפים.

לאחר שתסיים את היום, אתה יכול פשוט לסגור את Netbook כדי לשים את זה לישון. לחלופין, אם ברצונך לכבות, לחץ על הלחצן 'צא' בפינה השמאלית התחתונה של מסך הבית ולאחר מכן בחר באפשרות כיבוי.

אתחול Jolicloud
בעת התקנת Jolicloud, היא תגדיר את עצמה כמערכת ההפעלה המשמשת כברירת מחדל. עכשיו, כאשר אתה אתחול Netbook שלך, זה יראה לך רשימה של מערכות הפעלה מותקנות. אתה יכול לבחור או Windows או Jolicloud, אבל אם לא תבצע בחירה זה יהיה אתחול לתוך Jolicloud לאחר המתנה של 10 שניות.

אם אתה מעדיף לבצע אתחול לתוך Windows כברירת מחדל, תוכל לשנות זאת בקלות. ראשית, את ה- Netbook שלך ב- Windows. פתח את תפריט התחלה, לחץ באמצעות לחצן העכבר הימני על לחצן המחשב ובחר מאפיינים.

לחץ על הקישור "הגדרות מערכת מתקדמות" בצד שמאל.

לחץ על הלחצן הגדרות במקטע הפעלה ושחזור.

כעת, בחר את Windows כמערכת ההפעלה המשמשת כברירת מחדל, ולחץ על אישור. Netbook שלך יהיה כעת אתחול לתוך Windows כברירת מחדל, אבל ייתן לך 10 שניות כדי לבחור אתחול לתוך Jolicloud בעת הפעלת המחשב.

לחלופין, אם החלטת שאתה לא רוצה Jolicloud, אתה יכול בקלות להסיר את זה מתוך Windows. שים לב כי זה יהיה גם להסיר את כל הקבצים שאולי שמרת Jolicloud, לכן הקפד להעתיק אותם לכונן Windows שלך לפני הסרת ההתקנה.
כדי להסיר את ההתקנה של Jolicloud מתוך Windows, פתח את לוח הבקרה ובחר הסר התקנה של תוכנית.

גלול למטה כדי לבחור את Jolicloud ולחץ על הסר התקנה / שנה.

לחץ על כן כדי לאשר שברצונך להסיר את ההתקנה של Jolicloud.

אחרי כמה רגעים, זה יידע אותך כי Jolicloud כבר הוסר. אתה נטבוק הוא עכשיו בחזרה כפי שהיה לפני התקנת Jolicloud, רק עם Windows מותקן.

סוגר
בין אם אתה רוצה להחליף את מערכת ההפעלה הנוכחית שלך על netbook או פשוט רוצה לנסות גרסה חדשה לינוקס טרי על netbook שלך, Jolicloud היא אופציה נהדרת בשבילך. התרשמנו מאוד על ידי תמיכת חומרה מוצקה וקלות התקנת יישומים חדשים ב- Jolicloud. במקום פשוט לתת לנו מערכת הפעלה רגילה, Jolicloud מציעה דרך ייחודית להשתמש בנטבוק שלך עם תוכניות דובר webapps. ואם אתה פרו IT או משתמש מחשב חדש, Jolicloud היה קל מספיק כדי להשתמש כי כל אחד יכול לעשות את זה. תן לו לנסות, ותן לנו לדעת מה את מערכת ההפעלה האהובה עליך!
קישור
הורד Jolicloud עבור