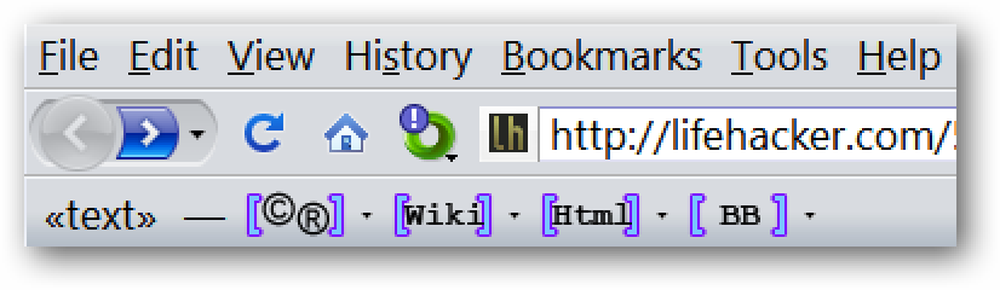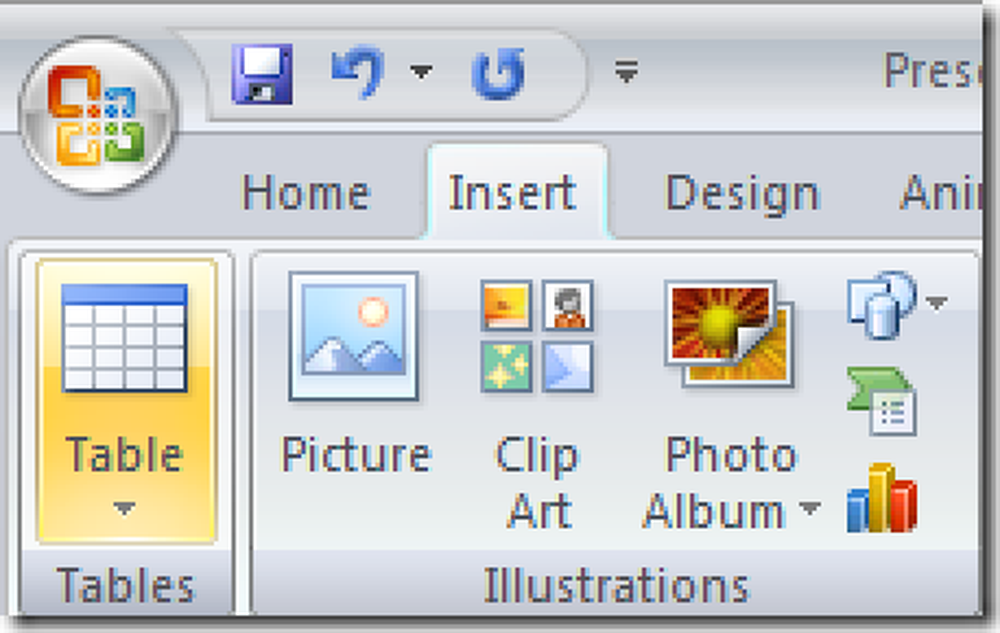הכנס Emoji מהר עם iOS 'החלפת טקסט קיצורי דרך

Emoji הם כיף להשתמש, אבל אם אתה כמו רוב האנשים, אתה נוטה להשתמש כמה מהם הרבה יותר מאשר לאחרים. במקום לעבור למקלדת Emoji בכל פעם, מדוע לא להגדיר קיצור דרך להחלפת טקסט, כך שתוכל פשוט להקליד את ה- Emoji שבו ברצונך להשתמש?
ישנן מספר דרכים להקליד מהר יותר על מקלדת ה- iOS שלך, והחלפת טקסט היא אחת הטובות ביותר. פשוט להקליד כמה אותיות ופגע שטח יש iOS מילוי מילים, ביטויים, פסקאות שלמות ... או כן, אפילו האהוב עליך emoji. וכבונוס, לאחר שתגדיר קיצורי דרך לאמוג'י שלך, תוכל אפילו להשבית את המקלדת של אמוג'י (לדוגמה, אם ברצונך לבטל את המקלדת שלך), והקיצורים להחלפת טקסט ימשיכו לעבוד בסדר גמור.
כדי להגדיר קיצור דרך להחלפת טקסט, תחילה עליך לפתוח את 'אפליקציית ההגדרות' ולאחר מכן הקש על 'כללי'.

בדף כללי, גלול מטה מעט ולאחר מכן הקש על המקלדת.

בדף 'מקלדות', הקש על 'החלפת טקסט'.

הדף החלפת טקסט מציג את קיצורי הדרך להחלפת טקסט שייתכן שכבר יצרת. הקש על הלחצן 'חדש' כדי ליצור קיצור דרך חדש.

הקש על תיבת הביטוי כדי לבחור בה ולאחר מכן הקש על מקש Emoji כדי לעבור למקלדת Emoji.

הקש על Emoji שעבורו ברצונך ליצור קיצור דרך וה- Emoji יופיע בתיבת הביטוי. הקש על תיבת הקיצור כדי לבחור אותה ולאחר מכן הקש על מקש ABC כדי לחזור למקלדת הרגילה.

הקלד את קיצור הדרך שברצונך להפעיל את Emoji. אני מעדיף להשתמש בסמל כמו נקודה פסיק לפני כל קיצור (אין רווח לאחר מכן) ולאחר מכן באמצעות מילים מלאות, אבל אתה יכול להקליד מה שמתאים לך. בסיום, הקש על שמור.

וזה כל מה שיש. עכשיו, בכל פעם שאתה מקליד את קיצור הדרך ולאחר מכן הקש רווח, Emoji יחליף את הטקסט באופן אוטומטי. אם אתה משתמש emojis הרבה, הוספת כמה קיצורי דרך מהירה החלפת טקסט עבור אותם תקל עליך. ואת החלק הכי מגניב הוא כי ברגע שאתה מגדיר אותם, אתה יכול להסיר את המקלדת Emoji ואת הקיצורים שלך עדיין עובד.