כיצד להשתמש ב - Windows 7 של כלי גיבוי ב - Windows 8
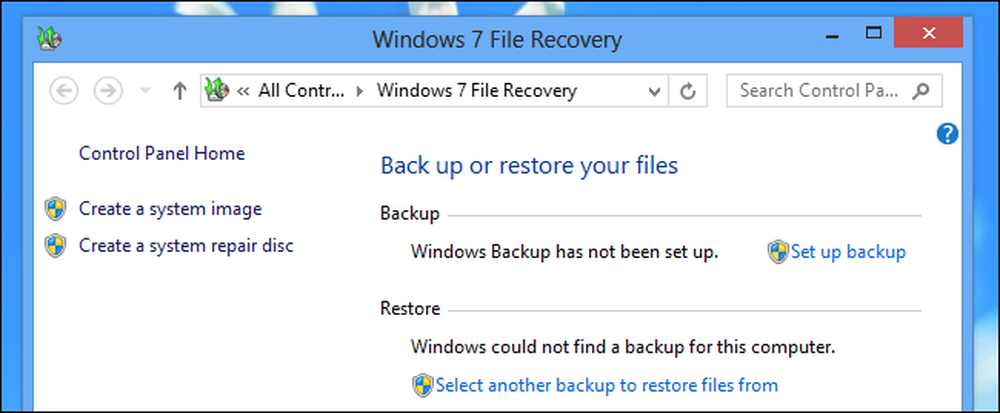
ל- Windows 8 יש מערכת גיבוי חדשה של היסטוריית קבצים המחליפה את כלי הגיבוי של Windows 7. עם זאת, Windows 8 עדיין מכיל את כלי הגיבוי של Windows 7. הם שימושיים במיוחד ליצירת גיבוי מלא של תמונת מערכת.
כלים אלה נחשבים למועדים וכנראה לא יהיו בגרסאות עתידיות של Windows. מיקרוסופט תעדיף במקום זאת להשתמש בתכונות 'היסטוריית קבצים' ו'רענון 'במקום זאת.
גישה לכלי הגיבוי של Windows 7
כלי הגיבוי של Windows 7 מוסתרים ולא יופיעו בחיפושים אחר "גיבוי" או ביטויים דומים.
כדי לגשת אליהם, לחץ על מקש Windows וחפש את הגיבוי. בחר את הקטגוריה הגדרות ופתח את שמור עותקי גיבוי של הקבצים שלך עם היסטוריית קבצים חלון.
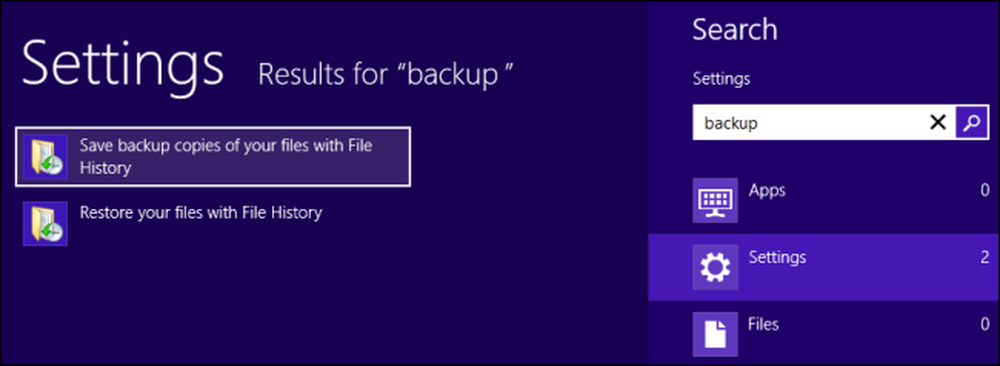
לחץ על האפשרות שחזור קבצים של Windows 7 מוסתרת בפינה השמאלית התחתונה של חלון היסטוריית קבצים.
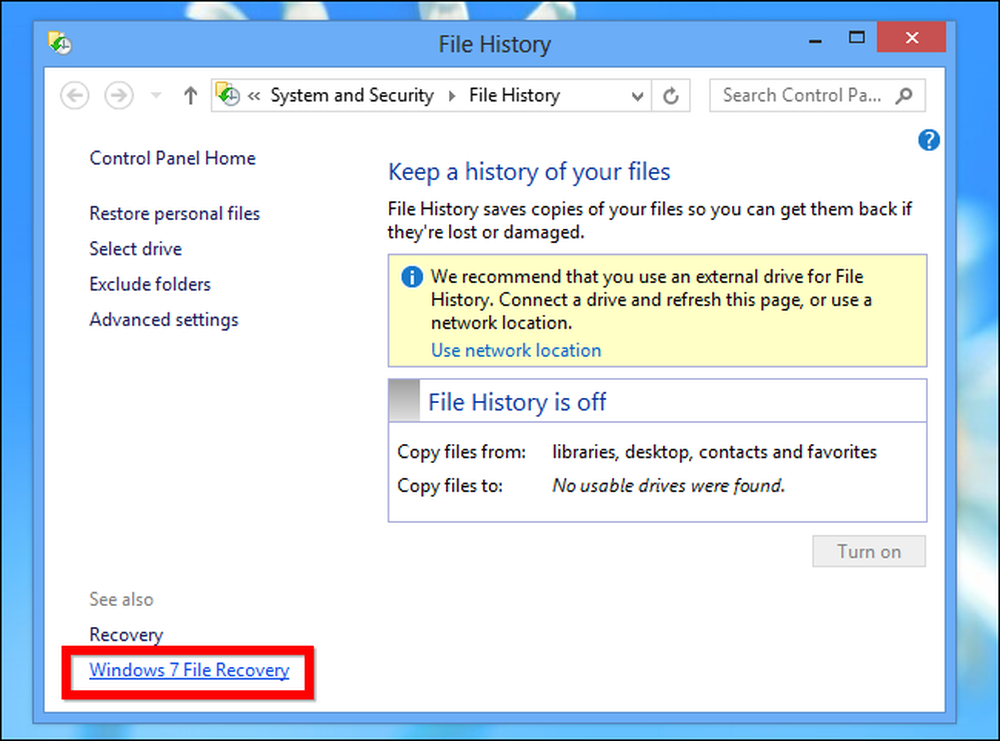
אתה תראה את Windows 7 מוכר ממשק הגיבוי, עכשיו בשם "Windows 7 File Recovery". זה עובד בדיוק כמו שאתה זוכר את זה עובד ב- Windows 7, למרות מיקרוסופט ממליץ לך לא להשתמש בשתי התכונות בו זמנית. לא ניתן להפעיל את היסטוריית קבצים אם כבר הפעלת לוח זמנים לגיבוי של Windows 7.
כדי לגשת במהירות לחלון זה, באפשרותך גם לחפש שחזור ולשנות את Windows 7 File Recovery.
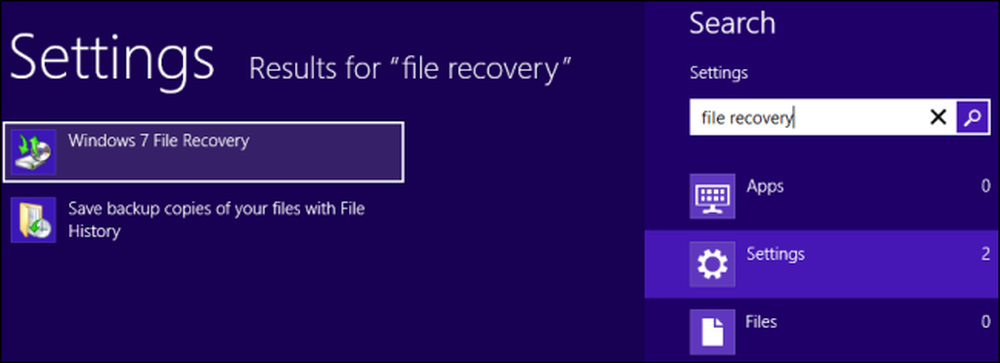
יצירת גיבוי מערכת מלא
שלא כמו כלי הגיבוי של Windows 8, כלי שחזור הקבצים של Windows 7 יכולים לשמש ליצירת גיבוי מלא של תמונת מערכת. גיבוי תמונת מערכת הוא עותק מלא של המצב הנוכחי של המחשב. שחזור מתמונת המערכת ישחזר את כל הקבצים, התוכניות וההגדרות שלך למצב שבו הם היו בעת שיצרת את התמונה.
כדי ליצור גיבוי של תמונת מערכת, לחץ על האפשרות צור תמונת תמונה בסרגל הצד.
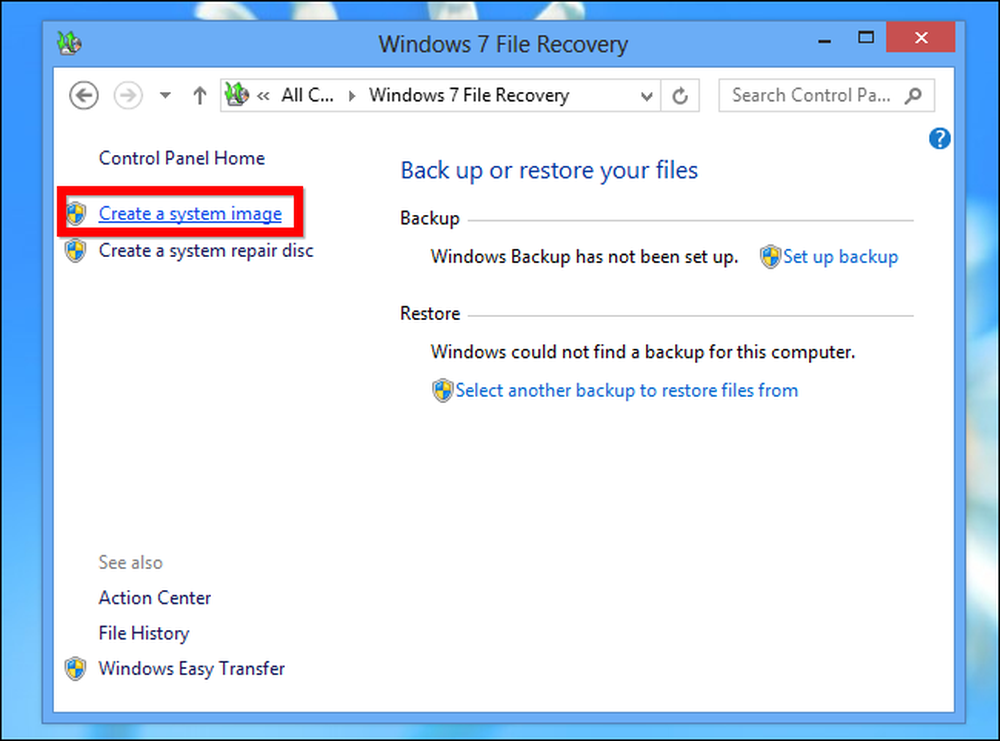
באפשרותך למקם את גיבוי תמונת המערכת בדיסק קשיח, במספר תקליטורי DVD או במיקום רשת. זה יכול להיות גדול למדי, כמו זה עותק של כל הקבצים בדיסק הקשיח.
Windows אומר שאתה לא יכול לשחזר קבצים מרובים מגיבוי תמונת המערכת, אבל אנחנו כבר מכוסה דרך לחלץ קבצים בודדים מגיבוי תמונת המערכת.
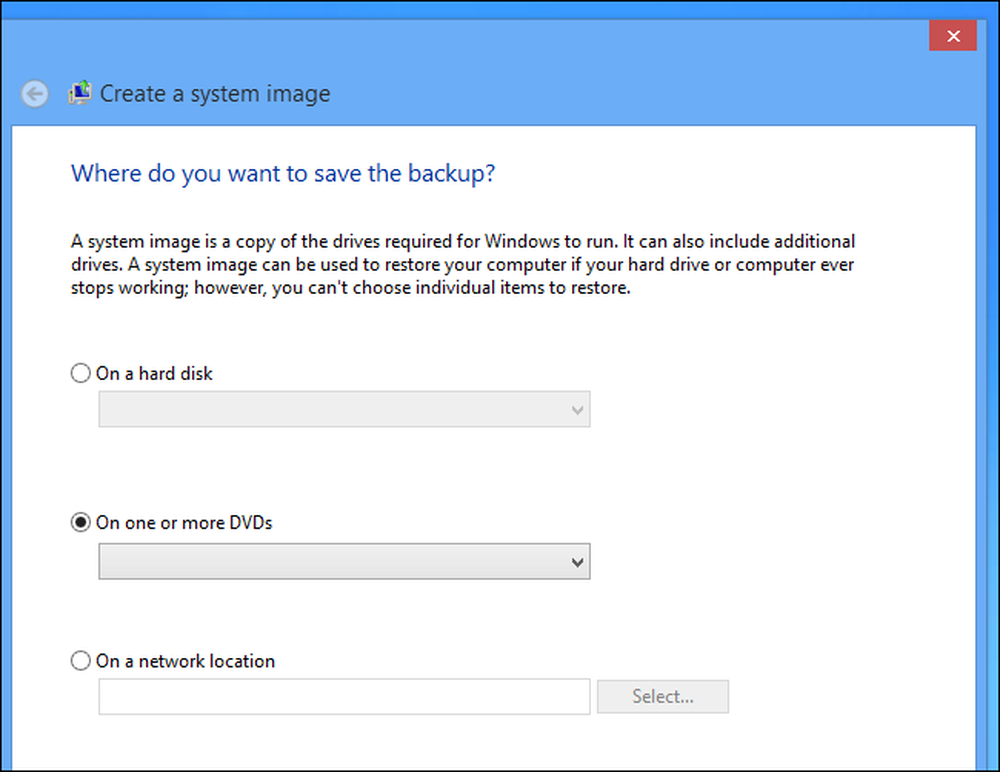
שחזור גיבוי מערכת מלא
כדי לשחזר גיבוי מערכת מלא בעתיד, פתח את מסך הגדרות המחשב. לחץ על מקש Windows + C, לחץ על Settings (הגדרות) ובחר Change PC Settings (שנה הגדרות מחשב).
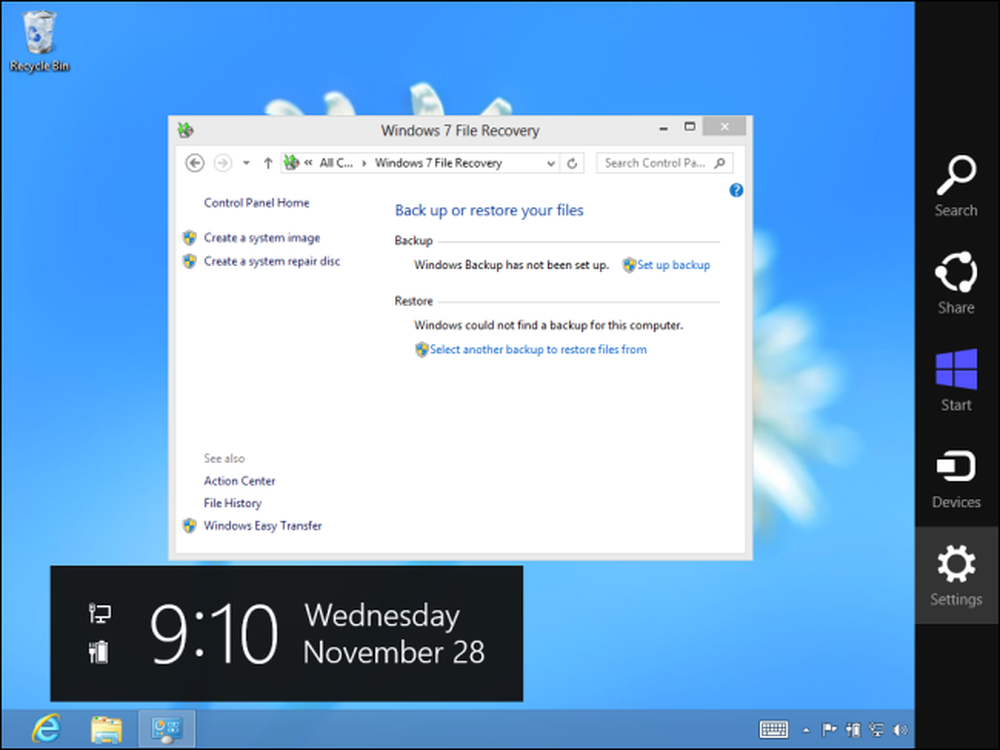
בחר את הקטגוריה כללי וגלול למטה עד שתראה את אפשרות ההפעלה המתקדמת. לחץ על לחצן 'הפעל מחדש עכשיו' כדי להפעיל מחדש את המחשב שלך בתפריט אפשרויות ההפעלה המתקדמות.
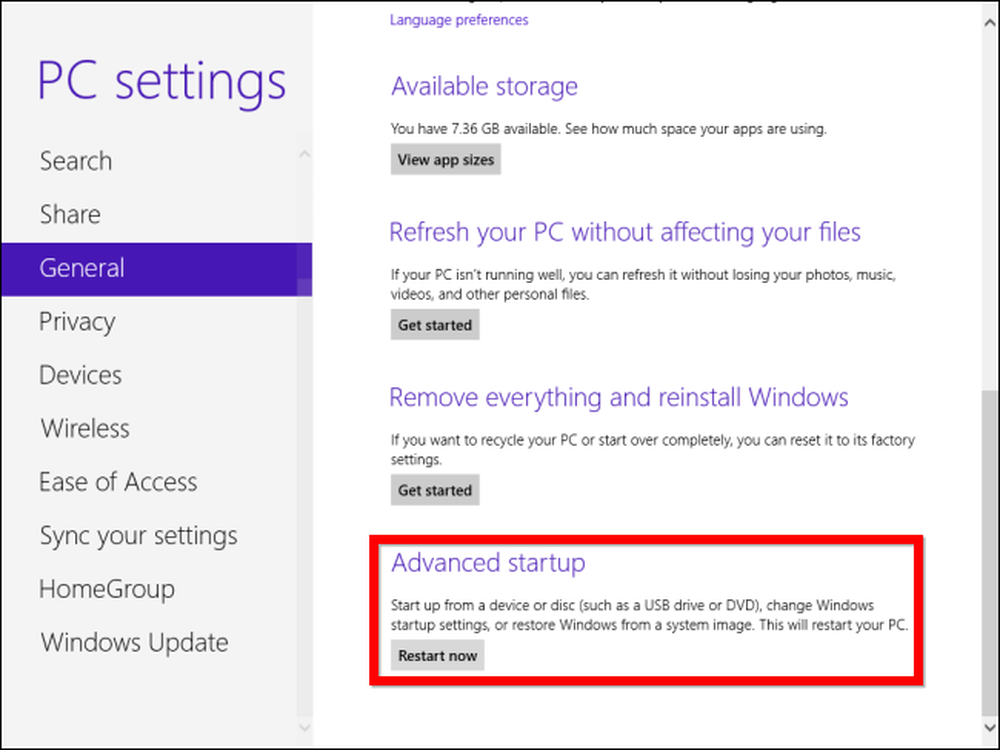
במסך אפשרויות מתקדמות, בחר באפשרות פתרון בעיות -> אפשרויות מתקדמות -> שחזור תמונת מערכת. תוכל לבחור תמונת מערכת ולשחזר את המחשב ממנה.
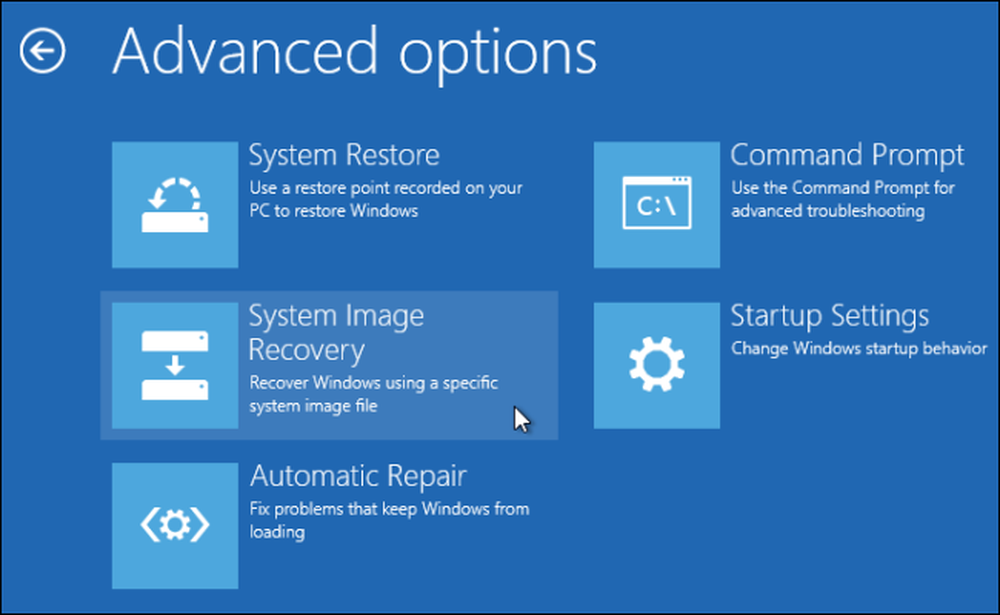
אם אין אפשרות לבצע אתחול לתוך Windows, המחשב אמור לבצע אתחול אוטומטי למסך האפשרויות המתקדמות של ההפעלה לאחר מספר ניסיונות לאתחל באופן תקין. ניתן גם ללחוץ על מקש Shift בעת אתחול, אתחול מדיסק התקנה של Windows 8, או להשתמש בתקליטור תיקון מערכת של Windows 8.
יצירת לוח זמנים לגיבוי
אם אתה מעדיף את האופן שבו Windows 7 של גיבוי עבד על הדרך שבה Windows 8 של קובץ היסטוריית גיבוי עובד (קרא עוד על ההבדלים כאן), אתה יכול ללחוץ על הגדר גיבוי קישור בחלון שחזור קבצים של Windows 7 כדי ליצור לוח זמנים גיבוי של Windows 7 בסגנון.
התהליך יהיה זהה להגדרת תכונת הגיבוי והשחזור ב- Windows 7. שים לב שאינך יכול להפעיל את היסטוריית הקבצים כאשר לוח הזמנים לגיבוי של Windows 7 מופעל.
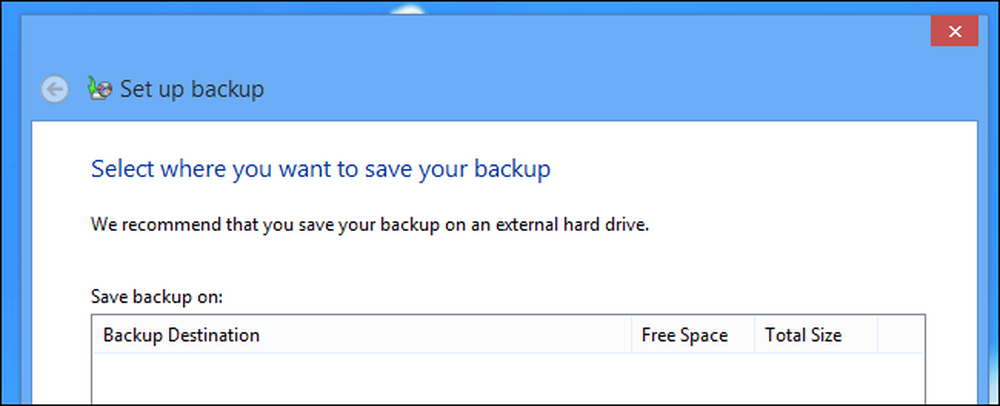
לתכונה 'היסטוריית קבצים' של Windows 8 יש מספר מגבלות, אך ניתן לעבד אותן. לדוגמה, כאשר היסטוריית קבצים יכולה לגבות קבצים בספריות בלבד, באפשרותך להוסיף כל תיקיה במחשב לספריה כדי לוודא שהיא מגובה. הסיבה המשכנעת ביותר להשתמש ב- Windows 7 File Recovery במקום היא היכולת ליצור תמונות גיבוי מלא של המערכת.




