כיצד להשתמש במקלדת פיזית עם iPad או iPhone

האייפד וה- iPhone מגיעים עם מקלדות מגע על המסך, אך אין דבר המונע ממך לחבר מקלדת פיזית מיושנת וטוב על זה. כך תתחיל.
מה אתה צריך
למרבה המזל, אתה לא צריך הרבה כדי לגרום לזה לקרות, רק מקלדת Bluetooth. די הרבה מקלדת Bluetooth יעבוד. אישית, אני מעריץ גדול של מקלדות קומפקטיות שונות של אנקר, כולל זה (18 $), אשר עובד עם כל מחשב נייד, אבל יש גם מפתחות שנועדו לעבוד עבור מכשירי iOS. ה- Logitech K380 ($ 30) דומה גם כן, אבל יש לו גם לחצני מעבר קלים שמאפשרים לך להחליף את הזבוב בין התקנים שכוללים את המקלדת.

כמובן, אתה יכול גם לקנות מקלדות Bluetooth שתוכננו במיוחד עבור iPad, לעתים קרובות כחלק "מקרים" המנסים להפוך את iPad לתוך סוג של מחשב נייד ersatz. עם זאת, הם בדרך כלל יקר יותר מאשר רק מקלדות Bluetooth רגילים. Apple משלו מקלדת חכם הוא $ 169, אבל זה כנראה הקרוב ביותר תקבל תמיכה מקלדת המקורית אם יש לך Pro iPad.
אם אין לך Pro iPad, או שאתה רק רוצה משהו קצת יותר זול, אתה פחית לקבל כמה מקרים מקלדת במחיר הגון, כמו Zagg של סלים ספר ($ 55) ו פוליו של אנקר ($ 33), כדי שם זוג.
אם אתה רוצה להשתמש במקלדת של MacBook, תוכל להוריד תוכנות, כגון Type2Phone או 1Keyboard עבור $ 10, אך עבור מדריך זה נתמקד בשימוש במקלדת Bluetooth סטנדרטית.
התאמת מקלדת Bluetooth
תהליך ההתאמה זהה לזה של ציוד היקפי אחר Bluetooth. התחל על ידי פתיחת אפליקציית ההגדרות ב- iPad או ב- iPhone ובחר "Bluetooth".

הפעל Bluetooth אם הוא כבוי.

לאחר מכן, הפעל את מקלדת Bluetooth והצג אותה. לעתים קרובות יש לחצן ייעודי במקלדת - בדרך כלל זהו סמל Bluetooth. (חלק מהמקשים עשויים לדרוש שתלחץ על מקש Fn אם סמל Bluetooth נמצא על מקש רגיל).

לאחר שהמקלדת שלך נמצאת במצב התאמה, היא תופיע ברשימת מכשירי ה- Bluetooth הניתנים לחיבור ב- iPad או ב- iPhone תחת "התקנים אחרים". הקש עליו כדי לחבר אותו.

לאחר מכן, הזן את הרצף של מספרים ואחריו "הזן" את המפתח במקלדת.

זה כל מה שיש! מקלדת ה- Bluetooth שלך תתחבר כעת ל- iPad או ל- iPhone שלך ותוכל להתחיל להקליד מבלי להשתמש במקלדת הווירטואלית שעל המסך. גם המקלדת וגם ה- iPad או ה- iPhone יזכרו שהם משויכים. אז בפעם הבאה שאתה רוצה להשתמש במקלדת שלך, רק כוח על זה, אתה לא צריך לעבור את תהליך ההתאמה שוב.
הקלדה בסיסית
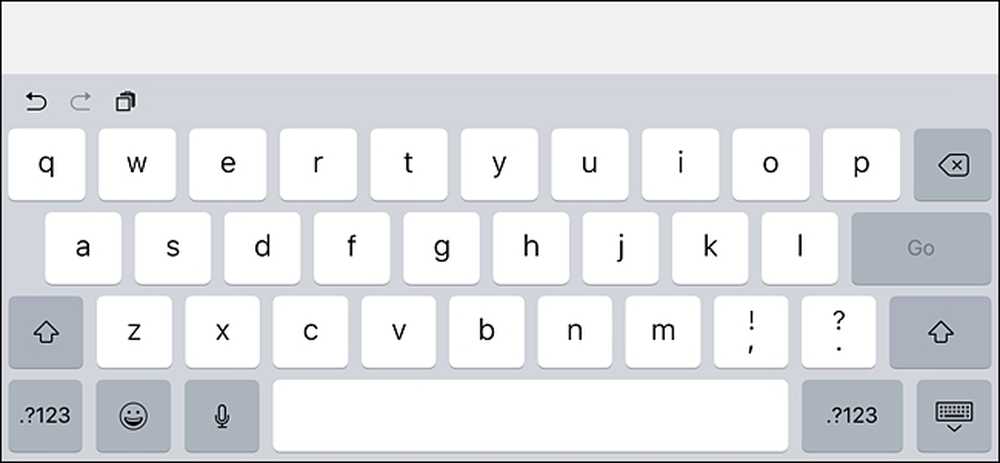 המקלדת שמופיעה על המסך תופסת כמעט חצי מסך, אך עם מקלדת Bluetooth, זה יהיה מוסתר לחלוטין.
המקלדת שמופיעה על המסך תופסת כמעט חצי מסך, אך עם מקלדת Bluetooth, זה יהיה מוסתר לחלוטין. כאשר אתה פותח מסמך או הערה במכשיר ה- iOS שלך, פשוט הקש על שדה טקסט עם האצבע כדי לשים את הסמן שם והתחל להקליד. מאחר שאין תמיכה בעכבר, עדיין יהיה עליך לנווט בממשק עם האצבע כמו שאתה עושה בדרך כלל.
בזמן שאתה מקליד, המקלדת על המסך לא תופיע כל עוד מקלדת Bluetooth מותאמת, כך זה נותן לך יותר מסך הנדל"ן בזמן העבודה. ברגע שתכבה את מקלדת Bluetooth ותקיש בשדה טקסט אחר, המקלדת שעל המסך תחזור מיד.
קיצורי דרך במקלדת

iOS כולל מגוון של קיצורי מקשים שבהם תוכל להשתמש גם עם מקלדת Bluetooth שלך, כולל Command + C להעתיק, Command + V כדי להדביק, ו Command + Z כדי לבטל, בדיוק כמו על כל MAC. (אם אתה משתמש במקלדת שתוכננה עבור מחשבי Windows, מפתח Windows יפעל כמפתח Command). מפתחי אפליקציות יכולים גם להוסיף תמיכה לקיצורי המקלדת הספציפיים לאפליקציות שלהם, לכן ייתכן שהאפליקציה המועדפת שלך כוללת קיצורי דרך משלהם מלבד ברירת המחדל. הנה כמה קיצורי דרך שבהם תוכל להשתמש:
- Command + Tab: בוררים בין יישומים
- Command + Space: חיפוש זרקור
- Command + T: פתח כרטיסייה חדשה ב- Safari
- Command + Shift + R: הפעל מצב קריאה ב- Safari
- Command + N: הפעלת דוא"ל חדש ביישום דואר, הערה חדשה ב- Notes או באירוע חדש ביישום 'יומן Google'
תלוי איזה מקלדת Bluetooth יש לך, יש גם עשוי להיות מקשים ייעודי פונקציות iOS ספציפיים, כמו כפתור הבית, לחצן חיפוש זרקור, ועוד. וכמובן, את הקיצורים לעיל המפורטים הם רק קומץ קטן של מה שאתה יכול לעשות. לקבלת רשימה מלאה של קיצורי מקשים, עיין בדף זה באתר התמיכה של Apple, המיועד ל- Mac, אך רובם פועלים גם ב- iOS.




