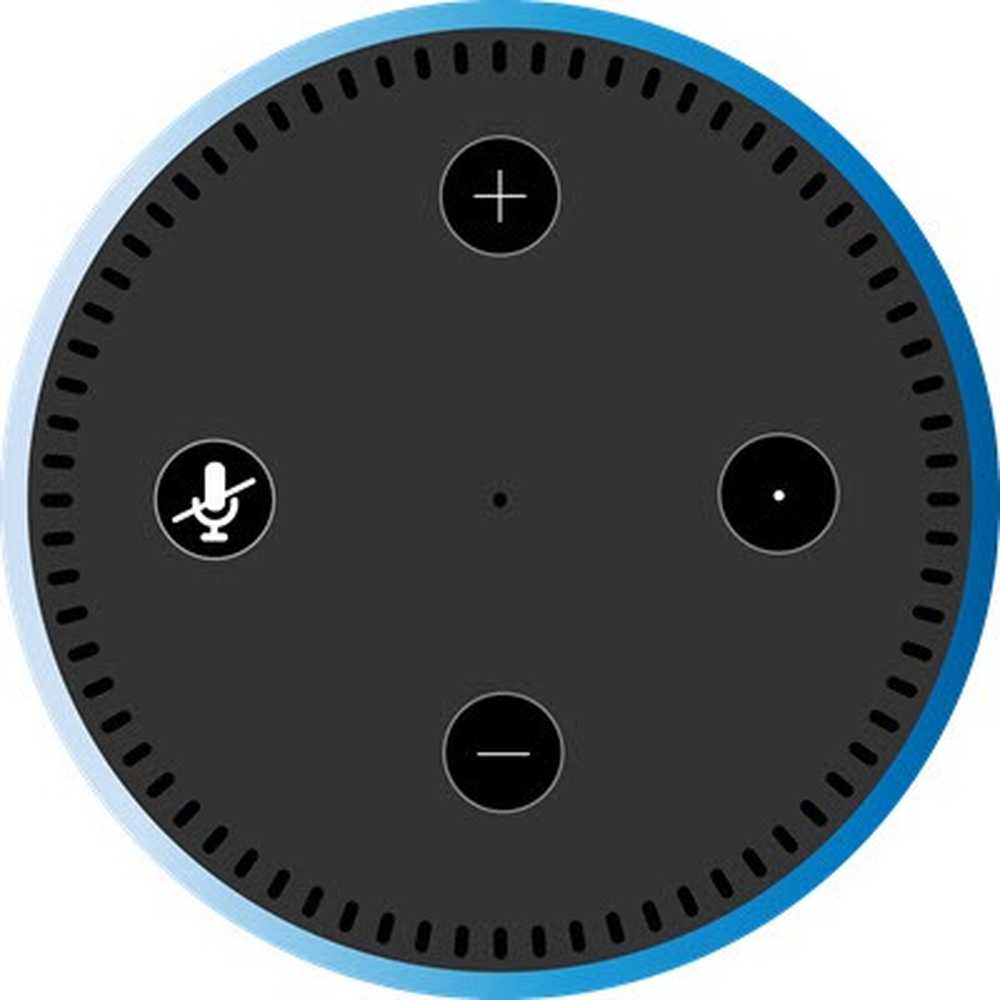כיצד להזרים טלוויזיה חיה מ. כדי כל מחשב בבית

גם אם יש לך מספר מחשבים, אתה רק צריך כרטיס טלוויזיה מקלט אחד כדי לצפות בטלוויזיה על כולם. אם הגדרת את NextPVR כדי לצפות בטלוויזיה בשידור חי בקודי, אתה יכול למעשה להזרים את הטלוויזיה החי והקלטותיה לכל מחשב ברשת שלך - מהדפדפן במחשב הנייד והתקנים הניידים שלך, או דרך תיבות Kodi אחרות. כך תגדיר את זה.
כל זה מניח שאתה כבר קנה מקלט טלוויזיה, מותקן במחשב הביתי שלך (HTPC), ולהגדיר את NextPVR באמצעות המדריך שלנו. אז אם לא עשיתם את זה כבר, התחילו שם - ואז חזרו לכאן לשלב הבא.
שלב ראשון: הפעל את ממשק המשתמש של NextPVR
הדבר הראשון שאתה צריך לעשות הוא לוודא את ממשק האינטרנט של NextPVR האינטרנט מופעל - תכונה זו מופעלת כברירת מחדל, אבל בואו לבדוק רק כדי לוודא. במחשב שלך עם מקלט הטלוויזיה מותקן, פתח את NextPVR, ולאחר מכן לחץ באמצעות לחצן העכבר הימני על ממשק המשתמש. בתפריט שמופיע, לחץ על "הגדרות" ולאחר מכן עבור אל הקטע "לקוחות".

ודא כי "הפעל שרת אינטרנט" התיבה מסומנת, בחירת יציאת שרת אינטרנט חלופי אם אתה רוצה (ברירת המחדל של 8866 הוא בסדר אם אתה לא בטוח). אני גם ממליץ על הגדרת שם משתמש וסיסמה, וכן קוד PIN עבור Kodi (שכותרתו כאן XBMC, שהוא השם הקודם של Kodi).
עם הכל להגדיר, עכשיו אתה אמור להיות מסוגל לבדוק את לקוח האינטרנט מ HTPC שלך. פתח את דפדפן האינטרנט, הקלד 8866 לשורת הכתובת, ולאחר מכן הקש על Enter (אם אתה קובע יציאה חלופית, החלף את "8866" בחלופה זו).

אם הכל הולך טוב, עכשיו אתה צריך לראות את ממשק המשתמש באינטרנט. תוכל לראות תמונות ממוזערות עבור כל ההקלטות שלך, או שתוכל לגשת לכרטיסייה 'עכשיו' כדי לצפות בטלוויזיה.
שלב שני: גישה לאינטרנט ממשק משתמש אחר
ממשק המשתמש באינטרנט, כמובן, זה לא כל כך שימושי בדרך זו. זה לא עושה שום דבר שאתה לא יכול לעשות מתוך NextPVR עצמו, או מתוך Kodi. בנוסף, זה לא בדיוק ידידותי.
ממשק זה הרבה יותר שימושי כאשר אתה ניגש אליו מהמחשבים האחרים שלך, כך שתוכל לתזמן את ה- HTPC שלך כדי להקליט תוכניות או לצפות בטלוויזיה בשידור חי מכל מחשב בבית שלך.
הדבר הראשון שעליך לעשות הוא למצוא את כתובת ה- IP הפרטית והציבורית של HTPC. לאחר מכן, מדפדפן האינטרנט שלך, הקלד את כתובת ה- IP הפרטית שלך, ולאחר מכן את נקודתיים ואת היציאה שתגדיר לעיל. לדוגמה: אם כתובת ה- IP של ה- HTPC שלך היא 192.168.1.6, ועזבת את היציאה כברירת המחדל של 8866, היית מקליד 192.168.1.6:8866 בשורת הכתובת ולחץ על Enter:

כדי לראות את רישומי הטלוויזיה שלך, תוכל ללחוץ על הכרטיסייה "עכשיו" כדי לראות מה מופיע כעת:

לחלופין, תוכל ללחוץ על הכרטיסייה "מדריך טלוויזיה", כדי לראות את רישומי הטלוויזיה שלך:

ההצגות הן כעת על מודגשות באפור; הכרטיסייה אותם ותראה כמה אפשרויות.

הלחצנים האדומים מאפשרים לך להתחיל להקליט. "להקליט פעם" יתעד את מה שקורה עכשיו; "שיא סדרה" מאפשר לך להקליט כל פרק של מופע מסוים. "מתקדם" מאפשר לך לקחת שליטה ולהחליט מתי בדיוק את המופע המדויק יתועדו. כלים אלה מאפשרים לך לנהל את כל ההקלטות מהמחשב או מהטלפון, ללא צורך לגעת בשלט הרחוק.
אבל אתה בטח שם בשביל הכפתור הכחול: תסתכל. הקש על זה ותוכל להתחיל לצפות בערוץ הנוכחי.

הזרם עצמו הוא HTML5, כלומר אין תוספים דפדפן או הרחבות נדרשים על מנת השמעת לעבוד. זה אומר שאתה יכול לצפות בטלוויזיה במחשב, במכשיר נייד, או בעצם כל דבר אחר שמפעיל דפדפן אינטרנט מודרני. (אפילו קיבלתי תמונה של MacOS סיירה במצב תמונה עובד!)
מופעים שאינם נמצאים כעת מודגשים בשחור במדריך הטלוויזיה. אתה לא יכול לצפות בהם, מסיבות ברורות, אבל כל אפשרויות ההקלטה שנצפו לעיל מוצעים עדיין.
לחץ על הכרטיסייה "הקלטות" ותראה את כל ההצגות המוקלטות שלך, עם תמונות ממוזערות.

הקש על כל דבר כדי לראות רשימה של פרקים, שאותם תוכל לצפות בדפדפן שלך.
לחץ על "מתזמן" כפתור ואתה תוצג רשימה של כל הקלטות הקרובות שלך.

הקש על כל דבר כדי לבטל הקלטה.
וזה ממשק האינטרנט עבור NextPVR, אשר עובד הן עבור שולחן העבודה והן דפדפנים ניידים. כדי לשמור על זה עובד באופן עקבי, אתה צריך באמת להגדיר כתובת IP סטטית או DHCP ההזמנה עבור המחשב הביתי המחשב. ללא כתובת ה- IP שלך ישתנה בכל פעם מחדש את הנתב, כלומר כל הסימניות שתבצע עבור ממשק זה ישבור.
שלב שלישי: גישה טלוויזיה Live הקלטות מקופסאות אחרות שלך קודי
הקסם האמיתי זה, עם זאת, מגיע אם יש לך מספר HTCs מבוססי Kodi בבית שלך. אם יש לך HTPC עם מקלט טלוויזיה בסלון, למשל, פאי פטל רץ Kodi בחדר השינה, אתה יכול לגשת לטלוויזיה לחיות של HTPC הקלטות מקליפת פטל בלי לקנות עוד מקלט טלוויזיה. זה מגניב.
הגדרת זה כמעט זהה להגדרת Kodi כדי לגשת NextPVR במחשב מקומי, עם שינוי הגדרות קטן אחד.
פתח את Kodi במחשב השני והמשך אל System> Add-Ons> הרחבות שלי> לקוחות PVR. מצא את "NextPVR PVR לקוח" התוספת, בחר אותו, ולחץ על כפתור "הגדרת".

בחר "NextPVR hostname", ולאחר מכן הקלד את כתובת ה- IP של המחשב שלך NextPVR.

כמו כן, עליך לספק את קוד ה- PIN של NextPVR שהגדרת בשלב 1. שוב, אם אתה מתכנן לעשות את זה באופן קבוע, הגדרת NextPVR שלך עם מחשב סטטי IP הוא רעיון טוב.
לאחר הכל מוגדר, תוכל להשתמש NextPVR ב Kodi בדיוק כמו שאתה משתמש בו על המחשב המקומי. כי Kodi זמין עבור Windows, Linux, Mac, ואפילו אנדרואיד, זה נותן לך כל מיני מכשירים פוטנציאליים כדי קיטור טלוויזיה מ: פשוט להתקין את קודי ולהגדיר את זה כדי לגשת לכל דבר ברשת. כל עוד יש לך מכשיר אחד עם מקלט טלוויזיה ו NextPVR מותקן, אתה יכול לצפות בטלוויזיה בשידור חי על כל מכונה אחרת Kodi בבית שלך.
שלב רביעי (אופציונלי): אפשר גישה מחוץ לרשת שלך
כל זה מגניב מספיק, אבל לא יהיה אפילו קריר יותר כדי לתזמן הקלטות לאחר ששמע על הצגה בעבודה? או ליד הבר? לצורך העניין, לא יהיה נחמד לראות את הטלוויזיה שלך הקלטות מחוץ לרשת הביתית שלך?
זה אפשרי, אבל קצת יותר מסובך: תצטרך לצלול לתוך התצורה של הנתב שלך ולהגדיר את העברת הנמל. אתה צריך את הנתב כדי לכוון את כל הבקשות עבור לקוח האינטרנט של NextPVR למרכז המדיה שלך. כיצד לעשות זאת ישתנה במידה רבה בהתאם לנתב שלך, אך המדריך שלנו להגדרת העברת הנמל בנתב שלך מציע סקירה נהדרת. רק הקפד להעביר את 8866, או לפי הנמל שבחרת עבור ממשק המשתמש באינטרנט של NextPVR בשלב הראשון, לכתובת ה- IP של ה- HTPC שלך.

כדי להתחבר, תזדקק לכתובת ה- IP החיצונית שלך או לכתובת עם DNS דינמי. כך תמצא את כתובת ה- IP החיצונית שלך, אך שקול להגדיר DDNS אם ברצונך כתובת אתר קלה לכתובת במקום כתובת IP.
אם העברת את היציאות שלך כהלכה, תוכל להתחבר אל ה- NextPVR מכל מקום על ידי הקלדת כתובת ה- IP החיצונית או כתובת ה- DNS הדינמית שלך, ולאחר מכן את מספר היציאה שבחרת קודם לכן (לדוגמה,. me.dynamic-address.com:8866 ). ממשק האינטרנט של האינטרנט אמור להופיע, ומאפשר לך לתזמן הקלטות, אך תוכל להבחין כי הן הזרמת טלוויזיה בשידור חי וצפייה הקלטות לא עובד.
הסיבה לכך היא שכברירת מחדל, הזרמת תוכן מחוץ לרשת הביתית שלך אינה מופעלת. כדי לשנות זאת, יהיה עליך לערוך באופן ידני את "config.xml" בתיקיית התצורה NextPVR שלך, שנמצאת ב- C: \ Users \ Public \ NPVR ב- HTPC שלך כברירת מחדל.

לערוך את הקובץ על ידי לחיצה כפולה על זה, או לחיצה ימנית על אותו ולפתוח אותו עם פנקס רשימות או כתבן. להבטיח ש AllowRemoteTranscoding ו הרשם שניהם נקבעים נכון , על ידי החלפת המילה שקר בין התגים הרלוונטיים.

שמור את הקובץ ואתה אמור להיות מסוגל לצפות בטלוויזיה בשידור חי מרחוק, ולהוריד את הקלטות מכל מקום.
הזרמת עובד היטב בתוך הרשת הביתית שלך, אבל מניסיוני אתה כנראה לא צריך לסמוך על צפייה בטלוויזיה בשידור חי או הקלטות מהבית. מהירות האינטרנט שלי להעלות הוא 30Mbps, ואני עדיין צריך באמת לקבל טלוויזיה בשידור חי עובד מחוץ לרשת הביתית שלי. זה הגיוני: טלוויזיה בשידור חי לוקח הרבה רוחב פס, הסיכויים הם כל מי ללא Google Fiber לא יוכל לראות הרבה דברים מהבית ללא הרבה תקלות. הורדת פרקים שנרשמו יכול לעבוד קמצוץ, אם כי, אם אתה חולה, ולהיות מסוגל לנהל את PVR מכל מקום הוא גם די נחמד.