כיצד לשחזר או למחוק לצמיתות קבצים מן ענן

שירותי ענן הם כולם בעצם אותו הדבר, להעלות את הקבצים שלך, והם לסנכרן ללקוחות אחרים מחוברים אליו. לפעמים תאונות עדיין לקרות ואת הקבצים הלא נכונים נמחקים. למרבה המזל, קבצים שנמחקו לא תמיד נעלמו לנצח.
יש הרבה דברים שאתה יכול לעשות עם אחסון ענן שאתה לא יכול לעשות אפילו רק לפני כמה שנים. אם אתה צריך לנקות קצת שטח אחסון המקומי שלך, למשל, אתה יכול offload דברים לתיקיות ענן שלך. ניתן גם להעביר תיקיות מיוחדות לענן, כך שניתן יהיה לסנכרן אותן בקלות בין מכשירים שונים. היום, עם זאת, אנחנו רוצים לדבר על איך לבטל מחיקה או למחוק לצמיתות קבצים מן הענן.
כיום יש הרבה שירותי אחסון בענן, אך שלושת השמות הבולטים ביותר עבור משתמשי הקצה הם הנפקות מ- Dropbox, Google Drive ו- Microsoft OneDrive. לכן, אלה הם אלה שאנו נוטים לכסות ויהיה היום.
Dropbox
Dropbox שומר קבצים שנמחקו בצורה שונה מאשר גוגל או מיקרוסופט. עם Dropbox, אין אשפה או סל המיחזור, במקום הקבצים נמחקים אבל הם לא זז מהמיקום שלהם. ליתר דיוק, הקבצים פשוט מוסתרים. לכן, כאשר אתה רוצה לשחזר או למחוק קובץ לצמיתות, אתה צריך ללכת לתיקייה שממנה מחקת אותם ולהסיר אותם.
לשם כך, תוכל ללחוץ על סמל פח האשפה הקטן בפינה השמאלית העליונה. זהו "הצג קבצים שנמחקו" כפתור.
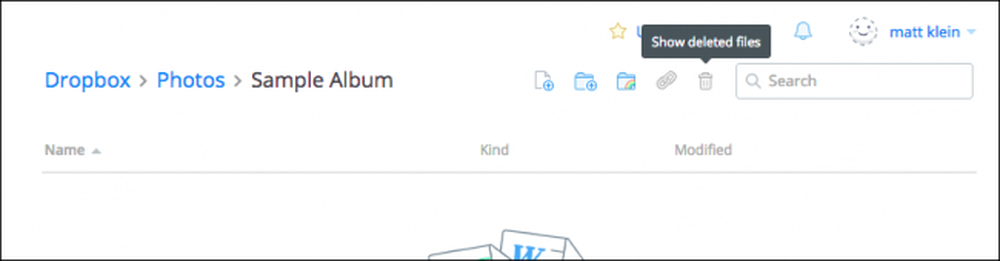
לחלופין, תוכל ללחוץ לחיצה ימנית ולאחר מכן לבחור "הצג קבצים שנמחקו" מהתפריט המתקבל.
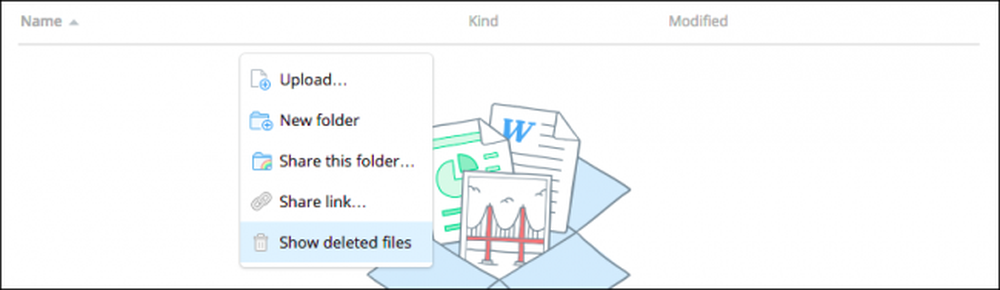
כך או כך, הקבצים שנמחקו יופיעו באפור וכאשר תבחר אחד או יותר מהם, תוכל ללחוץ לחיצה ימנית שוב על אפשרויות נוספות.
כדי לשחזר את הקובץ או הקבצים, לחץ על "שחזר ..." ברור אז, כדי למחוק אותם לצמיתות, אתה יכול לבחור "למחוק לצמיתות ..." או להציג ולשחזר "גירסאות קודמות" של קובץ זה (אם הם כל).
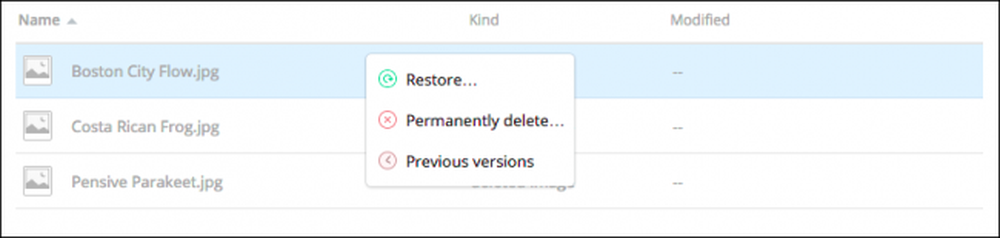
כאשר אתה מוכן לשחזר קובץ, Dropbox ינחה לך שיח. אם יש גרסאות אחרות להצגה, תוכל לעשות זאת לפני שתתחייב.
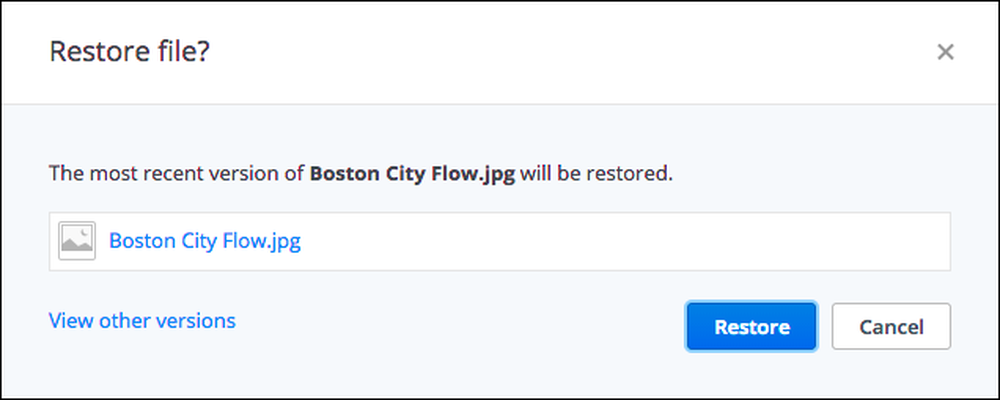
Dropbox ישמור גרסאות בלתי מוגבלות של הקבצים שלך עד 30 יום, או עם גרסת מורחבת ההיסטוריה, עד שנה אחת.
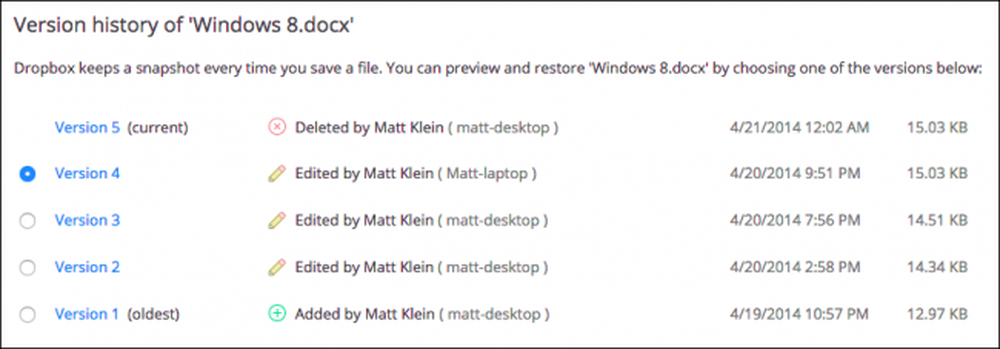
אמנם ייתכן שלעולם לא תצטרך לנצל את היתרונות של Dropbox של סמכויות גרסאות, הם עושים שימוש שימושי עבור אותם מקרים נדירים בעת החלפת הקובץ וברצונך לחזור לגרסה ישנה יותר.
גוגל דרייב
כונן Google שיטה הרבה יותר קונבנציונאלי של מחיקת קבצים: אשפה. תוכל למחוק קובץ מכל מקום ב- Drive, אך הוא יועבר באופן חוקי ל'זבל '.
כדי לשחזר את הקובץ, תחילה עליך ללחוץ על הסמל "אשפה" בסרגל הצד של המיקום. אתה עלול להיות מופתע לראות את כל הקבצים שחשבת פעם נעלמו, עדיין יושב שם.
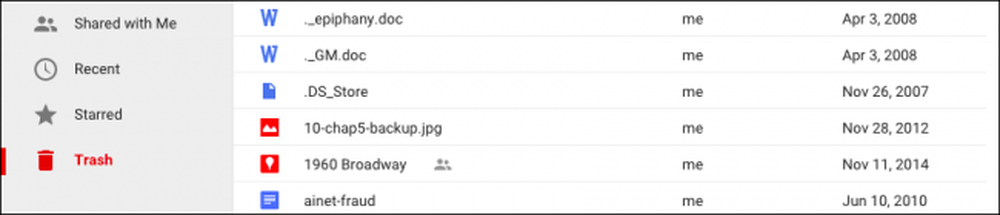
אתה יכול לבחור אחד או כמה או אפילו את כל הקבצים האלה ולחץ באמצעות לחצן העכבר הימני כדי לראות תפריט עם שתי אפשרויות כדי "שחזר" או "מחק לנצח". הערה גם, שתי אפשרויות אלה זמינים בפינה הימנית העליונה גם כן.
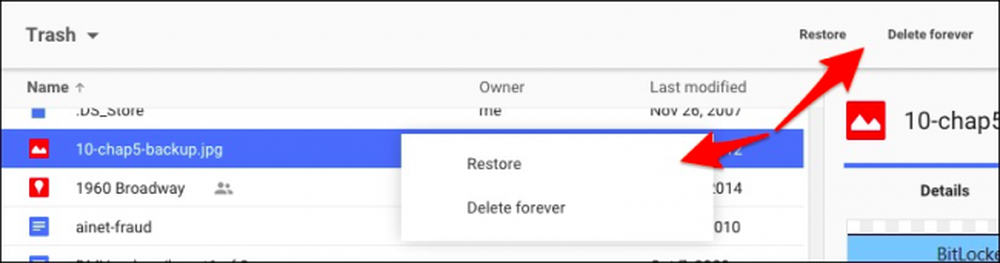
הדרך המהירה ביותר למחוק את כל הקבצים באשפה לצמיתות היא ללחוץ על החץ שלצד "אשפה" מעל הקבצים שלך. מהתפריט הנפתח, בחר באפשרות "רוקן אשפה".
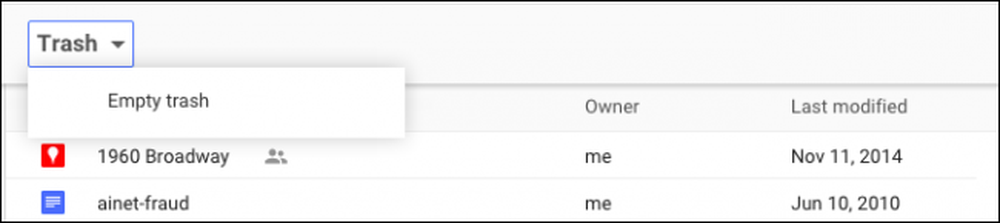
כך אתה משחזר ומחיקת קבצים לצמיתות ב- Google Drive. כעת נפנה ל- Microsoft OneDrive, הדומה למקבילה של Google.
Microsoft OneDrive
Microsoft OneDrive גם מעביר קבצים שנמחקו במקום להסיר אותם בפועל. בהתאם לנושא של Windows, קבצים שנמחקו ניתן למצוא את "סל המיחזור".
סל המיחזור נמצא בפינה השמאלית התחתונה של חלונית הניווט.

לאחר שפתחת את סל המיחזור, שוב אתה עלול להיות קצת מופתע רק כמה קבצים חשבת נעלמו, הם עדיין מסתובבים.
אם אתה רוצה בשלב זה לשחזר את כולם, אתה יכול ללחוץ על "שחזר את כל הפריטים" ואם אתה רוצה למחוק לצמיתות את כולם, לחץ על "ריק סל המיחזור".
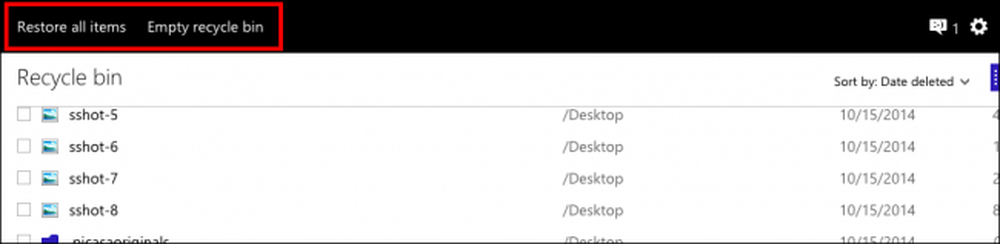
מצד שני, אם אתה רוצה לשחזר או למחוק קבצים מסוימים, היית בודק את אלה שאתה רוצה ואז אפשרויות הפעולה שלך ישתנה. אתה יכול "לשחזר" קבצים אלה, "מחק" אותם, להציג את "מאפיינים", ולבסוף אתה יכול לנקות את הבחירה להתחיל מחדש.
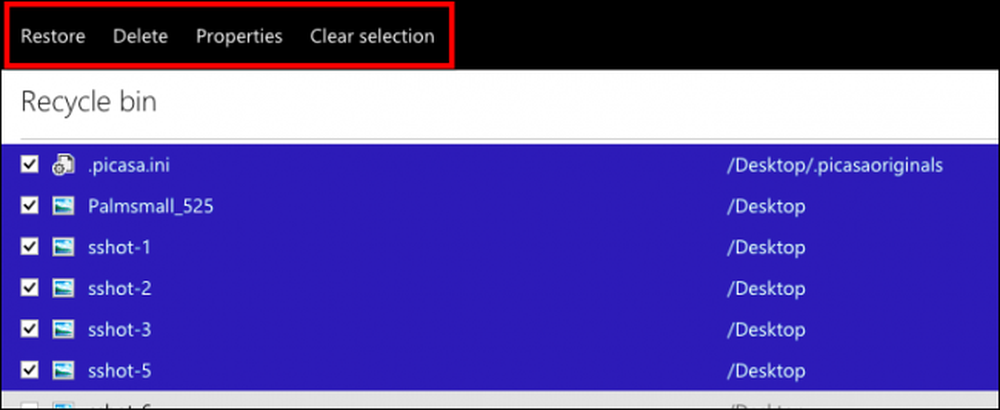
זה קל לפעמים לאבד נתונים גם כאשר אתה הולך כאבים לא. אם אתה עושה את השגיאה של הסרת נתונים מתיקיית ענן המקומית מבלי הראשון unsyncing זה, אז זה יוסר משרת ענן וכל הלקוחות המצורפת. תאונות לקרות, אז זה טוב לדעת שהם יכולים להתבטל אם יש צורך.
כמובן, אנו מבינים שיש לא מעט שירותי אחסון ענן אחרים בחוץ, אבל זה אמור לתת לך מושג טוב יותר על האופן שבו אלה עשויים לאפשר לך לשחזר או למחוק לצמיתות קבצים. כאשר כל השאר נכשל, שירות ענן שלך צריך רשימה פתרון בסעיף התמיכה שלהם. או כך, או שאתה יכול לחפש תשובה.
אנחנו רוצים לשמוע ממך עכשיו. אם יש לך משהו שתרצה להוסיף, כגון הערה או שאלה, שתף את המשוב שלך איתנו בפורום הדיונים שלנו.




