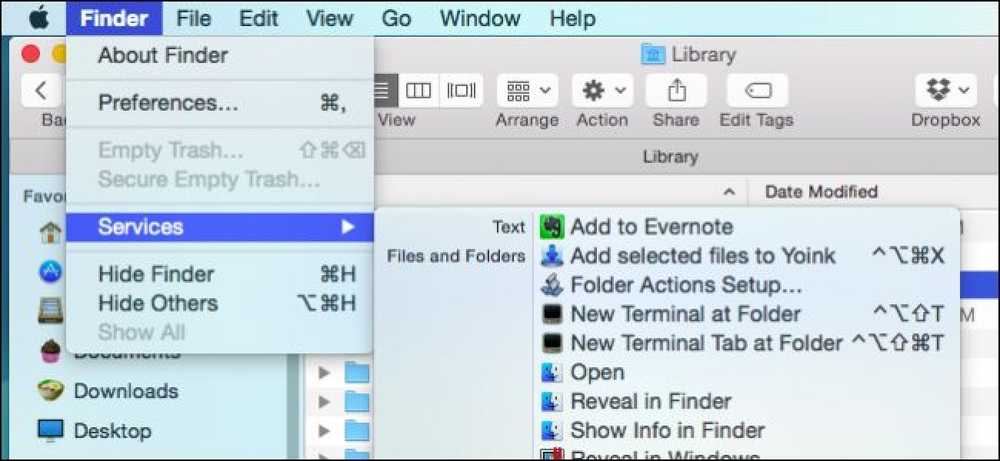כיצד לפתוח את שורת הפקודה כמנהל ב - Windows 8 או 10

רוב הזמן, פתיחת שורת הפקודה כמשתמש רגיל הוא כל מה שאתה צריך. לפעמים, עם זאת, תצטרך לפתוח את שורת הפקודה כמנהל, כך שתוכל להפעיל פקודות הדורשות הרשאות ניהול.
Windows מציע הרבה דרכים שונות לפתוח את שורת הפקודה, ועם הרבה שיטות אלה אתה יכול גם לפתוח את שורת הפקודה עם הרשאות מנהל. הראינו לך בעבר איך לעשות את זה ב- Windows 7 ו- Vista, אז הנה אנחנו הולכים להתמקד בשלוש דרכים מהירות אתה יכול לפתוח את שורת הפקודה עם הרשאות מנהל ב- Windows 8 ו 10.
אפשרות ראשונה: השתמש בתפריט Power Users (Windows + X)
הן Windows 8 ו- 10 מציעות תפריט Power Power שניתן לגשת אליו על-ידי לחיצה על Windows + X או על-ידי לחיצה באמצעות לחצן העכבר הימני על לחצן התחל. בתפריט Power Users, בחר "Command Prompt (Admin)".

הערה: אם אתה רואה את PowerShell במקום את שורת הפקודה בתפריט Power Users, זהו בורר שהתרחש עם עדכון היוצרים עבור Windows 10. קל מאוד לחזור ולהציג את שורת הפקודה בתפריט 'משתמשים מתקדמים', אם תרצה, או אתה יכול לתת PowerShell לנסות. אתה יכול לעשות כמעט כל דבר ב PowerShell שאתה יכול לעשות ב הפקודה הפקודה, ועוד הרבה דברים שימושיים אחרים.
כאשר תפעיל את שורת הפקודה עם הרשאות מנהל, סביר להניח שתראה חלון "בקרת חשבון משתמש" המבקש הרשאה להמשיך. לחץ על "כן".

ברגע שיש לך את החלון "מנהל: שורת הפקודה" פתוח, אתה יכול להפעיל כל פקודה, בין אם זה דורש הרשאות ניהול או לא.
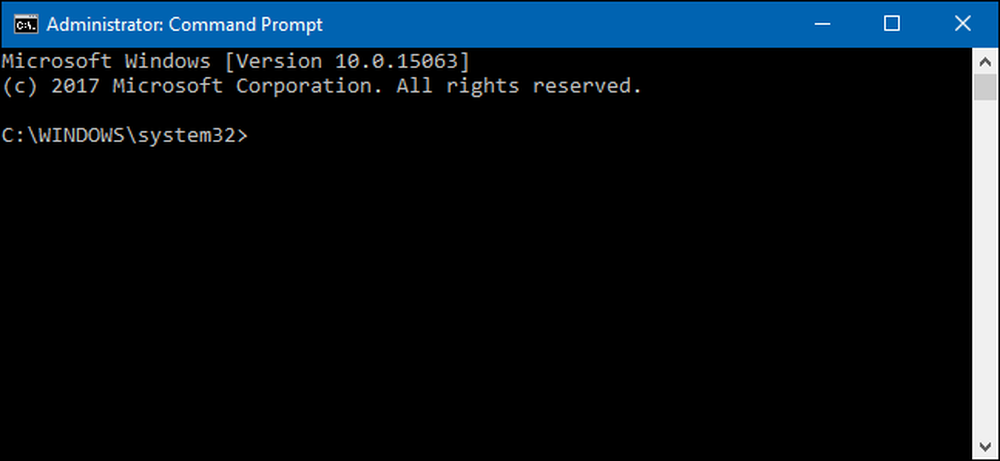
אפשרות שנייה: השתמש בתפריט התחלה
ניתן גם לפתוח שורת פקודה ניהולית רק באמצעות תפריט 'התחל' (או 'התחל מסך' ב- Windows 8). לחץ על התחל, הקלד "הפקודה", ותראה את "שורת הפקודה" המופיעה כתוצאה העיקרית. לחץ לחיצה ימנית על התוצאה ובחר "הפעל כמנהל".
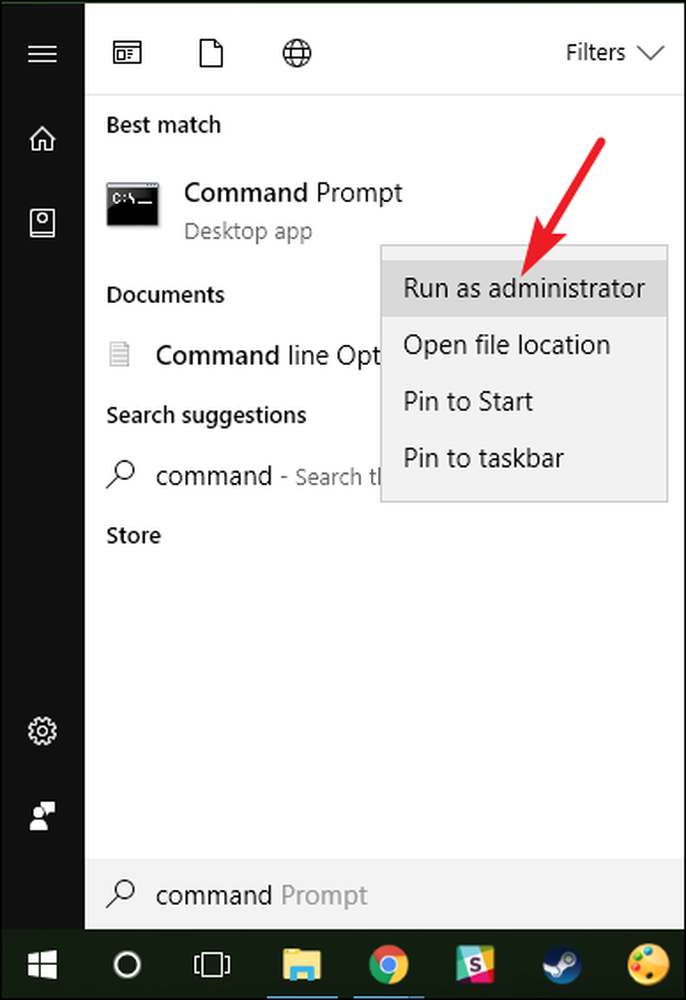
אפשרות 3: השתמש בתיבה הפעלה
אם אתה רגיל להשתמש בתיבה "הפעלה" כדי לפתוח יישומים, באפשרותך להשתמש בה כדי להפעיל את שורת הפקודה עם הרשאות מנהל. לחץ על Windows + R כדי לפתוח את תיבת "הפעלה". הקלד "cmd" בתיבה ולאחר מכן הקש Ctrl + Shift + Enter כדי להפעיל את הפקודה כמנהל.

ועם זאת, יש לך שלוש דרכים קלות מאוד להפעלת פקודות בחלון שורת הפקודה כמנהל.