כיצד להעביר את אישורי המאמת של Google לטלפון אנדרואיד חדש או Tablet

רוב נתוני האפליקציה ב- Android שלך מסונכרנים באופן מקוון באופן אוטומטי יסונכרנו באופן אוטומטי לטלפון או לטאבלט חדש. עם זאת, אישורי המאמת של Google לא יעשו זאת - הם אינם מסונכרנים מסיבות אבטחה ברורות.
אם אתה מבצע איפוס להגדרות היצרן, מקבל טלפון חדש או שאתה רוצה להעתיק את האישורים שלך למכשיר השני, השלבים הבאים יעזרו לך להעביר את נתוני המאמת שלך כך שלא תאבד את קודי הגישה שלך.
עבור אל טלפון אחר
Google מאפשרת לך כעת להעביר את פרטי הכניסה שלך לטלפון אחר. גש לדף האימות הדו-שלבי, לחץ על הלחצן עבור לטלפון אחר קישור, ולסרוק את קוד QR או להזין את האישורים לתוך טלפון חדש. יישום האימות הישן שלך יפסיק לפעול.
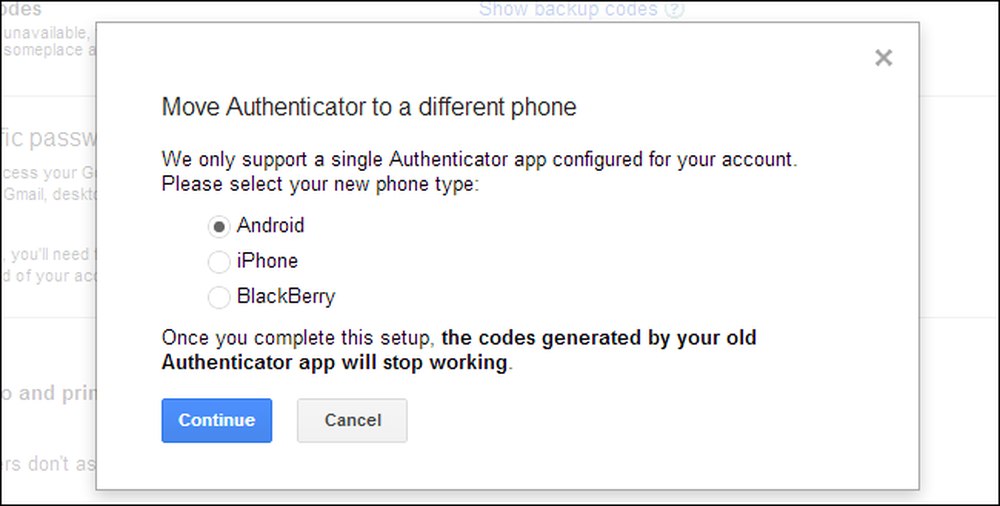
שירותים אחרים המשתמשים במאמת של Google עשויים שלא להציע תכונה זו, לכן ייתכן שיהיה עליך להשבית את חשבונך ולהפעיל אותו מחדש או לחלץ את הקודים שלך במקום זאת. אחד התהליכים הבאים יאפשר לך להפעיל את המאמת של Google במספר מכשירים - כגון הטלפון והטאבלט שלך - למרות ש- Google טוענת שלא לתמוך בכך.
השבת & הפעל מחדש אימות דו-שלבי
אם אתה מבצע איפוס להגדרות היצרן ואינך מעוניין להסתמך על קודי האבטחה המודפסים או על אימות ה- SMS, ייתכן שתרצה להשבית את האימות הדו-שלבי מראש. לשם כך, לחץ על הקישור הסר בדף האימות הדו-שלבי. פעולה זו משביתה זמנית את האימות של שני גורמים.
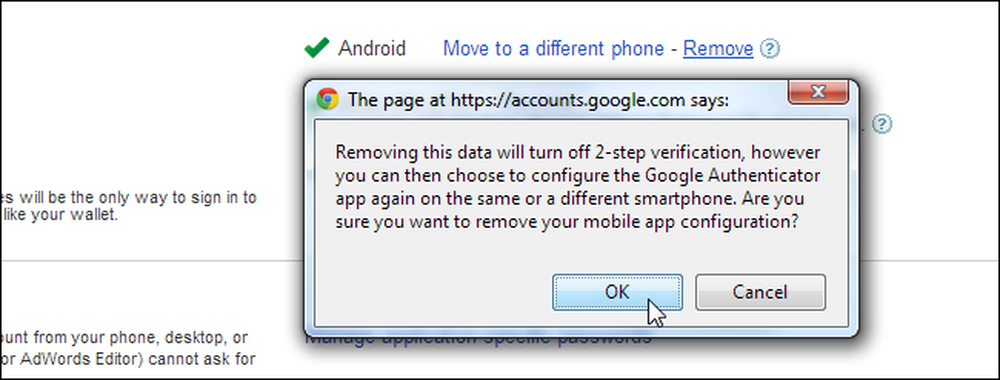
בצע את איפוס היצרן ולאחר מכן הוסף שוב יישום אימות מהדף. כאשר אתה מגיע לשלב שבו אתה מקבל קוד QR ו קוד אתה יכול להקליד ידנית, להזין אותו מחדש לתוך הטלפון. אם ברצונך להפעיל את המאמת של Google במספר מכשירים, הזן את הקוד במספר מכשירים לפני סגירת חלון זה.
בעוד שאתה יכול לרשום את הקוד המוצג כאן ולשמור אותו במקום בטוח, זה לא בהכרח רעיון טוב - מי מצא אותו יוכל להזין אותו לתוך הטלפון שלהם ולראות את קודי האימות מבוסס זמן שלך.
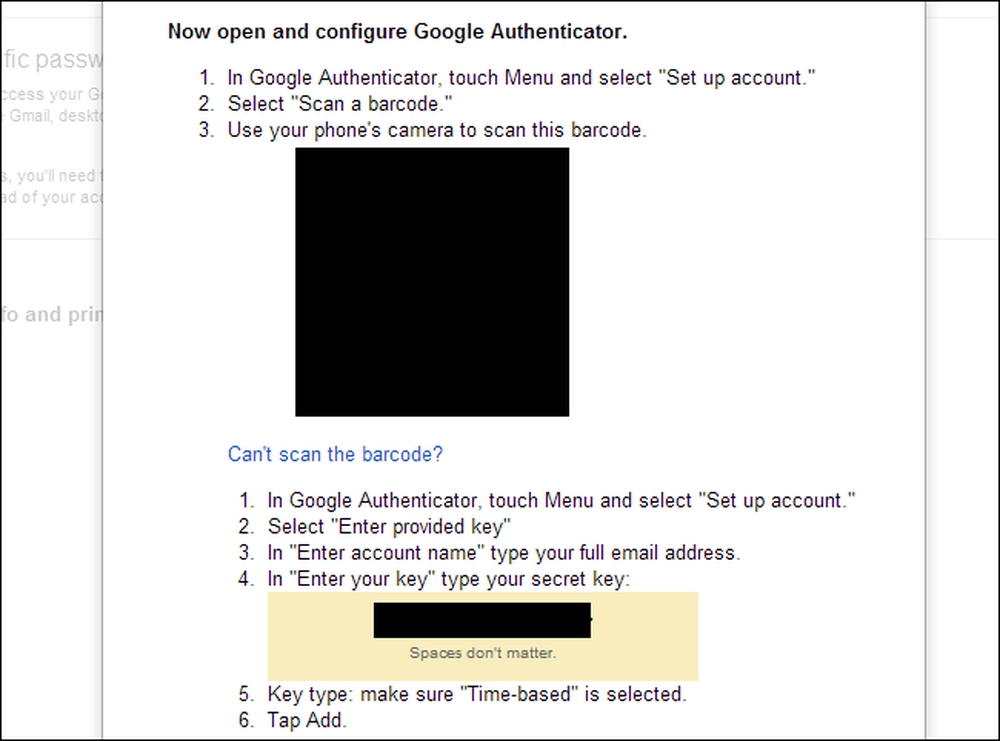
גיבוי ושחזור נתונים של Google Authenticator [שורש בלבד]
אם ה- Android שלך מושרש, תוכל להשתמש בגיבוי Titanium, שעליו כתבנו בעבר, כדי לבצע גיבוי של נתוני האפליקציה של Google Authenticator. מסיבות אבטחה, בדרך כלל לא ניתן לאפליקציה אחרת לקרוא את הנתונים האלה - לכן נדרשת גישה לשורש.
אתר את המאמת תחת הכרטיסייה גיבוי / שחזור והשתמש באפשרות הגיבוי לגיבוי הנתונים. העתק את נתוני הגיבוי מהתיקייה TitaniumBackup בהתקן אל המחשב. לאחר מכן תוכל להעתיק אותו למכשיר החדש ולשחזר אותו מאוחר יותר.
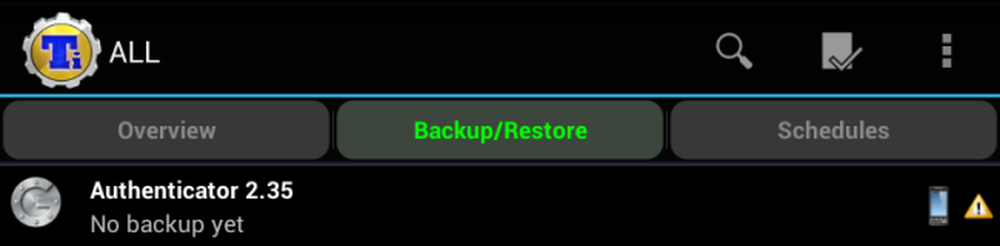
לידיעתך, ייתכן שהדבר אינו פועל עם מכשירים עם גרסאות שונות של מערכת ההפעלה של Android, אך הוא מושלם לשחזור לאחר איפוס להגדרות היצרן.
לחלופין לחלץ את אישורי הכניסה שלך [שורש בלבד]
אם יש לך גישה שורש למכשיר שלך, אתה יכול למעשה לחלץ את האישורים באופן ידני, למרות שזה יותר עבודה מאשר רק באמצעות גיבוי טיטניום.
Adb צריך גישה שורש לך לעשות את זה - אם אתה משתמש ROM מותאם אישית, ייתכן שכבר יש Adb עם גישה שורש. אם אתה משתמש ב- ROM ROM, תצטרך משהו כמו adbd בטוח כדי לעשות את זה. אתה יכול להוריד Adb Insure מ - Google Play או בחינם על XDA מפתחים פורומים. השתמש באפליקציה כדי לשים adbd במצב לא מאובטח.
הערה: אם יש לך גישה שורש, אתה יכול גם לתפוס את הקובץ מסדי נתונים מ / data / data / com.google.android.apps.authenticator2/databases/databases באמצעות Explorer קובץ שורש ולהעתיק אותו למחשב שלך
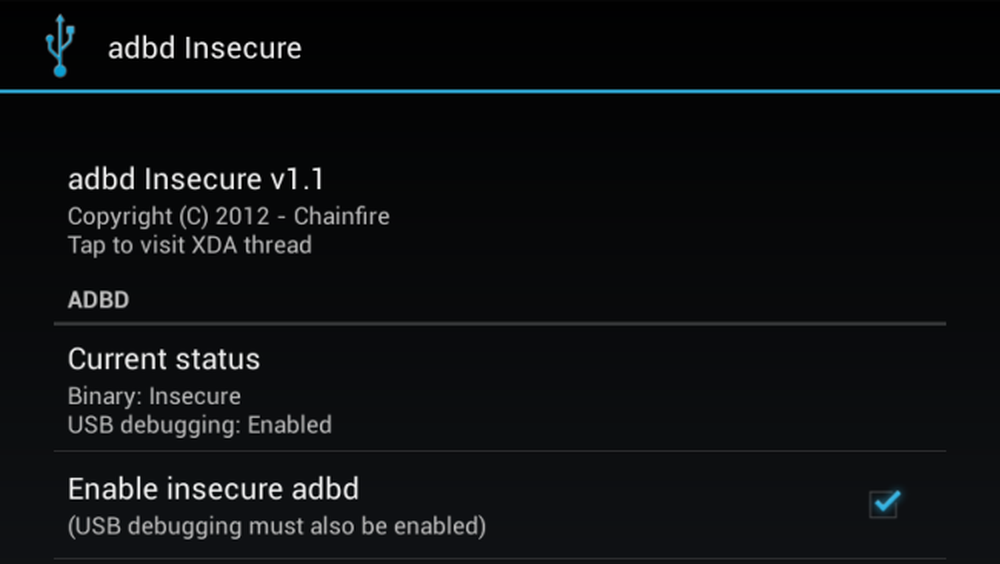
לאחר Adb נמצא במצב לא מאובטח, תוכל לחבר את מכשיר ה- Android למחשב ולהשתמש בפקודת Adb (הוראות ההתקנה כאן) כדי לתפוס את קובץ המאגרים של Google Authenticator ולהעתיק אותו למחשב שלך:
adb pull /data/data/com.google.android.apps.authenticator2/databases/databases
לאחר מכן תוכל להשתמש בעורך sqlite כדי לפתוח את הקובץ ולהציג את תוכנו. אם אתה משתמש בתוכנית שורת הפקודה של SQL3, השתמש בפקודות הבאות:
12te .//databases
בחר * מתוך חשבונות;
תראה את המפתחות של Google Authenticator, שאותם תוכל להוסיף מחדש למכשיר אחר.
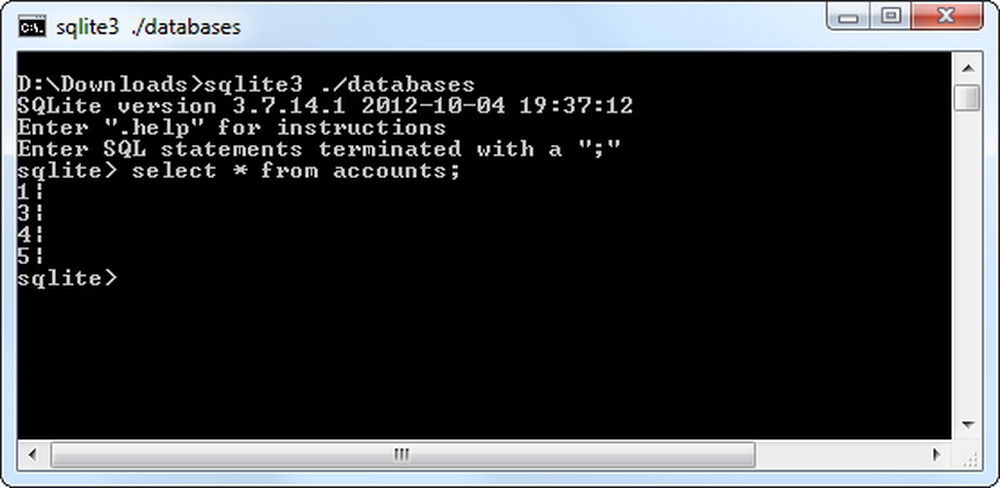
למזלנו, Google לא מאפסת עוד את הסיסמאות הספציפיות ליישום שלך - גם אם תשבית את המאמת של Google ותפעיל אותו מחדש, הסיסמאות הספציפיות ליישום שלך יישארו בתוקף.
תודה על דן מעל ב cadince עבור השראה הרבה של פוסט זה!




